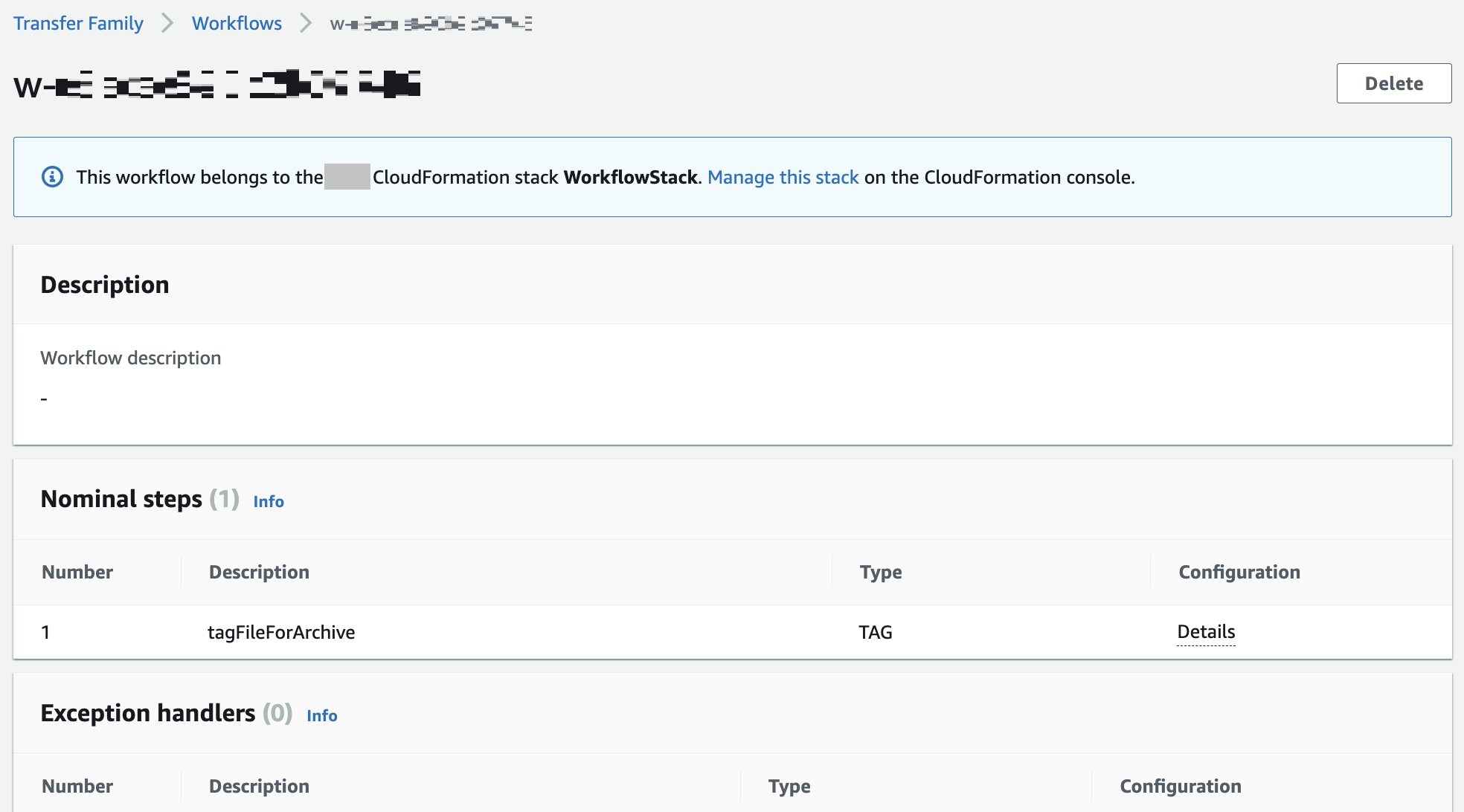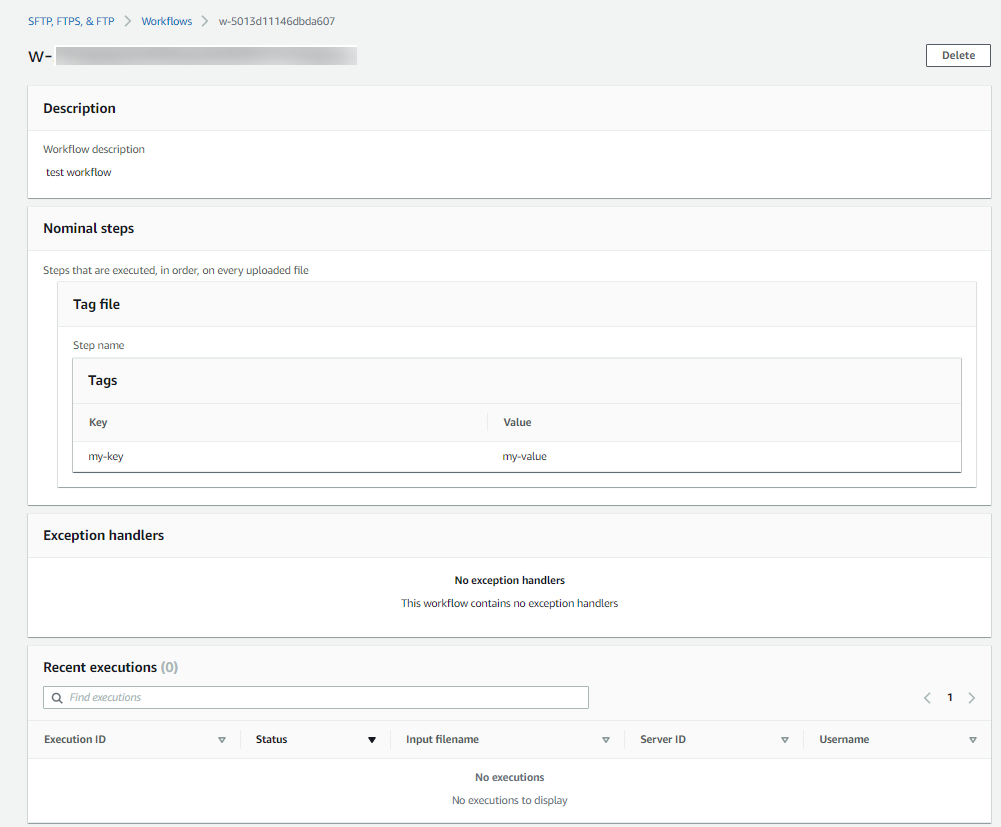本文属于机器翻译版本。若本译文内容与英语原文存在差异,则一律以英文原文为准。
创建工作流
您可以使用创建托管工作流程 Amazon Web Services Management Console,如本主题所述。为了使工作流程创建过程尽可能简单,控制台中的大多数部分都提供了上下文帮助面板。
工作流程有两种步骤:
-
标称步骤 — 标称步骤是要应用于传入文件的文件处理步骤。如果您选择多个标称步骤,每个步骤将按线性序列处理。
-
异常处理步骤 — 异常处理程序是文件处理步骤,可在任何标称步骤失败或导致验证错误时 Amazon Transfer Family 执行。
创建工作流
-
打开 Amazon Transfer Family 控制台,网址为https://console.aws.amazon.com/transfer/
。 -
在左侧导航窗格中,选择工作流。
-
在 工作流页面,选择 创建工作流。
-
在创建工作流页面,输入描述。此描述显示在“工作流程”页面上。
-
在标称步骤部分中,选择添加步骤。添加一个或多个步骤。
-
从可用选项中选择步骤类型。有关各种作业状态的更多信息,请参阅 使用预定义的步骤。
-
选择“下一步”,然后为该步骤配置参数。
-
选择“下一步”,然后查看该步骤的详细信息。
-
选择“创建步骤”以添加该步骤并继续。
-
根据需要继续添加步骤。工作流中的最大步骤数为 8。
-
添加完所有必需的标称步骤后,向下滚动到“异常处理程序 - 可选”部分,然后选择“添加步骤”。
注意
为便于您实时了解故障,我们建议您设置异常处理程序和步骤,以便在工作流程失败时执行。
-
-
要配置异常处理程序,请按照与前面所述相同的方式添加步骤。如果某个文件导致任何步骤引发异常,则会逐一调用您的异常处理程序。
-
(可选)向下滚动到“标签”部分,然后为您的工作流程添加标签。
-
检查配置并选择创建工作流。
重要
创建工作流程后,您将无法对其进行编辑,因此请务必仔细查看配置。
配置和运行工作流程
在运行工作流程之前,您需要将其与 Transfer Family 服务器相关联。
将 Transfer Family 配置为对上传的文件运行工作流程
-
打开 Amazon Transfer Family 控制台,网址为https://console.aws.amazon.com/transfer/
。 -
在左侧导航窗格中,选择服务器。
-
要将工作流程添加到现有服务器,请选择要用于工作流程的服务器。
-
或者,创建一个新服务器并向其添加工作流程。有关更多信息,请参阅 配置 SFTP、FTPS 或 FTP 服务器端点。
-
-
在服务器的详细信息页面上,向下滚动到其他详细信息部分,然后选择编辑。
注意
默认情况下,服务器没有任何关联的工作流程。您可以使用“其他详细信息”部分将工作流与所选服务器相关联。
-
在编辑其他详细信息页面的托管工作流程部分,选择要在所有上传中运行的工作流程。
注意
如果您还没有工作流,请选择“创建新的工作流程”来创建工作流程。
-
选择要使用的工作流程 ID。
-
选择执行角色。这是 Transfer Family 在执行工作流程步骤时所扮演的角色。有关更多信息,请参阅 适用于工作流程的 IAM 策略。选择 Save。
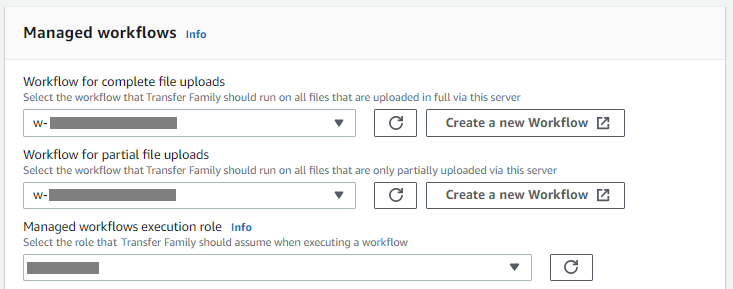
-
注意
如果您不想再将工作流程与服务器关联,则可以移除关联。有关更多信息,请参阅 从 Transfer Family 服务器中移除工作流。
要执行工作流程
要执行工作流程,您需要将文件上传到您配置了关联工作流程的 Transfer Family 服务器。
注意
无论何时从服务器上移除工作流程并用新的工作流程替换它,或者更新服务器配置(这会影响工作流程的执行角色),都必须等待大约 10 分钟才能执行新的工作流程。Transfer Family 服务器会缓存工作流程细节,服务器需要 10 分钟才能刷新其缓存。
此外,您必须注销所有活动的 SFTP 会话,然后等待 10 分钟重新登录才能看到更改。
# Execute a workflow > sftp bob@s-1234567890abcdef0.server.transfer.us-east-1.amazonaws.com Connected to s-1234567890abcdef0.server.transfer.us-east-1.amazonaws.com. sftp> put doc1.pdf Uploading doc1.pdf to /amzn-s3-demo-bucket/home/users/bob/doc1.pdf doc1.pdf 100% 5013KB 601.0KB/s 00:08 sftp> exit >
文件上传后,会对您的文件执行定义的操作。例如,如果您的工作流程包含复制步骤,则该文件将会被复制到您在该步骤中定义的位置。您可以使用 Amaz CloudWatch on Logs 来跟踪已执行的步骤及其执行状态。
查看工作流详细信息
您可以查看有关先前创建的工作流程或工作流程执行的详细信息。要查看这些详细信息,您可以使用控制台或 Amazon Command Line Interface (Amazon CLI)。
如果您的工作流程是作为 Amazon CloudFormation 堆栈的一部分创建的,则可以使用 Amazon CloudFormation 控制台 (https://console.aws.amazon.com/cloudformation