基于 Windows VSS 的应用程序一致性 Amazon EBS 快照
您可以使用 Amazon Systems Manager Run Command,为附加到 Amazon EC2 Windows 实例的所有 Amazon EBS 卷拍摄应用程序一致性快照。快照过程使用 Windows 卷影复制服务(VSS)
使用基于 VSS 的 EBS 快照不会产生额外费用。您只需为备份过程创建的 EBS 快照付费。有关更多信息,请参阅我的 Amazon EBS 快照是如何计费的?
注意
只有 Windows 实例支持基于应用程序一致的 Windows VSS 快照。
什么是 VSS?
卷影复制服务(VSS)是 Microsoft Windows 中包含的一项备份和恢复技术。它可以在计算机文件或卷处于使用状态时创建备份副本或快照。有关更多信息,请参阅卷影复制服务
要创建应用程序一致性快照,需要使用以下软件组件。
-
VSS 服务 – Windows 操作系统的一部分
-
VSS 请求程序 – 请求创建卷影副本的软件
-
VSS 写入器 – 通常作为应用程序(例如 SQL Server)的一部分提供,用于确保备份一致的数据集
-
VSS 提供程序 – 创建底层卷影副本的组件
基于 Windows VSS 的 Amazon EBS 快照解决方案包括多个 Systems Manager(SSM)Run Command 文档,这些文档有助于创建备份,还有一个名为 AwsVssComponents 的 Systems Manager Distributor 包,其中包含 EC2 VSS 请求程序和 EC2 VSS 提供程序。必须将 AwsVssComponents 包安装在 EC2 实例上,才能拍摄 EBS 卷的应用程序一致性快照。下图说明了这些软件组件之间的关系。
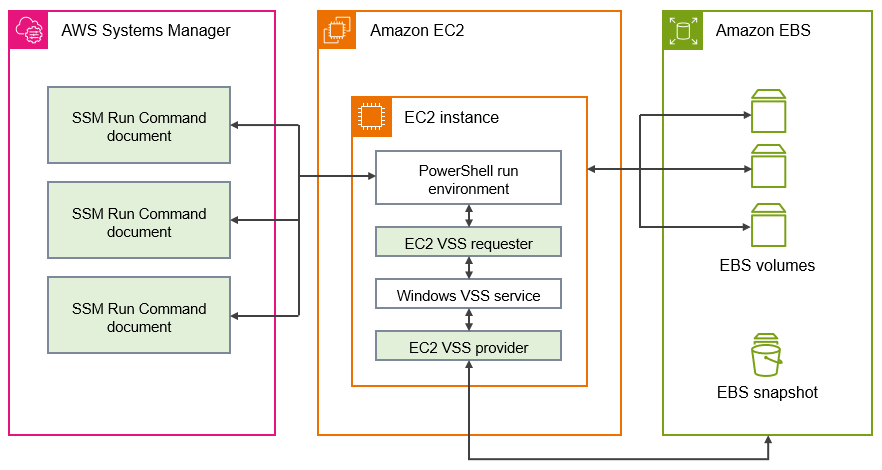
基于 VSS 的 Amazon EBS 快照解决方案工作原理
拍摄基于 VSS 的应用程序一致性 EBS 快照脚本的过程包括以下步骤。
-
输入
AWSEC2-VssInstallAndSnapshotSSM 文档的参数,并使用 Run Command 运行该文档。有关更多信息,请参阅 运行 AWSEC2-VssInstallAndSnapshot 命令文档(推荐)。 -
您的实例上的 Windows VSS 服务会协调正在运行的应用程序的所有正在进行的 I/O 操作。
-
系统会刷新所有 I/O 缓冲区并临时暂停所有 I/O 操作。暂停最多持续 10 秒钟。
-
在暂停期间,系统会为附加到实例的所有卷创建快照。
-
暂停解除,I/O 恢复操作。
-
系统将所有新建快照添加到 EBS 快照列表。系统会为此过程成功创建的所有基于 VSS 的 EBS 快照添加 AppConsistent:true 标签。
-
如果需要从快照中还原,您可以使用从快照中创建卷的标准 EBS 过程,也可以使用示例脚本将所有卷还原到实例,如 使用 Amazon VSS 解决方案恢复实例数据 中所述。