在 Amazon Web Services Management Console 中分配硬件 TOTP 令牌
硬件 TOTP 令牌以基于时间的一次性密码(TOTP)算法为基础生成一个六位数字代码。在登录过程中,用户必须在出现提示时从该设备键入有效代码。分配给用户的每个 MFA 设备都必须是唯一的;进行身份验证时,某个用户无法从另一个用户的设备键入代码。MFA 设备不能跨账户或用户共享。
硬件 TOTP 令牌和 FIDO 安全密钥都是您购买的物理设备。硬件 MFA 设备会在您登录 Amazon 时生成 TOTP 验证码来验证身份。此类设备需要使用电池,并且随着时间推移可能需要更换以及与 Amazon 重新同步。FIDO 安全密钥采用公钥加密技术,不需要电池,并且可提供无缝的身份验证流程。我们建议使用 FIDO 安全密钥,是因为此类密钥能够抵御网络钓鱼攻击,是 TOTP 设备的更安全替代方案。此外,FIDO 安全密钥可以在同一台设备上支持多个 IAM 用户后根用户,从而增强在保护账户安全方面的实用性。有关这两种设备类型的规格和购买信息,请参阅多重身份验证
您可以从 Amazon Web Services Management Console、命令行或 IAM API 为 IAM 用户启用硬件 TOTP 令牌。要为 Amazon Web Services 账户根用户 启用 MFA 设备,请参阅为根用户启用硬件 TOTP 令牌(控制台)。
您最多可以向 Amazon Web Services 账户根用户 和 IAM 用户注册 8 台当前支持的 MFA 类型
重要
我们建议您为用户启用多台 MFA 设备,以便在 MFA 设备丢失或无法访问时能够继续访问您的账户。
注意
如果想从命令行启用 MFA 设备,请使用 aws iam
enable-mfa-device。如要使用 IAM API 启用 MFA 设备,请使用 EnableMFADevice 操作。
所需权限
要为您自己的 IAM 用户管理硬件 TOTP 令牌,同时保护与 MFA 相关的敏感操作,您必须具有以下策略中的权限:
为您自己的 IAM 用户启用硬件 TOTP 令牌(控制台)
您可以从 Amazon Web Services Management Console 启用您自己的硬件 TOTP 令牌。
注意
在启用硬件 TOTP 令牌之前,您必须拥有对设备的物理访问权限。
为您自己的 IAM 用户启用硬件 TOTP 令牌(控制台)
-
使用 Amazon 账户 ID 或账户别名、您的 IAM 用户名和密码登录到 IAM 控制台
。 注意
为方便起见,Amazon登录页面使用浏览器 Cookie 记住您的 IAM 用户名和账户信息。如果您之前以其他用户身份登录,请选择页面底部的 Sign-in to a different account(登录到其他账户)以返回主登录页面。在此处,您可以输入要重新导向到您账户 IAM 用户登录页面的 Amazon 账户 ID 或账户别名。
要获取 Amazon Web Services 账户 ID,请联系管理员。
-
在右上角的导航栏中,选择您的用户名,然后选择 Security credentials(安全凭证)。
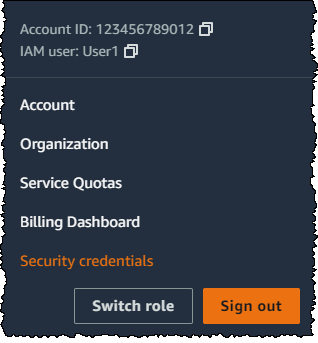
-
在 Amazon IAM 凭证选项卡的多重身份验证(MFA)部分中,选择分配 MFA 设备。
-
在向导中,键入 Device name(设备名称),选择 Hardware TOTP token(硬件 TOTP 令牌),然后选择 Next(下一步)。
-
键入设备序列号。序列号通常位于设备的背面。
-
在 MFA code 1 (MFA 代码 1) 框中,输入 MFA 设备显示的六位数编码。您需要按设备正面的按钮来显示编码。

-
在设备刷新期间等候 30 秒,然后在 MFA code 2 (MFA 代码 2) 框中键入第二个六位数编码。您需要再次按设备正面的按钮来显示第二个编码。
-
选择 Add MFA(添加 MFA)。
重要
在生成身份验证代码后立即提交您的请求。如果生成代码后等待很长时间才提交请求,MFA 设备会成功与用户关联,但 MFA 设备无法同步。这是因为基于时间的一次性密码(TOTP)很快会过期。这种情况下,您可以重新同步设备。
设备已准备就绪,可在 Amazon 上使用。有关在 Amazon Web Services Management Console上使用 MFA 的信息,请参阅 已启用 MFA 的登录。
为其他 IAM 用户启用硬件 TOTP 令牌(控制台)
您可以从 Amazon Web Services Management Console 为其他 IAM 用户启用硬件 TOTP 令牌。
为其他 IAM 用户启用硬件 TOTP 令牌(控制台)
登录 Amazon Web Services Management Console,单击 https://console.aws.amazon.com/iam/
打开 IAM 控制台。 -
在导航窗格中,选择用户。
-
选择要为其启用 MFA 的用户的名称。
-
选择 Security Credentials (安全证书) 选项卡。在 Multi-factor authentication (MFA) [多重身份验证(MFA)] 部分中,选择 Assign MFA device(分配 MFA 设备)。
-
在向导中,键入 Device name(设备名称),选择 Hardware TOTP token(硬件 TOTP 令牌),然后选择 Next(下一步)。
-
键入设备序列号。序列号通常位于设备的背面。
-
在 MFA code 1 (MFA 代码 1) 框中,输入 MFA 设备显示的六位数编码。您需要按设备正面的按钮来显示编码。

-
在设备刷新期间等候 30 秒,然后在 MFA code 2 (MFA 代码 2) 框中键入第二个六位数编码。您需要再次按设备正面的按钮来显示第二个编码。
-
选择 Add MFA(添加 MFA)。
重要
在生成身份验证代码后立即提交您的请求。如果生成代码后等待很长时间才提交请求,MFA 设备会成功与用户关联,但 MFA 设备无法同步。这是因为基于时间的一次性密码(TOTP)很快会过期。这种情况下,您可以重新同步设备。
设备已准备就绪,可在 Amazon 上使用。有关在 Amazon Web Services Management Console上使用 MFA 的信息,请参阅 已启用 MFA 的登录。
替换物理 MFA 设备
您一次最多可以向您的 Amazon Web Services 账户根用户 和 IAM 用户分配 8 台当前支持的 MFA 类型
-
要停用当前与用户关联的设备,请参阅停用 MFA 设备。
-
要为 IAM 用户添加替代用硬件 TOTP 令牌,请按照本主题前面部分的过程 为其他 IAM 用户启用硬件 TOTP 令牌(控制台) 中的步骤进行操作。
-
要为 Amazon Web Services 账户根用户 添加替代用硬件 TOTP 令牌,请按照本主题前面部分的过程 为根用户启用硬件 TOTP 令牌(控制台) 中的步骤进行操作。