本文属于机器翻译版本。若本译文内容与英语原文存在差异,则一律以英文原文为准。
使用网关
要使用备份和恢复虚拟机 (VMs) Amazon Backup,必须先安装 Backup 网关。网关是 OVF(开放虚拟化格式)模板形式的软件,它将 Amazon Web Services Backup 连接到您的虚拟机管理程序,允许它自动检测您的虚拟机,并允许您对其进行备份和恢复。
一个网关可以同时运行多达 4 个备份或还原作业。要同时运行 4 个以上的作业,请创建更多网关并将其与您的管理程序相关联。
创建网关
要创建网关,请执行以下操作:
在 https://console.aws.amazon.com/backup
上打开 Amazon Backup 控制台。 -
在左导航窗格的外部资源部分下,选择网关。
-
选择创建网关。
-
在设置网关部分,按照以下说明下载和部署 OVF 模板。
连接管理程序
网关 Amazon Backup 连接到您的虚拟机管理程序,因此您可以创建和存储虚拟机的备份。要开启网关 VMware ESXi,请下载 OVF 模板
完成后,继续执行以下步骤:
-
使用 v VMware Sphere 连接到您的虚拟机虚拟机管理程序。
-
右键单击虚拟机的父对象,然后选择部署 OVF 模板。
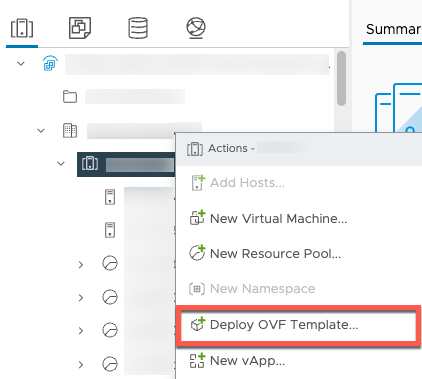
-
选择 “本地文件”,然后上传您下载的 aws-appliance-latest.ova 文件。
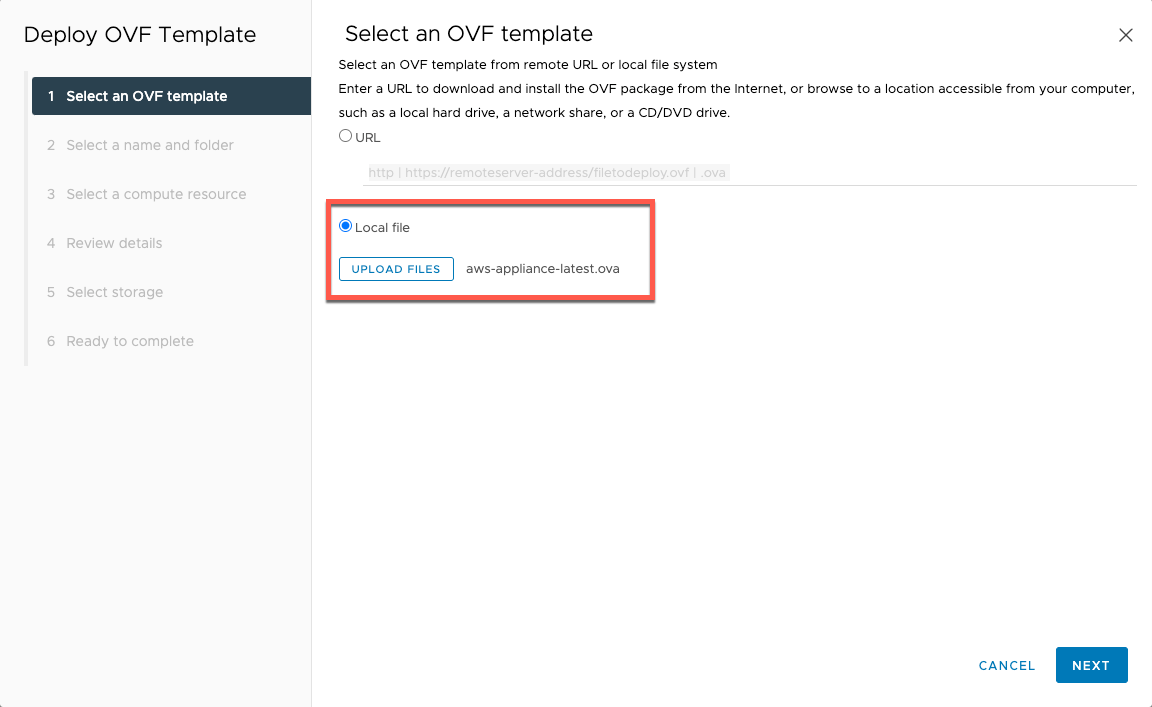
-
按照部署向导的步骤进行部署。在选择存储页面上,选择虚拟磁盘格式 Thick Provision Lazy Zeroed。

-
部署 OVF 后,右键单击网关并选择编辑设置。
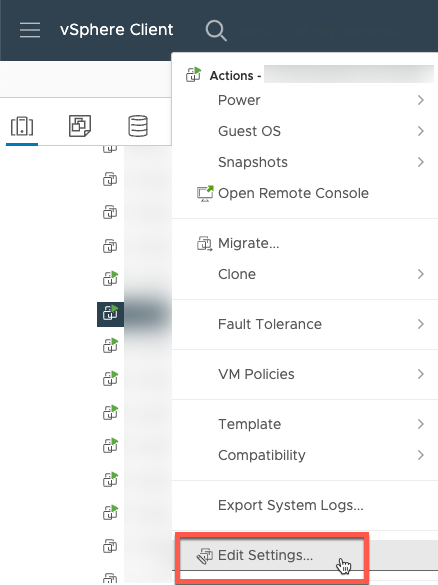
在虚拟机选项 下,转到虚拟机工具。
确保在与主机同步时间中选中在启动和恢复时同步。
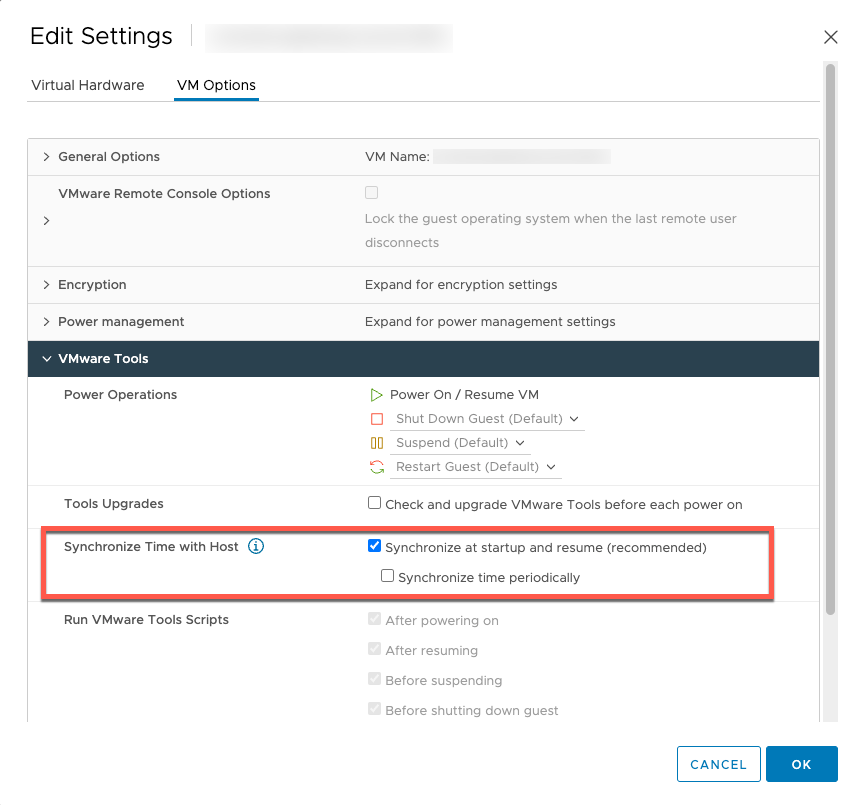
-
从操作菜单中选择“开机”,打开虚拟机。
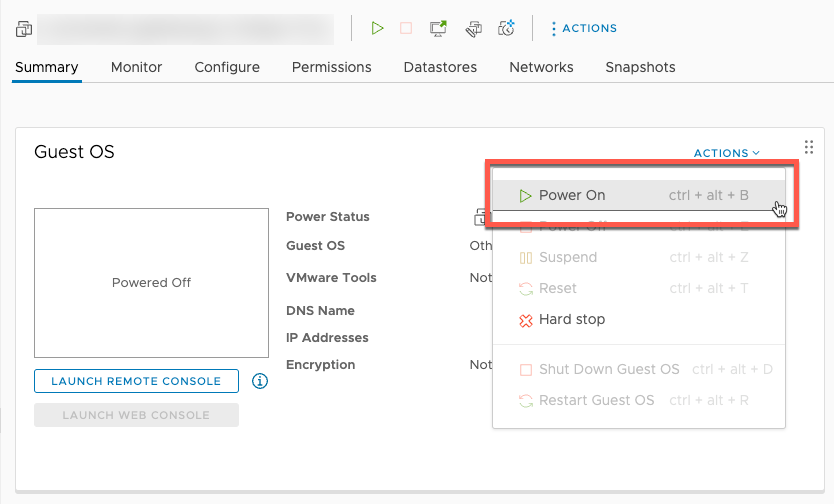
-
从虚拟机摘要中复制 IP 地址,然后在下面输入它。
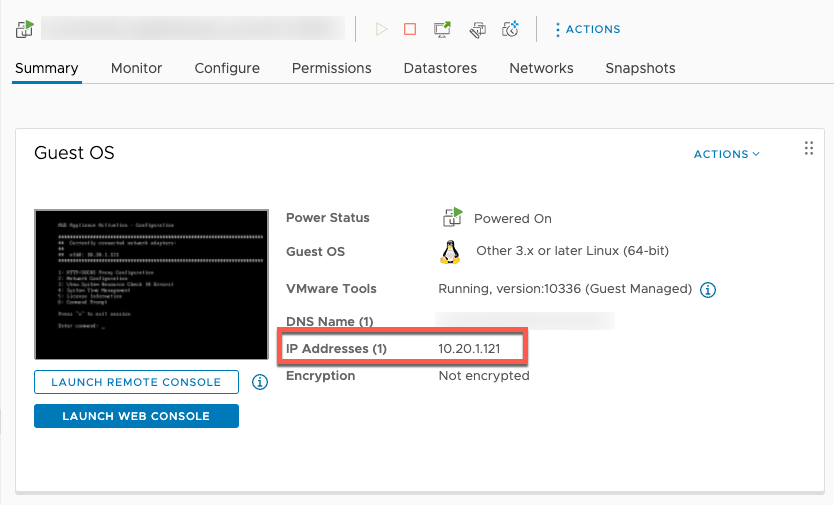
VMWare 软件下载完成后,请完成以下步骤:
-
在网关连接部分,键入网关的 IP 地址。
要查找此 IP 地址,请前往 vSphere 客户端。
在摘要选项卡下选择您的网关。
复制 IP 地址并将其粘贴到 Amazon Backup 控制台文本栏中。
-
在网关设置部分,
键入网关名称。
验证 Amazon 区域。
选择端点是可公开访问还是托管在您的虚拟私有云 (VPC) 中。
根据所选端点,输入 VPC 端点 DNS 名称。
有关更多信息,请参阅创建 VPC 终端节点。
[可选] 在网关标签部分,可以通过输入键和可选值来分配标签。要添加多个标签,请单击添加另一个标签。
-
要完成该过程,请单击创建网关,此时将进入网关详细信息页面。
编辑或删除网关
要编辑或删除网关,请执行以下操作:
-
在左导航窗格的外部资源部分下,选择网关。
-
在网关部分,按网关名称选择网关。
-
要编辑网关名称,请选择编辑。
-
要删除网关,请选择删除,然后选择删除网关。
您无法重新激活已删除的网关。如果要再次连接到管理程序,请按照创建网关中的过程进行操作。
-
要连接到管理程序,请在已连接的管理程序 部分,选择连接。
每个网关都连接到一个管理程序。但是,可以将多个网关连接到同一个管理程序,以便将它们之间的带宽增加到超过第一个网关的带宽。
-
要分配、编辑或管理标签,请在标签部分选择管理标签。
Backup Gateway 带宽限制
注意
此功能将在 2022 年 12 月 15 日之后部署的新网关上提供。对于现有网关,这项新功能将在 2023 年 1 月 30 日当天或之前通过自动软件更新提供。要手动将网关更新到最新版本,请使用 Amazon CLI 命令UpdateGatewaySoftwareNow。
您可以将网关的上传吞吐量限制为 Amazon Backup ,以控制网关使用的网络带宽量。默认情况下,已激活的网关没有任何速率限制。
您可以使用 Amazon Backup 控制台或通过 Amazon CLI () PutBandwidthRateLimitSchedule使用 API 配置带宽速率限制计划。使用带宽速率限制计划时,可以将限制配置为在一天或一周内自动进行更改。
带宽速率限制的工作方式是平衡所有上传数据的吞吐量,即每秒的平均值。虽然在任何给定的微秒或毫秒内,上传都可能短暂超过带宽速率限制,但这通常不会导致在较长时间内出现较大的峰值。
最多可以添加 20 个间隔。上传速率的最大值为 800 万 Mbps。
使用控制台查看和编辑网关的带宽速率限制计划。 Amazon Backup
本节介绍如何查看和编辑网关的带宽速率限制计划。
查看和编辑带宽速率限制计划
在 https://console.aws.amazon.com/backup
上打开 Amazon Backup 控制台。 在左侧导航窗格中,选择网关。在“网关”窗格中,网关按名称显示。单击要管理的网关名称旁边的单选按钮。
选中单选按钮后,即可单击下拉菜单操作。单击操作,然后单击编辑带宽速率限制计划。此时将显示当前计划。默认情况下,新的或未经编辑的网关没有定义带宽速率限制。
注意
也可以在网关详细信息页面中单击管理计划,导航到 “编辑带宽” 页面。
(可选)选择添加间隔以向计划添加新的可配置间隔。对于每个间隔,请输入以下信息:
每周日期 - 选择要应用间隔的重复日期。选择后,这些日期将显示在下拉菜单下方。您可以单击该日期旁边的 X 将其删除。
开始时间 - 使用 HH: MM 24 小时格式输入带宽间隔的开始时间。时间以协调世界时 (UTC) 呈现。
注意:您的 bandwidth-rate-limit间隔从指定分钟开始时开始。
结束时间 - 使用 HH: MM 24 小时格式输入带宽间隔的结束时间。时间以协调世界时 (UTC) 呈现。
重要
bandwidth-rate-limit间隔在指定的分钟结束时结束。要计划在小时结束时结束的间隔,请输入
59。要计划不间断的连续备份间隔,在小时开始时转换,并且在各个间隔之间没有中断,请对第一个间隔的结束分钟输入59。对后续间隔的开始分钟输入00。上传速率 - 以兆位/秒 (Mbps) 为单位输入上传速率限制。最小值为 102 兆字节/秒 (Mbps)。
(可选)根据需要重复上一个步骤,直到带宽速率限制计划完成。如果您需要从计划中删除间隔,请选择删除。
重要
带宽速率限制间隔不能重叠。间隔的开始时间必须出现在前一个间隔的结束时间之后和下一个间隔的开始时间之前;其结束时间必须出现在下一个间隔的开始时间之前。
完成后,单击保存更改按钮。
使用 Amazon CLI查看和编辑网关的带宽速率限制计划。
GetBandwidthRateLimitSchedule 操作可用于查看指定网关的带宽限制计划。如果未设置任何计划,计划将是一个空间隔列表。以下是使用获取网关带宽计划的示例: Amazon CLI
aws backup-gateway get-bandwidth-rate-limit-schedule --gateway-arn "arn:aws:backup-gateway:region:account-id:gateway/bgw-gw id"
要编辑网关的带宽限制计划,可以执行 PutBandwidthRateLimitSchedule 操作。请注意,您只能整体更新网关的计划,而不能修改、添加或删除单个间隔。调用此操作将覆盖网关之前的带宽限制计划。
aws backup-gateway put-bandwidth-rate-limit-schedule --gateway-arn "arn:aws:backup-gateway:region:account-id:gateway/gw-id" --bandwidth-rate-limit-intervals ...