本文属于机器翻译版本。若本译文内容与英语原文存在差异,则一律以英文原文为准。
在选定的显示器上扩展全屏
如果连接了三个或更多显示器,DCV 还可以将全屏扩展到其中的一部分可用显示器。如果无法全屏显示您选择的显示器,则会显示一条错误消息,您需要再次执行该过程。
在您的显示设置中,选定的显示器必须设置为相邻或一侧是挨着的。
相邻放置的显示器示例。
注意
蓝色框是启用了 DCV 的显示器。
灰色框是其他显示器。
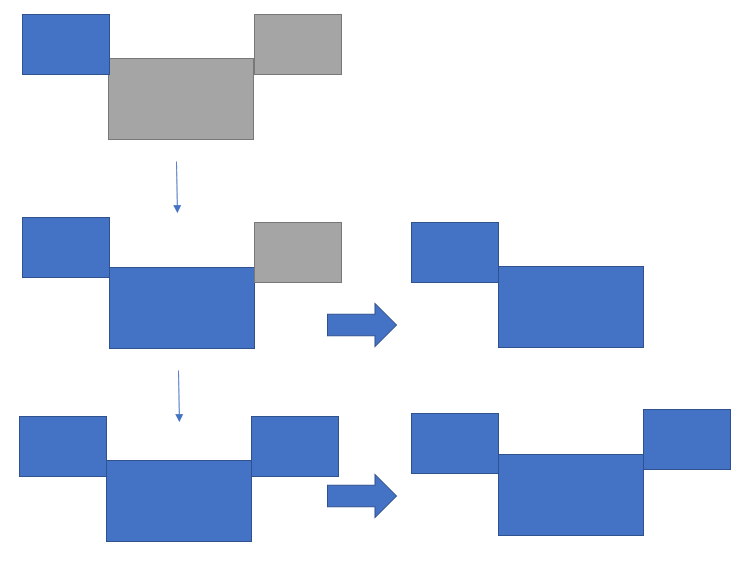
不相邻放置的显示器示例。
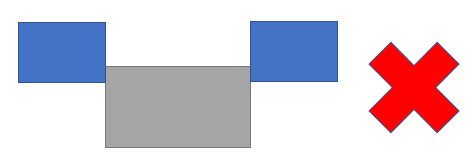
如果在 Windows 显示配置中未将您的显示器设置为相邻,您需要退出 DCV 并更改本地计算机上的显示设置。
Windows 客户端
转到顶部菜单。
选择全屏图标。
注意
将显示全屏下拉菜单。
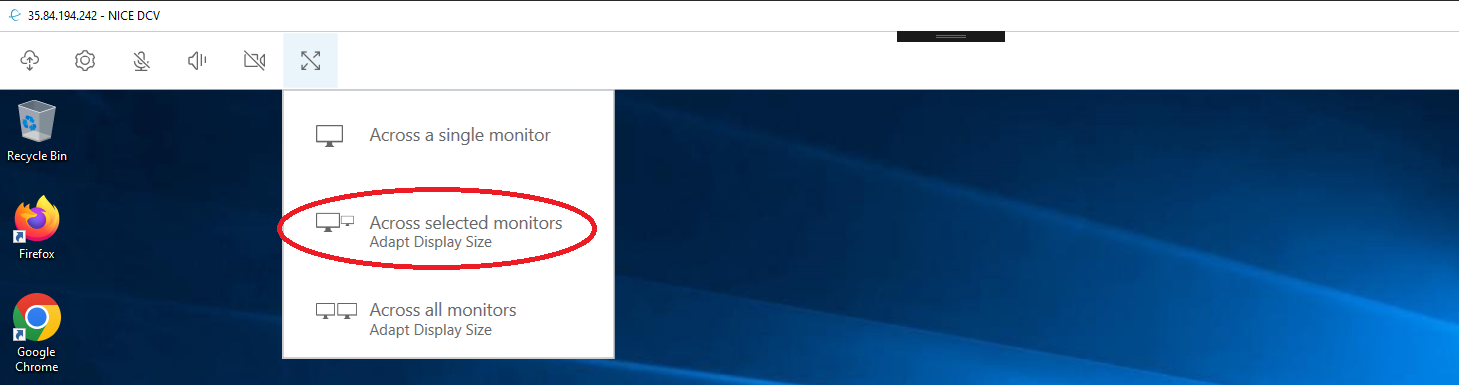
从下拉菜单中选择在选定的显示器上。
注意
将显示在选定的显示器上窗口,其中显示当前的显示器布局。
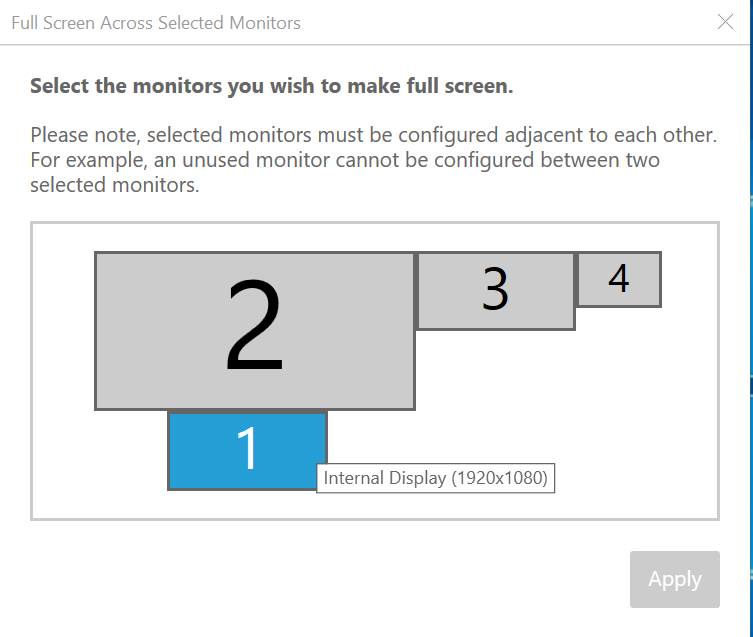
选择您希望 DCV 全屏显示的显示器。
单击应用。
macOS 客户端
转到顶部菜单。
选择查看。
注意
将显示查看下拉菜单。
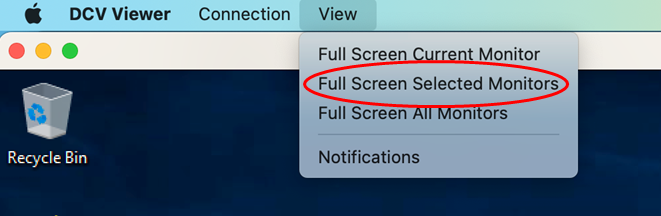
从下拉菜单中选择全屏显示选定显示器。
注意
将显示全屏显示选定显示器窗口,其中显示当前的显示器布局。

选择您希望 DCV 全屏显示的显示器。
单击应用。
Linux 客户端
转到顶部菜单。
选择全屏图标。
注意
将显示全屏下拉菜单。
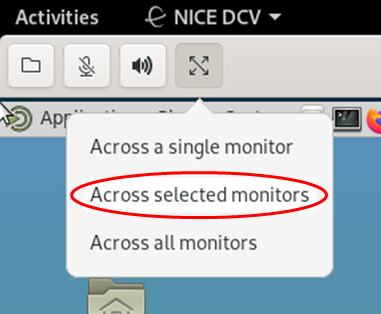
从下拉菜单中选择在选定的显示器上。
注意
将显示在选定的显示器上窗口,其中显示当前的显示器布局。
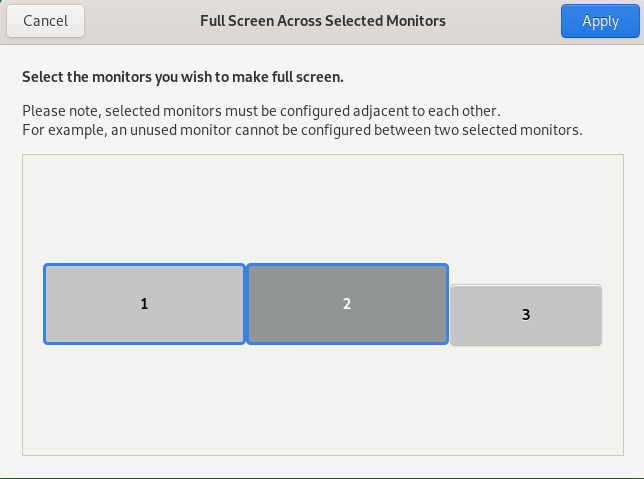
选择您希望 DCV 全屏显示的显示器。
单击应用。