本文属于机器翻译版本。若本译文内容与英语原文存在差异,则一律以英文原文为准。
在 Windows、Linux 和 macOS 客户端上使用网络摄像头
在 Windows、Linux 和 macOS 客户端中,选择要使用的摄像头的步骤是类似的。
选择要使用的摄像头
-
启动客户端并连接到 Amazon DCV 会话。
-
根据您的客户端,执行以下操作之一。
-
Windows 和 Linux 客户端
选择 Settings (设置) 选项卡。
选择摄像头。
从下拉列表中选择摄像头
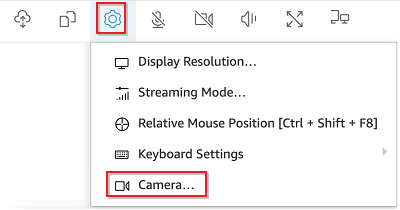
-
macOS 客户端
选择 DCV 查看器图标。
选择常规选项卡。
选择选择摄像头: 字段中的向下箭头以打开摄像头下拉列表。
从下拉列表中选择摄像头
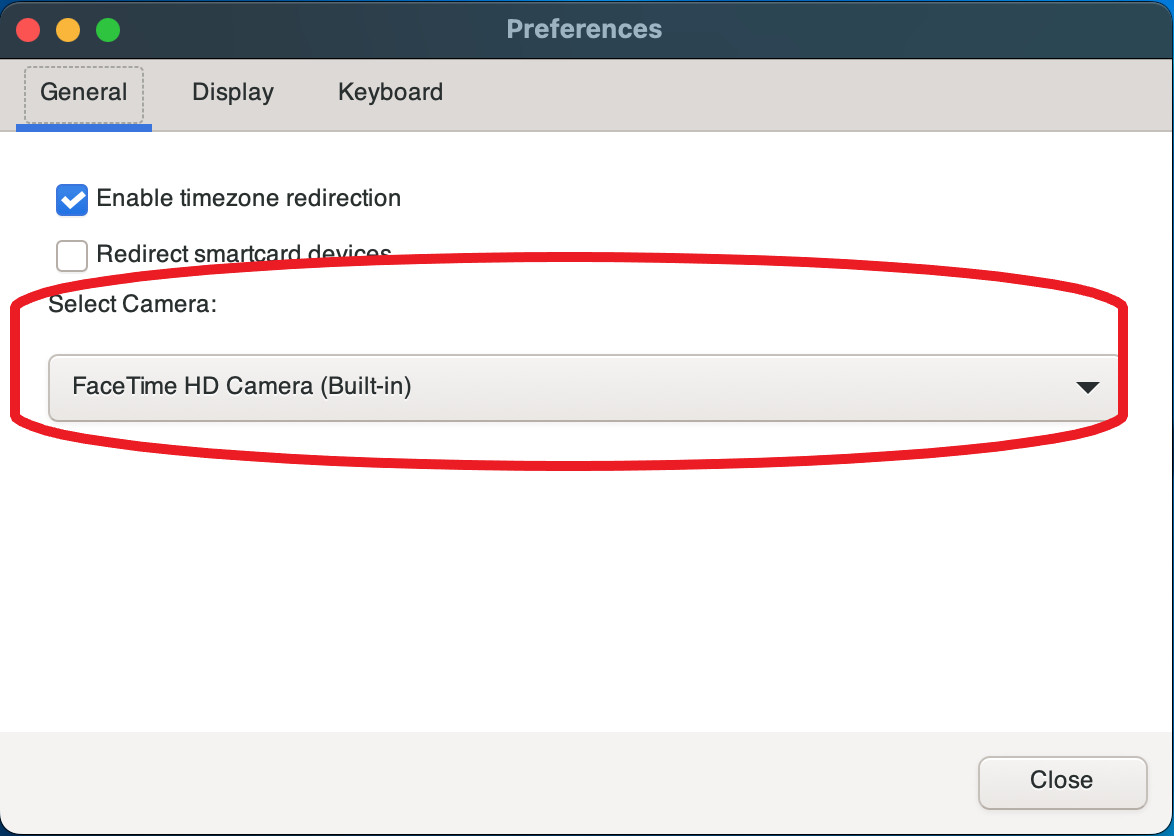
-
注意
-
只有在授权您在会话中使用摄像头时,才会显示摄像头菜单项。如果您没有看到摄像头菜单项,则可能未授权您使用摄像头。
-
在使用网络摄像头时,或另一个客户端在会话中启用了网络摄像头时,您无法更改选择的网络摄像头。
开始在会话中使用网络摄像头
您必须先启用网络摄像头。使用工具栏上的网络摄像头图标允许或禁止在会话中使用网络摄像头。您也可以使用该图标确定其当前状态。只有在满足以下条件时,才会在工具栏上显示网络摄像头图标:
-
已授权您使用网络摄像头。
-
您将至少一个网络摄像头连接到本地计算机。
-
没有其他用户启用网络摄像头以在会话中使用。
| 工具栏图标 | 描述 |
|---|---|

|
在会话中禁用了您的网络摄像头。其他客户端可以启用网络摄像头以在会话中使用。 可以单击该图标以在会话中启用网络摄像头。如果您以前没有选择要使用的网络摄像头,则会使用默认网络摄像头。 |

|
在会话中启用了您的网络摄像头,但未在使用该网络摄像头。在启用了您的网络摄像头后,连接到会话的其他客户端无法使用网络摄像头。 可以单击该图标以在会话中禁用网络摄像头。 |

|
Amazon DCV 会话中的远程应用程序正在使用您的网络摄像头。在使用您的网络摄像头时,其他客户端无法启用网络摄像头。 可以单击该图标以在会话中禁用网络摄像头。 |
故障排除
网络摄像头在 Windows 10 上无法正常工作
Windows 10 提供内置隐私设置以管理对设备摄像头的访问。如果您在客户端计算机上运行 Windows 10,这些隐私设置可能会禁止使用网络摄像头。
注意
如果您要连接到 Windows 2019 Amazon DCV 服务器,您可能也需要在 Amazon DCV 服务器上执行这些步骤。
要在您的计算机上修改隐私设置,请执行以下操作:
-
选择工具栏上的搜索图标。
-
输入
Settings,键入按 Enter。 -
在左侧面板中,选择摄像头。
-
对于允许应用程序访问您的摄像头,请将开关切换到打开位置。
-
您可能需要重新启动计算机以使更改生效。
客户端应用程序指示正在使用网络摄像头
每次只有一个应用程序可以使用网络摄像头。如果您在多个应用程序中使用网络摄像头,请先关闭不再需要使用该网络摄像头的应用程序。