本文属于机器翻译版本。若本译文内容与英语原文存在差异,则一律以英文原文为准。
将亚马逊 EC2 Windows 实例加入你的 Amazon 托管微软 AD 活动目录
您可以启动亚马逊 EC2 Windows实例并将其加入微软 Amazon 托管 AD。或者,您可以手动将现有 EC2 Windows实例加入 Amazon 托管 Microsoft AD。
- Seamlessly join EC2 Windows instance
-
此过程将亚马逊 EC2 Windows实例无缝连接到您的 Amazon 托管 Microsoft AD。如果您需要跨多个域名进行无缝联接 Amazon Web Services 账户,请参阅教程:共享你的 Amazon 托管 Microsoft AD 目录以实现无缝 EC2 域名加入。有关亚马逊的更多信息 EC2,请参阅什么是亚马逊 EC2? 。
先决条件
要无缝加入域名 EC2 实例,您需要完成以下操作:
-
拥有 Amazon 托管的 Microsoft 广告。要了解更多信息,请参阅创建你的 Microsoft Amazon 托管广告。
-
您需要以下 IAM 权限才能无缝加入 EC2Windows实例:
-
具有以下 IAM 权限的 IAM 实例配置文件:
-
AmazonSSMManagedInstanceCore -
AmazonSSMDirectoryServiceAccess
-
-
无缝加入 Amazon 托管 Microsoft AD 的用户需要 EC2 以下 IAM 权限:
-
Amazon Directory Service 权限:
-
"ds:DescribeDirectories" -
"ds:CreateComputer"
-
-
亚马逊 VPC 权限:
-
"ec2:DescribeVpcs" -
"ec2:DescribeSubnets" -
"ec2:DescribeNetworkInterfaces" -
"ec2:CreateNetworkInterface" -
"ec2:AttachNetworkInterface"
-
-
EC2 权限:
-
"ec2:DescribeInstances" -
"ec2:DescribeImages" -
"ec2:DescribeInstanceTypes" -
"ec2:RunInstances" -
"ec2:CreateTags"
-
-
Amazon Systems Manager 权限:
-
"ssm:DescribeInstanceInformation" -
"ssm:SendCommand" -
"ssm:GetCommandInvocation" -
"ssm:CreateBatchAssociation"
-
-
-
创建 Amazon 托管 Microsoft AD 时,系统会创建一个包含入站和出站规则的安全组。要了解有关这些规则和端口的更多信息,请参阅随 Amazon Managed Microsoft AD 创建的内容。要无缝加入 EC2 Windows实例,您启动实例的 VPC 应允许与 Amazon 托管 Microsoft AD 安全组的入站和出站规则中允许的端口相同。
-
根据您的网络安全和防火墙设置,您可能需要允许额外的出站流量。此流量将通过 HTTPS(端口 443)流向以下端点:
Endpoint 角色 ec2messages.region.amazonaws.com使用会话管理器服务创建和删除会话频道。有关更多信息,请参阅 Amazon Systems Manager 终端节点和限额。
ssm.region.amazonaws.com的终端节点 Amazon Systems Manager Session Manager。有关更多信息,请参阅 Amazon Systems Manager 终端节点和限额。
ssmmessages.region.amazonaws.com使用会话管理器服务创建和删除会话频道。有关更多信息,请参阅 Amazon Systems Manager 终端节点和限额。
ds.region.amazonaws.com的终端节点 Amazon Directory Service。有关更多信息,请参阅 的地区可用性 Amazon Directory Service。
-
我们建议使用 DNS 服务器来解析你的 Microsoft AD Amazon 托管域名。为此,您可以创建 DHCP 选项集。请参阅为 Amazon Managed Microsoft AD 创建或更改 DHCP 选项集了解更多信息。
-
如果您选择不创建 DHCP 选项集,则您的 DNS 服务器将是静态的,并由您的 Amazon 托管 Microsoft AD 进行配置。
-
无缝加入 Amazon EC2 Windows 实例
-
登录 Amazon Web Services Management Console 并打开 Amazon EC2 控制台,网址为https://console.aws.amazon.com/ec2/
。 -
在导航栏中,选择与现有目录 Amazon Web Services 区域 相同的目录。
-
在EC2 控制面板的启动实例部分,选择启动实例。
-
在启动实例页面的名称和标签部分下,输入您要用于 Windows EC2 实例的名称。
(可选)选择 “添加其他标签” 以添加一个或多个标签键值对,以组织、跟踪或控制此 EC2 实例的访问权限。
-
在应用程序和操作系统映像(Amazon 机器映像)部分,在快速入门窗格中选择 Windows。您可以从Amazon 机器映像(AMI)下拉列表中更改 Windows Amazon 机器映像(AMI)。
-
在实例类型部分,从实例类型下拉列表中选择要使用的实例类型。
-
在密钥对(登录)部分,您可以选择创建新密钥对,或从现有密钥对中进行选择。
要创建新的密钥对,请选择新建新密钥对。
输入密钥对的名称,然后为密钥对类型和私钥文件格式选择一个选项。
要以可与 OpenSSH 一起使用的格式保存私钥,请选择 pem。要以可与 PuTTY 一起使用的格式保存私钥,请选择 ppk。
选择创建密钥对。
您的浏览器会自动下载私有密钥文件。将私有密钥文件保存在安全位置。
重要
这是您保存私有密钥文件的唯一机会。
-
在启动实例页面的网络设置部分下,选择编辑。从 VPC – 必需下拉列表中选择创建目录的 VPC。
-
从子网下拉列表中选择 VPC 中的其中一个公有子网。选择的子网必须将所有外部流量都路由到互联网网关。否则将无法远程连接到实例。
有关如何连接到互联网网关的更多信息,请参阅《Amazon VPC 用户指南》中的使用互联网网关连接到互联网。
-
在自动分配公有 IP 下,选择启用。
有关公有和私有 IP 地址的更多信息,请参阅亚马逊 EC2 用户指南中的亚马逊 EC2 实例 IP 地址。
-
对于防火墙(安全组)设置,您可以使用默认设置或进行更改以满足您的需求。
-
对于配置存储设置,您可以使用默认设置或进行更改以满足您的需求。
-
选择高级详细信息部分,从域加入目录下拉列表中选择您的域。
注意
选择域加入目录后,您可能会看到:

如果 EC2 启动向导识别出具有意外属性的现有 SSM 文档,则会出现此错误。您可以执行以下操作之一:
如果您之前编辑过 SSM 文档并且属性符合预期,请选择关闭并继续启动 EC2 实例,不做任何更改。
选择“在此处删除现有 SSM 文档”链接以删除 SSM 文档。这将允许创建包含正确属性的 SSM 文档。SSM 文档将在您启动 EC2 实例时自动创建。
-
对于 IAM 实例配置文件,您可以选择现有的 IAM 实例配置文件或创建新的 IAM 实例配置文件。从 IAM 实例配置文件下拉列表中选择一个SSMDirectoryServiceAccess附有 Ama zon SSMManaged InstanceCore 和 Amazon Amazon 托管策略的 IAM 实例配置文件。要创建新的 IAM 配置文件,请选择创建新的 IAM 配置文件链接,然后执行以下操作:
-
选择创建角色。
-
在选择受信任的实体下,选择 Amazon 服务。
-
在 Use case(使用案例)下,选择 EC2。
-
在 “添加权限” 下的策略列表中,选择 Amazon SSMManaged InstanceCore 和 Ama zon SSMDirectory ServiceAccess 政策。在搜索框中键入
SSM以筛选列表。选择下一步。注意
Amazon SSMDirectory ServiceAccess 提供将实例加入由管理的活动目录的权限 Amazon Directory Service。Amazon SSMManaged InstanceCore 提供使用该 Amazon Systems Manager 服务所需的最低权限。有关创建具有这些权限的角色的更多信息,以及您可以分配给 IAM 角色的其他权限和策略的信息,请参阅《Amazon Systems Manager 用户指南》中的为 Systems Manager 创建 IAM 实例配置文件。
-
在名称、查看和创建页面上,输入角色名称。您需要将此角色名称附加到实 EC2例。
-
(可选)您可以在描述字段中提供 IAM 实例配置文件的描述。
-
选择创建角色。
-
返回启动实例页面,选择 IAM 实例配置文件旁边的刷新图标。您的新 IAM 实例配置文件应显示在 IAM 实例配置文件下拉列表中。选择新的配置文件,其余设置保留默认值。
-
-
选择启动实例。
-
- Manually join EC2 Windows instance
要手动将现有亚马逊 EC2 Windows实例加入 Amazon 托管的 Microsoft AD 活动目录,必须使用中指定的参数启动该实例将亚马逊 EC2 Windows 实例加入你的 Amazon 托管微软 AD 活动目录。
你需要微软 AD DNS Amazon 托管服务器的 IP 地址。此信息可以在目录服务 > 目录 > 目录的目录 ID 链接 > 目录详细信息以及网络与安全下找到。
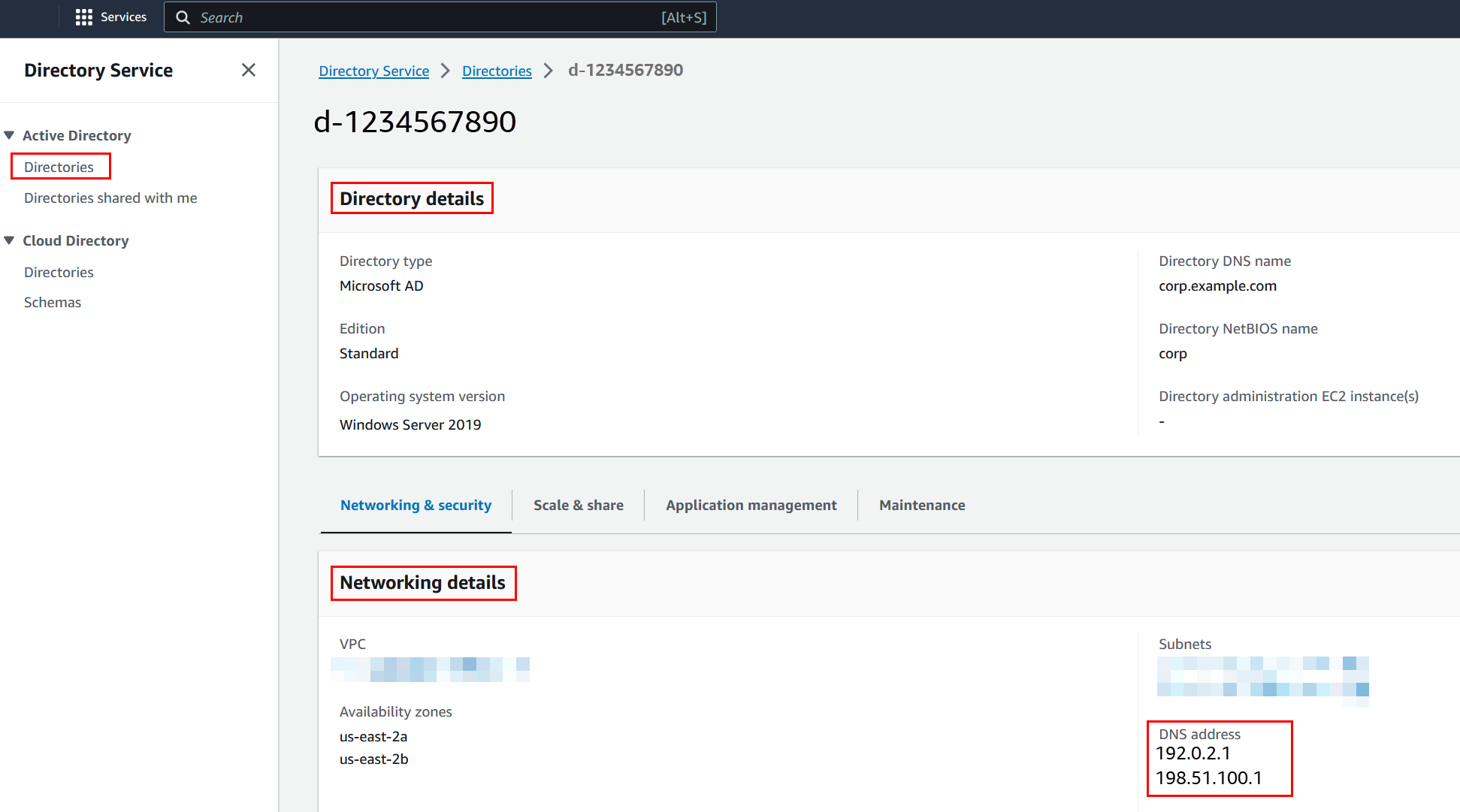
将 Windows 实例加入 Amazon 托管微软 AD 活动目录
-
使用任何远程桌面协议客户端连接到实例。
-
在实例上打开 TCP/ IPv4 属性对话框。
-
打开 Network Connections。
提示
您可以在实例上从命令提示符运行以下命令,直接打开 Network Connections。
%SystemRoot%\system32\control.exe ncpa.cpl -
打开任何已启用网络连接的上下文菜单 (右键单击),然后选择 Properties。
-
在连接属性对话框中,打开 (双击) Internet Protocol Version 4。
-
-
选择 “使用以下 DNS 服务器地址”,将 “首选 DNS 服务器” 和 “备用 DNS 服务器地址” 更改为 Microsoft AD 提供的 Amazon 托管 DNS 服务器的 IP 地址,然后选择 “确定”。
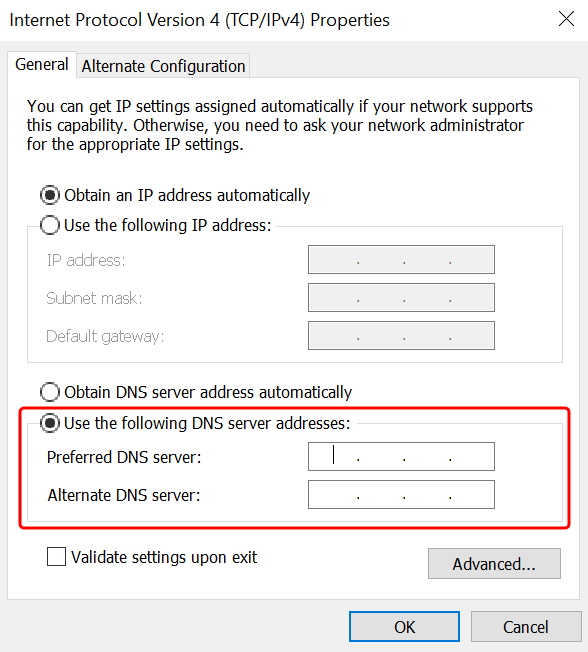
-
打开实例的 System Properties 对话框,选择 Computer Name 选项卡,然后选择 Change。
提示
您可以在实例上从命令提示符运行以下命令,打开 System Properties 对话框。
%SystemRoot%\system32\control.exe sysdm.cpl -
在 “成员” 字段中,选择 “域”,输入您的 Amazon 托管 Microsoft AD Active Directory 的完全限定名称,然后选择 “确定”。
-
当系统提示输入域管理员的名称和密码时,输入具有域加入权限的账户的用户名和密码。有关委托这些权限的更多信息,请参阅为 Amazon Managed Microsoft AD 委派目录加入权限。
注意
可以输入完全限定的域名或 NetBIOS 名称,后跟反斜杠(\),然后是用户名。用户名应为 Admin。例如,
corp.example.com\admin或corp\admin。 -
收到欢迎加入域的消息之后,重新启动实例使更改生效。
现在,您的实例已加入 Amazon 托管 Microsoft AD Active Directory 域,您可以远程登录该实例并安装用于管理目录的实用程序,例如添加用户和群组。Active Directory 管理工具可用于创建用户和组。有关更多信息,请参阅 为托管的 Microsoft AD 安装活动目录 Amazon 管理工具。
注意
您也可以使用 Amazon Route 53 来处理 DNS 查询,而不必手动更改亚马逊 EC2 实例上的 DNS 地址。有关更多信息,请参阅将 Directory Service 的 DNS 解析与 Amazon Route 53 Resolver集成
和将出站 DNS 查询转发到您的网络。 -