本文属于机器翻译版本。若本译文内容与英语原文存在差异,则一律以英文原文为准。
EC2 手动连接 Amazon
主题
下面的步骤假定您已经完成 先决条件 主题中的步骤。
步骤 1:创建 Amazon EC2 实例
在本步骤中,您将在同一地区和 Amazon VPC 中创建一个亚马逊 EC2 实例,稍后将使用该实例来配置您的 Amazon DocumentDB 集群。
-
在 Amazon EC2 控制台上,选择启动实例。

-
在名称和标签部分的名称字段中,输入名称或标识符。
-
在亚马逊机器映像 (AMI) 下拉列表中,找到并选中 Amazon Linux 2 AMI。

-
在实例类型下拉列表中,找到并选中 t3.micro。
-
在密钥对(登录)部分,输入现有密钥对的标识符,或选择新建密钥对。

您必须提供 Amazon EC2 密钥对。
如果你有 Amazon EC2 密钥对:
-
选定一个密钥对,从列表中选择您的密钥对。
-
您必须已经拥有私钥文件(.pem 或.ppk 文件)才能登录您的亚马逊实例。 EC2
如果您没有 Amazon EC2 密钥对:
-
选择新建密钥对,随后出现创建密钥对对话框。
-
在密钥对名称字段中输入名称。
-
选择密钥对类型和私有密钥文件格式。
-
选择 Create key pair (创建密钥对)。
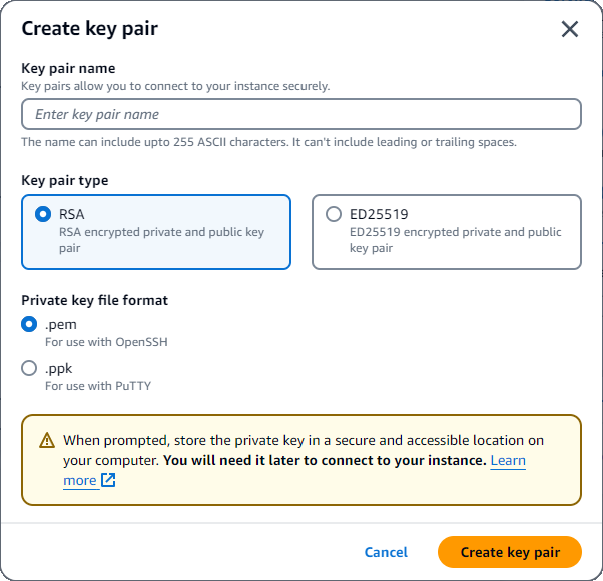
注意
出于安全考虑,我们强烈建议使用密钥对与您的 EC2 实例进行 SSH 和互联网连接。
-
-
在网络设置部分的防火墙(安全组)下,选择创建安全组或选择现有安全组。

如果选择现有安全组,请从通用安全组下拉列表中选择一个安全组。
如果选择创建新的安全组,请执行以下操作:
检查适用于您的 EC2 连接的所有流量允许规则。
在 IP 字段中,选择我的 IP 或选择自定义,从 CIDR 块、前缀列表或安全组列表中进行选择。除非您的 EC2 实例位于隔离网络上,否则我们不建议将 Any where 作为选择,因为它允许任何 IP 地址访问您的 EC2 实例。

-
在 “摘要” 部分,查看您的 EC2 配置,如果正确,请选择 “启动实例”。
步骤 2:创建安全组
现在,您将在您的默认 Amazon VPC 中创建一个新安全组。安全组demoDocDB允许您通过端口 27017(亚马逊文档数据库的默认端口)从您的亚马逊实例连接到您的亚马逊文档数据库集群。 EC2
-
在 Amazon EC2 管理控制台
的 “网络和安全” 下,选择 “安全组”。 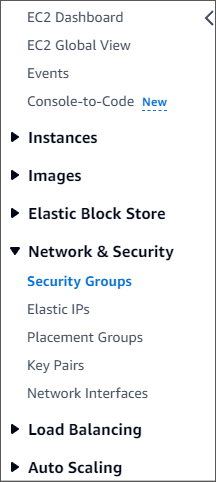
-
选择 Create security group(创建安全组)。
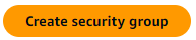
-
在 “基本详情” 部分中:
对于安全组名称,输入
demoDocDB。对于说明,输入说明。
对于 VPC,请接受使用您的默认 VPC。
-
在入站规则部分中,选择添加规则。
对于类型,选择自定义 TCP 规则(默认)。
对于端口范围,输入
27017。对于 Source,选择 Custom。在其旁边的字段中,搜索您在步骤 1 中刚刚创建的安全组。您可能需要刷新浏览器才能让 Amazon EC2 控制台自动填充源名称。

-
接受所有其他默认值并选择创建安全组。
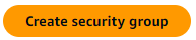
步骤 3:创建 Amazon DocumentDB 集群
在配置亚马逊 EC2 实例的同时,您将创建自己的亚马逊文档数据库集群。
-
导航至 Amazon DocumentDB 控制台并且从导航窗格中选择集群。
-
选择创建。
-
将集群类型设置保留为默认的基于实例的集群。
-
在群集配置中,为群集标识符输入一个唯一的名称。请注意,无论如何输入,控制台都会将所有集群的名称更改为小写。
将引擎版本保留为默认值 5.0.0。
对于集群存储配置,请保留 Amazon DocumentDB 标准版的默认设置。
-
在实例配置中:
对于数据库实例类,选择内存优化类(包括 r 类)(这是默认值)。
另一个实例选项是NVMe由支持的类。要了解更多信息,请参阅由 NVMe 提供支持的实例。
对于实例类,请选择适合您需求的实例类型。有关实例类的更详细说明,请参阅实例类规格。
要查看实例数量,请选择最能反映您的需求的数字。请记住,数字越低,成本越低,集群可以管理的 read/write 容量也越低。
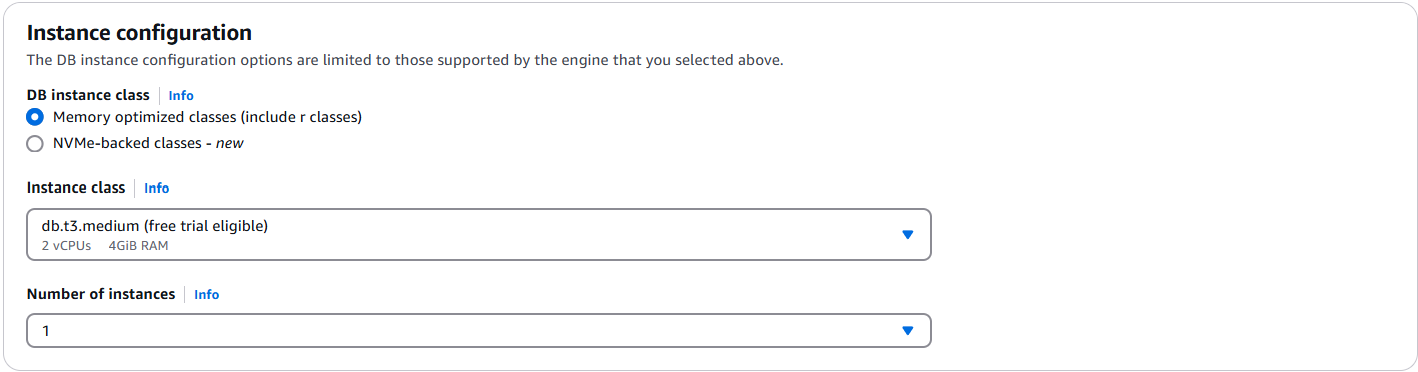
-
对于 “连接”,保留默认设置 “不连接到 EC2 计算资源”。
注意
连接到 EC2 计算资源会自动为您与集群的连接创建安全组。由于您在上一步中手动创建了这些安全组,因此应选择不要连接到 EC2 计算资源,以免创建第二组安全组。
-
在 “身份验证” 部分,输入主用户的用户名,然后选择自我管理。输入密码,然后确认密码。
如果您改为在中选择 “托管” Amazon Secrets Manager,使用 Amazon DocumentDB 进行密码管理以及 Amazon Secrets Manager请参阅,了解更多信息。
-
选择创建集群。
步骤 4:连接到您的亚马逊 EC2 实例
连接到您的亚马逊 EC2 实例将允许您安装 MongoDB 外壳。安装 Mongo Shell 使您能够连接到并查询您的 Amazon DocumentDB 集群。完成以下步骤:
-
在 Amazon EC2 控制台上,导航到您的实例,查看您刚刚创建的实例是否正在运行。如果是,请单击实例 ID 选择实例。

-
选择连接。

-
您的连接方法有四个选项卡:Amazon EC2 Instance Connect、会话管理器、SSH 客户端或 EC2 串行控制台。您必须选择一个选项并遵循其说明。完成后,选择连接。

注意
如果您的 IP 地址在开始本演练后发生了变化,或者您稍后要返回环境,则必须更新您的demoEC2安全组入站规则,以启用来自新 API 地址的入站流量。
第 5 步:安装 MongoDB 命令行管理程序
现在,您可以安装 MongoDB 外壳,这是一个用于连接和查询 Amazon DocumentDB 集群的命令行实用程序。目前有两个版本的 MongoDB shell:最新版本 mongosh 和之前的版本 mongo shell。
重要
版本早于 6.13.1 的 Node.js 驱动程序存在已知限制,亚马逊文档数据库的 IAM 身份验证目前不支持这些驱动程序。使用 Node.js 驱动程序(例如 mongosh)的 Node.js 驱动程序和工具必须升级为使用 Node.js 驱动程序版本 6.13.1 或更高版本。
按照以下说明为您的操作系统安装 MongoDB 外壳。
步骤 6:管理 Amazon DocumentDB TLS
用以下代码下载 Amazon DocumentDB 的 CA 证书:wget https://rds-truststore.s3.cn-north-1.amazonaws.com.cn/global/global-bundle.pem
注意
传输层安全性协议 (TLS)默认对所有新的 Amazon DocumentDB 集群启用。有关更多信息,请参阅管理 Amazon DocumentDB Cluster TLS 设置。
步骤 7:连接到 Amazon DocumentDB 集群
-
在 Amazon DocumentDB 数据库控制台上的集群下,定位您的集群。通过单击该集群的集群标识符来选择您创建的集群。

-
在连接和安全选项卡中,在连接方框中找到使用 mongo Shell 连接到此集群:
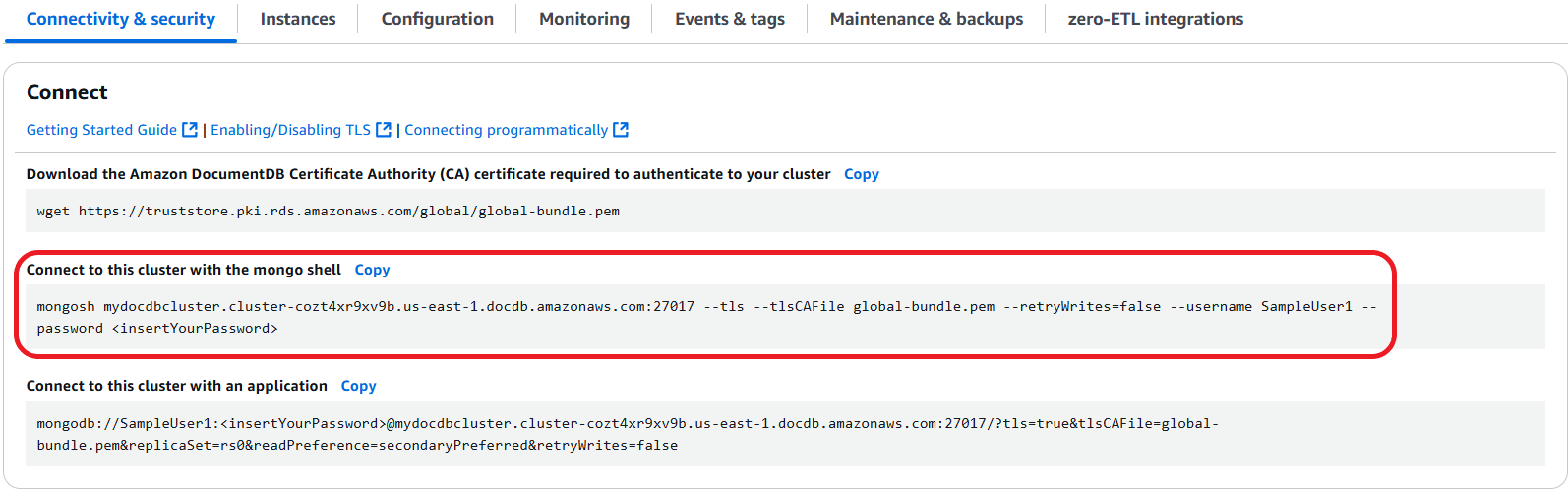
复制所提供的连接字符串,并将其粘贴到您的终端中。
对其进行以下更改:
确保字符串中的用户名正确。
省略
<insertYourPassword>从而 mongo Shell 在您连接时提示您输入密码。可选:如果您使用的是 IAM 身份验证,或者使用的是先前版本的 MongoDB shell,请按如下方式修改连接字符串:
mongo ‐‐ssl ‐‐host docdb-2020-02-08-14-15-11.cluster.region.docdb.amazonaws.com:27017 ‐‐sslCAFile rds-combined-ca-cn-bundle.pem ‐‐username SampleUser1 ‐‐passworddocdb-2020-02-08-14-15-11.cluster.region替换为集群中的相同信息。
-
在您的终端中按回车。现在,系统将提示您输入密码。输入您的密码。
-
当输入密码并可以看到
rs0 [direct: primary] <env-name>>提示时,您已成功连接到您的 Amazon DocumentDB 集群。
连接时遇到问题? 参见 Amazon DocumentDB 故障排除。
步骤 8:插入和查询数据
现在,您已连接到自己的集群,您可以运行几个查询来熟悉如何使用文档数据库。
-
要插入单个文档,请输入以下内容:
db.collection.insertOne({"hello":"DocumentDB"})您会得到以下输出:
{ acknowledged: true, insertedId: ObjectId('673657216bdf6258466b128c') } -
您可以读取您用
findOne()命令编写过的文档(因为它只返回单个文档)。输入以下:db.collection.findOne()您会得到以下输出:
{ "_id" : ObjectId("5e401fe56056fda7321fbd67"), "hello" : "DocumentDB" } -
要执行若干更多查询,请考虑游戏个人资料用例。首先,将几个条目插入标题为
profiles的集合。输入以下:db.profiles.insertMany([{ _id: 1, name: 'Matt', status: 'active', level: 12, score: 202 }, { _id: 2, name: 'Frank', status: 'inactive', level: 2, score: 9 }, { _id: 3, name: 'Karen', status: 'active', level: 7, score: 87 }, { _id: 4, name: 'Katie', status: 'active', level: 3, score: 27 } ])您会得到以下输出:
{ acknowledged: true, insertedIds: { '0': 1, '1': 2, '2': 3, '3': 4 } } -
使用
find()命令返回个人资料集合中的所有文档。输入以下:db.profiles.find()您将获得与您在步骤 3 中键入的数据相匹配的输出。
-
利用筛选器对单个文档使用查询。输入以下:
db.profiles.find({name: "Katie"})您会得到以下输出:
{ "_id" : 4, "name" : "Katie", "status": "active", "level": 3, "score":27} -
现在,让我们尝试查找个人资料并使用
findAndModify命令修改它。我们将使用以下代码为用户 Matt 额外获得 10 点积分:db.profiles.findAndModify({ query: { name: "Matt", status: "active"}, update: { $inc: { score: 10 } } })你得到以下输出(请注意,他的分数尚未增加):
{ [{_id : 1, name : 'Matt', status: 'active', level: 12, score: 202}] -
你可以借助以下查询验证他的分数是否已变化:
db.profiles.find({name: "Matt"})您会得到以下输出:
{ "_id" : 1, "name" : "Matt", "status" : "active", "level" : 12, "score" : 212 }
步骤 9:探索
恭喜您!您已成功完成 Amazon DocumentDB 快速入门指南。
接下来做什么? 了解如何充分利用这款强大的数据库及其热门功能:
注意
为了节省成本,您可以停用您的 Amazon DocumentDB 集群以降低成本,也可以删除该集群。默认情况下,在闲置 30 分钟后,您的 Amazon Cloud9 环境将停止底层 Amazon EC2 实例。