Reset Windows admin password for EC2 instance using EC2Config
If you have lost your Windows administrator password and are using a Windows AMI before Windows Server 2016, you can use the EC2Config agent to generate a new password.
If you are using a Windows Server 2016 or later AMI, see Reset Windows admin password for EC2 instance using EC2Launch or, you can use the EC2Rescue tool, which uses the EC2Launch service to generate a new password.
Note
If you have disabled the local administrator account on the instance and your instance is configured for Systems Manager, you can also re-enable and reset your local administrator password by using EC2Rescue and Run Command. For more information, see Use EC2Rescue for Windows Server with Systems Manager Run Command.
Note
There is an Amazon Systems Manager Automation document that automatically applies the manual steps necessary to reset the local administrator password. For more information, see Reset passwords and SSH keys on EC2 instances in the Amazon Systems Manager User Guide.
To reset your Windows administrator password using EC2Config, you need to do the following:
Step 1: Verify that the EC2Config service is running
Before you attempt to reset the administrator password, verify that the EC2Config service is installed and running. You use the EC2Config service to reset the administrator password later in this section.
To verify that the EC2Config service is running
Open the Amazon EC2 console at https://console.amazonaws.cn/ec2/
. -
In the navigation pane, choose Instances and then select the instance that requires a password reset. This instance is referred to as the original instance in this procedure.
-
Choose Actions, Monitor and troubleshoot, Get system log.
-
Locate the EC2 Agent entry, for example, EC2 Agent: Ec2Config service v3.18.1118. If you see this entry, the EC2Config service is running.
If the system log output is empty, or if the EC2Config service is not running, troubleshoot the instance using the Instance Console Screenshot service. For more information, see Capture a screenshot of an unreachable instance.
Step 2: Detach the root volume from the instance
You can't use EC2Config to reset an administrator password if the volume on which the password is stored is attached to an instance as the root volume. You must detach the volume from the original instance before you can attach it to a temporary instance as a secondary volume.
To detach the root volume from the instance
Open the Amazon EC2 console at https://console.amazonaws.cn/ec2/
. -
In the navigation pane, choose Instances.
-
Select the instance that requires a password reset and choose Instance state, Stop instance. After the status of the instance changes to Stopped, continue with the next step.
-
(Optional) If you have the private key that you specified when you launched this instance, continue with the next step. Otherwise, use the following steps to replace the instance with a new instance that you launch with a new key pair.
-
Create a new key pair using the Amazon EC2 console. To give your new key pair the same name as the one for which you lost the private key, you must first delete the existing key pair.
-
Select the instance to replace. Note the instance type, VPC, subnet, security group, and IAM role of the instance.
-
With the instance selected, choose Actions, Image and templates, Create image. Type a name and a description for the image and choose Create image.
-
In the navigation pane, choose AMIs. Wait for the image status to change to available. Then, select the image and choose Launch instance from AMI.
-
Complete the fields to launch an instance, making sure to select the same instance type, VPC, subnet, security group, and IAM role as the instance to replace, and then choose Launch instance.
-
When prompted, choose the key pair that you created for the new instance, and then choose Launch instance.
-
(Optional) If the original instance has an associated Elastic IP address, transfer it to the new instance. If the original instance has EBS volumes in addition to the root volume, transfer them to the new instance.
-
-
Detach the root volume from the original instance as follows:
-
Select the original instance and choose the Storage tab. Note the name of the root device under Root device name. Find the volume with this device name under Block devices, and note the volume ID.
-
In the navigation pane, choose Volumes.
-
In the list of volumes, select the volume that you noted as the root device, and choose Actions, Detach Volume. After the volume status changes to available, continue with the next step.
-
-
If you created a new instance to replace your original instance, you can terminate the original instance now. It's no longer needed. For the remainder of this procedure, all references to the original instance apply to the new instance that you created.
Step 3: Attach the volume to a temporary instance
Next, launch a temporary instance and attach the volume to it as a secondary volume. This is the instance you use to modify the configuration file.
To launch a temporary instance and attach the volume
-
Launch the temporary instance as follows:
-
In the navigation pane, choose Instances, choose Launch instances, and then select an AMI.
Important
To avoid disk signature collisions, you must select an AMI for a different version of Windows. For example, if the original instance runs Windows Server 2019, launch the temporary instance using the base AMI for Windows Server 2016.
-
Leave the default instance type and choose Next: Configure Instance Details.
-
On the Configure Instance Details page, for Subnet, select the same Availability Zone as the original instance and choose Review and Launch.
Important
The temporary instance must be in the same Availability Zone as the original instance. If your temporary instance is in a different Availability Zone, you can't attach the original instance's root volume to it.
-
On the Review Instance Launch page, choose Launch.
-
When prompted, create a new key pair, download it to a safe location on your computer, and then choose Launch Instances.
-
-
Attach the volume to the temporary instance as a secondary volume as follows:
-
In the navigation pane, choose Volumes, select the volume that you detached from the original instance, and then choose Actions, Attach Volume.
-
In the Attach Volume dialog box, for Instances, start typing the name or ID of your temporary instance and select the instance from the list.
-
For Device, type
xvdf(if it isn't already there), and choose Attach.
-
Step 4: Modify the configuration file
After you have attached the volume to the temporary instance as a secondary volume, modify the Ec2SetPassword plugin in the configuration file.
To modify the configuration file
-
From the temporary instance, modify the configuration file on the secondary volume as follows:
Launch and connect to the temporary instance.
-
Use the following instructions to bring the drive online: Make an Amazon EBS volume available for use.
-
Navigate to the secondary volume, and open
\Program Files\Amazon\Ec2ConfigService\Settings\config.xmlusing a text editor, such as Notepad. -
At the top of the file, find the plugin with the name
Ec2SetPassword, as shown in the screenshot. Change the state fromDisabledtoEnabledand save the file.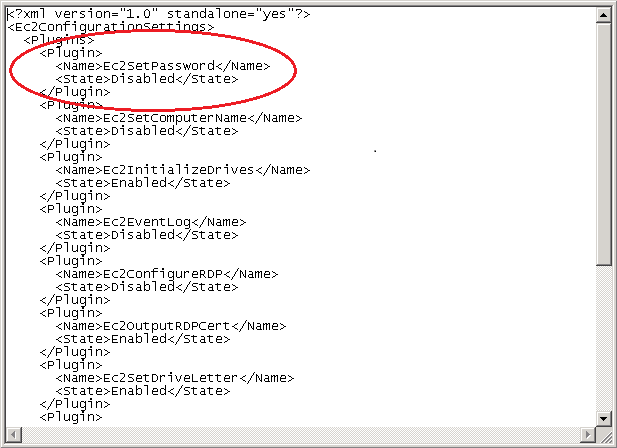
-
After you have modified the configuration file, detach the secondary volume from the temporary instance as follows:
-
Using the Disk Management utility, bring the volume offline.
Disconnect from the temporary instance and return to the Amazon EC2 console.
-
In the navigation pane, choose Volumes, select the volume, and then choose Actions, Detach Volume. After the volume's status changes to available, continue with the next step.
-
Step 5: Restart the original instance
After you have modified the configuration file, reattach the volume to the original instance as the root volume and connect to the instance using its key pair to retrieve the administrator password.
-
Reattach the volume to the original instance as follows:
-
In the navigation pane, choose Volumes, select the volume that you detached from the temporary instance, and then choose Actions, Attach Volume.
-
In the Attach Volume dialog box, for Instances, start typing the name or ID of your original instance and then select the instance.
-
For Device, type
/dev/sda1. -
Choose Attach. After the volume status changes to
in-use, continue to the next step.
-
-
In the navigation pane, choose Instances. Select the original instance and choose Instance state, Start instance. After the instance state changes to
Running, continue to the next step. -
Retrieve your new Windows administrator password using the private key for the new key pair and connect to the instance. For more information, see Connect to your Windows instance using RDP.
Important
The instance gets a new public IP address after you stop and start it. Make sure to connect to the instance using its current public DNS name. For more information, see Amazon EC2 instance state changes.
-
(Optional) If you have no further use for the temporary instance, you can terminate it. Select the temporary instance, and choose Instance State, Terminate instance.