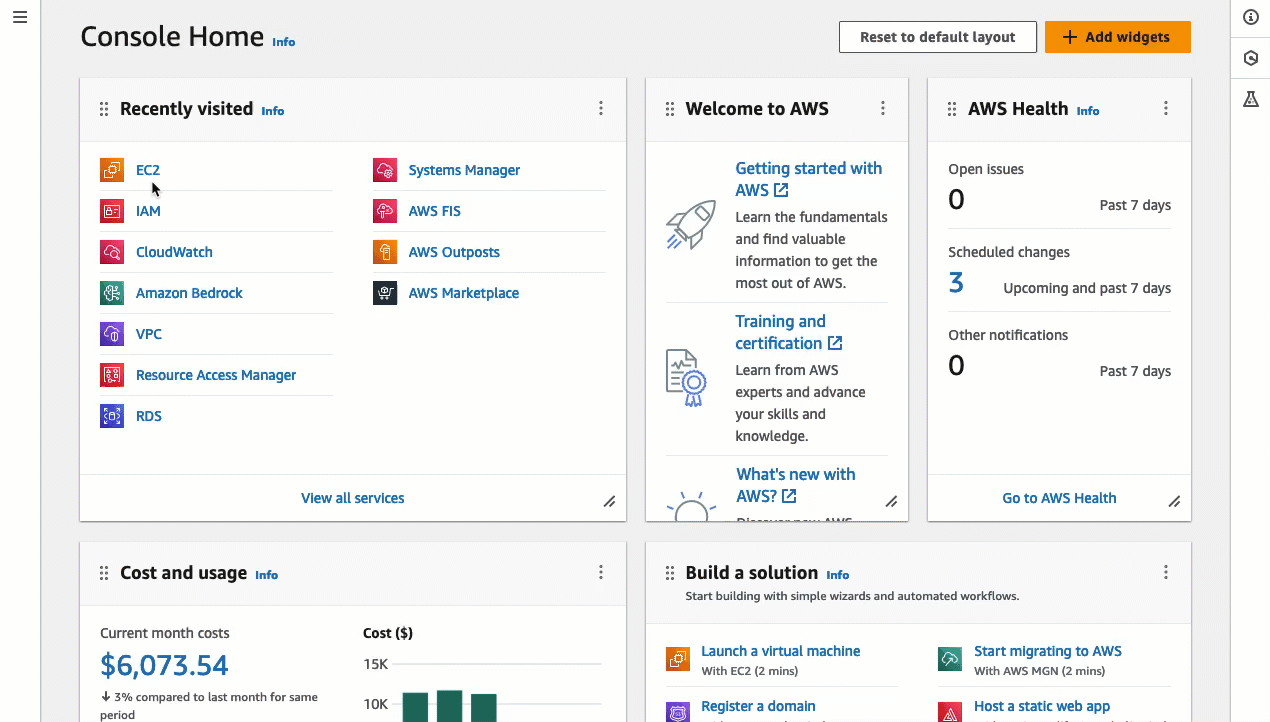Tutorial: Complete the configuration required to connect to your instance using EC2 Instance Connect
To connect to your instance using EC2 Instance Connect in the Amazon EC2 console, you first need to complete the prerequisite configuration that will allow you to successfully connect to your instance. The purpose of this tutorial is to guide you through the tasks to complete the prerequisite configuration.
Tutorial overview
In this tutorial, you'll complete the following four tasks:
-
Task 1: Grant permissions required to use EC2 Instance Connect
First you'll create an IAM policy that contains the IAM permissions that allow you to push a public key to the instance metadata. You'll attach this policy to your IAM identity (user, user group, or role) so that your IAM identity gets these permissions.
-
Task 2: Allow inbound traffic from the EC2 Instance Connect service to your instance
Then you'll create a security group that allows traffic from the EC2 Instance Connect service to your instance. This is required when you use EC2 Instance Connect in the Amazon EC2 console to connect to your instance.
-
You'll then launch an EC2 instance using an AMI that is pre-installed with EC2 Instance Connect and you'll add the security group that you created in the previous step.
-
Task 4: Connect to your instance
Finally, you'll use EC2 Instance Connect in the Amazon EC2 console to connect to your instance. If you can connect, then you can be sure that the prerequisite configuration you completed in Tasks 1, 2, and 3 were successful.
Task 1: Grant permissions required to use EC2 Instance Connect
When you connect to an instance using EC2 Instance Connect, the EC2 Instance Connect API pushes an SSH public key to the instance metadata where it remains for 60 seconds. You need an IAM policy attached to your IAM identity (user, user group, or role) to grant you the required permission to push the public key to the instance metadata.
Task objective
You'll create the IAM policy that grants the permission to push the public key to
the instance. The specific action to allow is
ec2-instance-connect:SendSSHPublicKey. You must also allow the
ec2:DescribeInstances action so that you can view and select your
instance in the Amazon EC2 console.
After you've created the policy, you'll attach the policy to your IAM identity (user, user group, or role) so that your IAM identity gets the permissions.
You'll create a policy that is configured as follows:
Important
The IAM policy created in this tutorial is a highly permissive policy; it allows you to connect to any instance using any AMI username. We're using this highly permissive policy to keep the tutorial simple and focused on the specific configurations that this tutorial is teaching. However, in a production environment, we recommend that your IAM policy is configured to provide least-privilege permissions. For example IAM policies, see Grant IAM permissions for EC2 Instance Connect.
To create and attach an IAM policy that allows you to use EC2 Instance Connect to connect to your instances
-
First create the IAM policy
Open the IAM console at https://console.amazonaws.cn/iam/
. -
In the navigation pane, choose Policies.
-
Choose Create policy.
-
On the Specify permission page, do the following:
-
For Service, choose EC2 Instance Connect.
-
Under Actions allowed, in the search field start typing
sendto show the relevant actions, and then select SendSSHPublicKey. -
Under Resources, choose All. For a production environment, we recommend specifying the instance by its ARN, but for this tutorial, you're allowing all instances.
-
Choose Add more permissions.
-
For Service, choose EC2.
-
Under Actions allowed, in the search field start typing
describeinto show the relevant actions, and then select DescribeInstances. -
Choose Next.
-
-
On the Review and create page, do the following:
-
For Policy name, enter a name for the policy.
-
Choose Create policy.
-
-
Then attach the policy to your identity
-
In the IAM console, in the navigation pane, choose Policies.
-
In the list of policies, select the option button next to the name of the policy you created. You can use the search box to filter the list of policies.
-
Choose Actions, Attach.
-
Under IAM entities, select the checkbox next to your identity (user, user group, or role). You can use the search box to filter the list of entities.
-
Choose Attach policy.
-
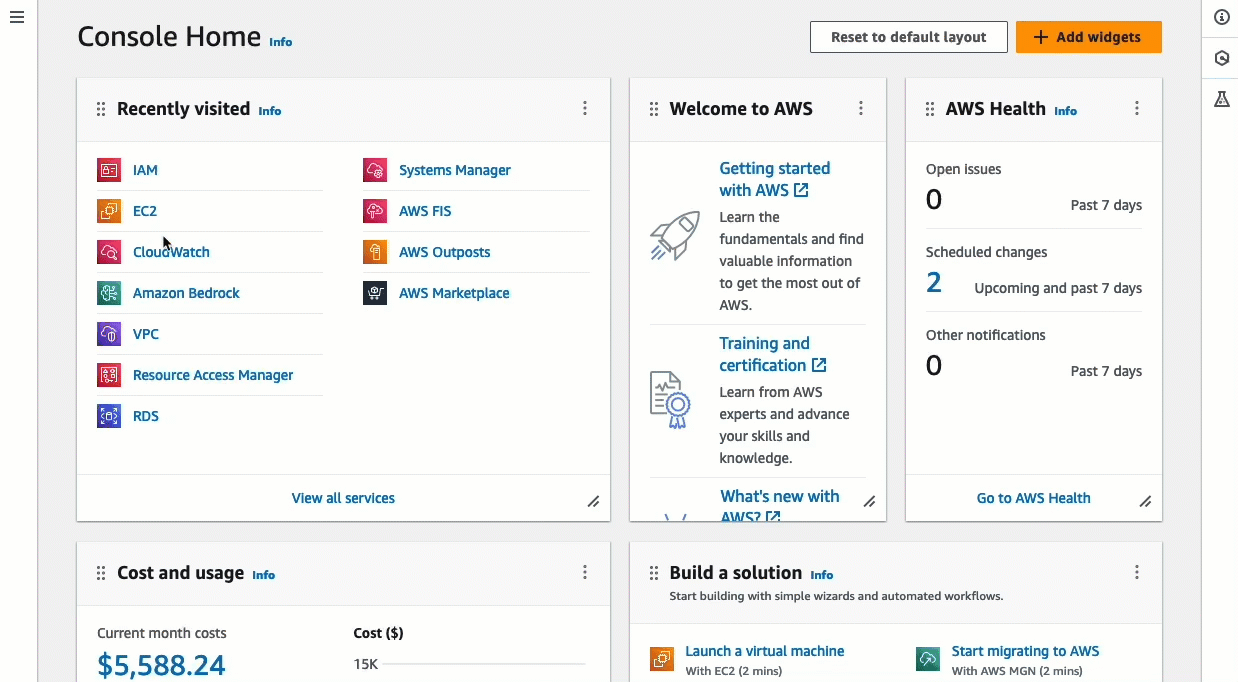
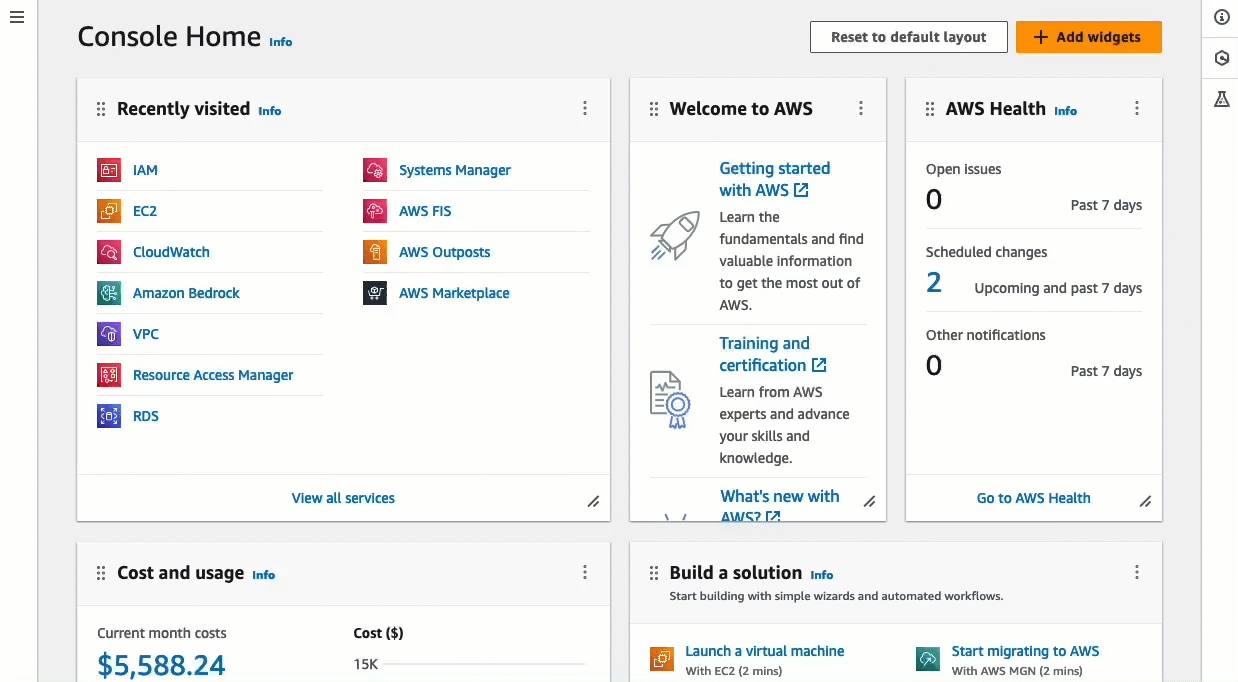
Task 2: Allow inbound traffic from the EC2 Instance Connect service to your instance
When you use EC2 Instance Connect in the Amazon EC2 console to connect to an instance, the traffic that must be allowed to reach the instance is traffic from the EC2 Instance Connect service. This is different to connecting from your local computer to an instance; in that case, you must allow traffic from your local computer to your instance. To allow traffic from the EC2 Instance Connect service, you must create a security group that allows inbound SSH traffic from the IP address range for the EC2 Instance Connect service.
Amazon uses prefix lists to manage IP address ranges. The names of the EC2 Instance Connect prefix
lists are as follows, with region replaced by the Region
code:
-
IPv4 prefix list name:
com.amazonaws.region.ec2-instance-connect -
IPv6 prefix list name:
com.amazonaws.region.ipv6.ec2-instance-connect
Task objective
You'll create a security group that allows inbound SSH traffic on port 22 from the IPv4 prefix list in the Region in which your instance is located.
To create a security group that allows inbound traffic from the EC2 Instance Connect service to your instance
Open the Amazon EC2 console at https://console.amazonaws.cn/ec2/
. -
In the navigation pane, choose Security Groups.
-
Choose Create security group.
-
Under Basic details, do the following:
-
For Security group name, enter a meaningful name for your security group.
-
For Description, enter a meaningful description for your security group.
-
-
Under Inbound rules, do the following:
-
Choose Add rule.
-
For Type, choose SSH.
-
For Source, leave Custom.
-
In the field next to Source, select the prefix list for EC2 Instance Connect.
For example, if your instance is located in the US East (N. Virginia) (
us-east-1) Region and your users will connect to its public IPv4 address, choose the following prefix list: com.amazonaws.us-east-1.ec2-instance-connect
-
-
Choose Create security group.
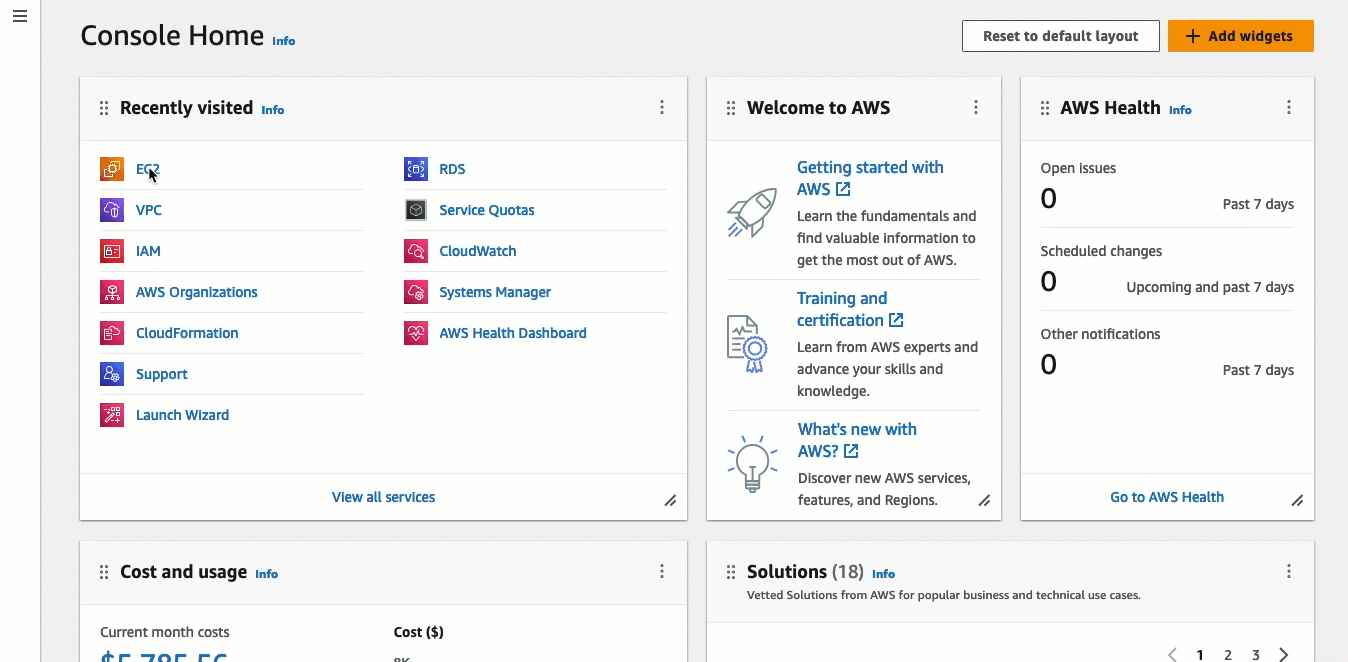
Task 3: Launch your instance
When you launch an instance, you must specify an AMI that contains the information required to launch the instance. You can choose to launch an instance with or without EC2 Instance Connect pre-installed. In this task, we specify an AMI that comes pre-installed with EC2 Instance Connect.
If you launch your instance without EC2 Instance Connect pre-installed, and you want to use EC2 Instance Connect to connect to your instance, you'll need to perform additional configuration steps. These steps are outside the scope of this tutorial.
Task objective
You'll launch an instance with the Amazon Linux 2023 AMI, which comes pre-installed with EC2 Instance Connect. You'll also specify the security group that you created earlier so that you can use EC2 Instance Connect in the Amazon EC2 console to connect to your instance. Because you'll use EC2 Instance Connect to connect to your instance, which pushes a public key to your instance's metadata, you won't need to specify an SSH key when you launch your instance.
To launch an instance that can use EC2 Instance Connect in the Amazon EC2 console for connection
Open the Amazon EC2 console at https://console.amazonaws.cn/ec2/
. -
In the navigation bar at the top of the screen, the current Amazon Region is displayed (for example, Ireland). Select a Region in which to launch your instance. This choice is important because you created a security group that allows traffic for a specific Region, so you must select the same Region in which to launch your instance.
-
From the Amazon EC2 console dashboard, choose Launch instance.
-
(Optional) Under Name and tags, for Name, enter a descriptive name for your instance.
-
Under Application and OS Images (Amazon Machine Image), choose Quick Start. Amazon Linux is selected by default. Under Amazon Machine Image (AMI), Amazon Linux 2023 AMI is selected by default. Keep the default selection for this task.
-
Under Instance type, for Instance type, keep the default selection, or choose a different instance type.
-
Under Key pair (login), for Key pair name, choose Proceed without a key pair (Not recommended). When you use EC2 Instance Connect to connect to an instance, EC2 Instance Connect pushes a key pair to the instance's metadata, and it is this key pair that is used for the connection.
-
Under Network settings, do the following:
-
For Auto-assign public IP, leave Enable.
Note
To use EC2 Instance Connect in the Amazon EC2 console to connect to an instance, the instance must have a public IPv4 or IPv6 address.
-
For Firewall (security groups), choose Select existing security group.
-
Under Common security groups, choose the security group that you created earlier.
-
-
In the Summary panel, choose Launch instance.
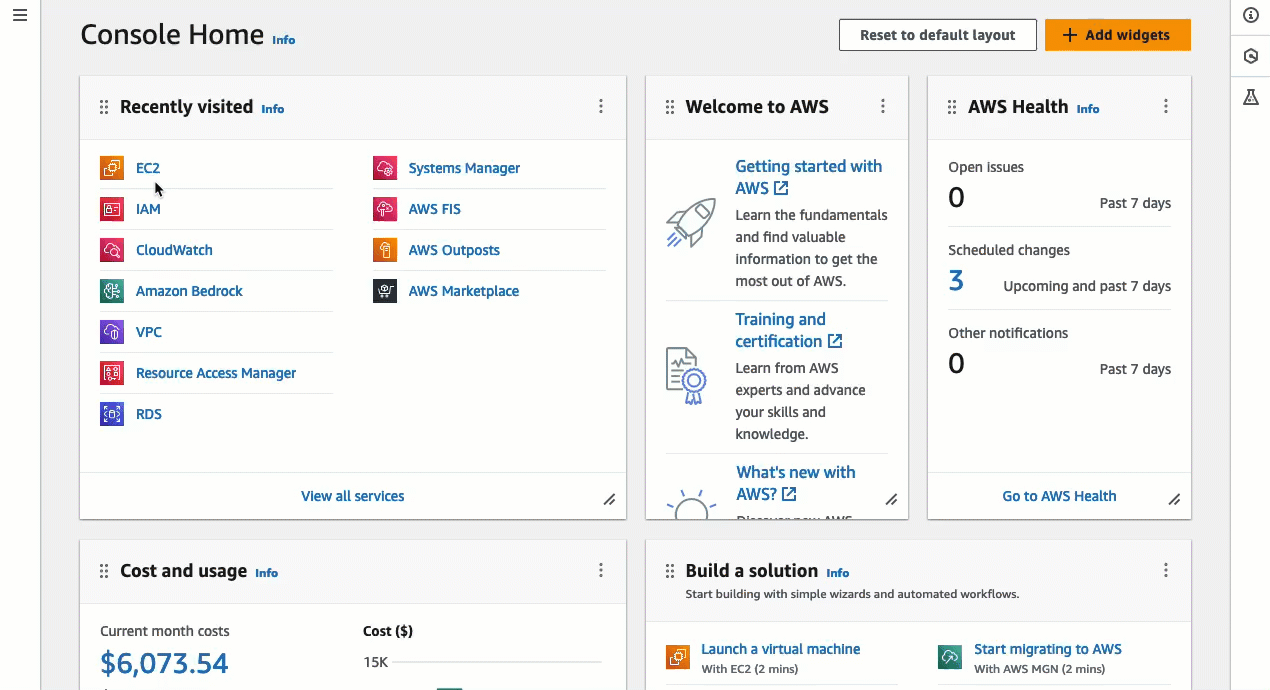
Task 4: Connect to your instance
When you connect to an instance using EC2 Instance Connect, the EC2 Instance Connect API pushes
an SSH public key to the instance
metadata where it remains for 60 seconds. The SSH daemon uses
AuthorizedKeysCommand and AuthorizedKeysCommandUser to
look up the public key from the instance metadata for authentication, and connects
you to the instance.
Task objective
In this task, you'll connect to your instance using EC2 Instance Connect in the Amazon EC2 console. If you completed the prerequisite Tasks 1, 2, and 3, the connection should be successful.
Steps to connect to your instance
Use the following steps to connect to your instance. To view an animation of the steps, see View an animation: Connect to your instance.
To connect an instance using EC2 Instance Connect in the Amazon EC2 console
Open the Amazon EC2 console at https://console.amazonaws.cn/ec2/
. -
In the navigation bar at the top of the screen, the current Amazon Region is displayed (for example, Ireland). Select the Region in which your instance is located.
-
In the navigation pane, choose Instances.
-
Select your instance and choose Connect.
-
Choose the EC2 Instance Connect tab.
-
Choose Connect using a Public IP.
-
Choose Connect.
A terminal window opens in the browser, and you are connected to your instance.