Setting up and enabling Enhanced Monitoring
To use Enhanced Monitoring, you must create an IAM role, and then enable Enhanced Monitoring.
Topics
Creating an IAM role for Enhanced Monitoring
Enhanced Monitoring requires permission to act on your behalf to send OS metric information to CloudWatch Logs. You grant Enhanced Monitoring permissions using an Amazon Identity and Access Management (IAM) role. You can either create this role when you enable Enhanced Monitoring or create it beforehand.
Topics
Creating the IAM role when you enable Enhanced Monitoring
When you enable Enhanced Monitoring in the RDS console, Amazon RDS can create the required IAM role for you. The
role is named rds-monitoring-role. RDS uses this role for the specified DB instance, read
replica, or Multi-AZ DB cluster.
To create the IAM role when enabling Enhanced Monitoring
-
Follow the steps in Turning Enhanced Monitoring on and off.
-
Set Monitoring Role to Default in the step where you choose a role.
Creating the IAM role before you enable Enhanced Monitoring
You can create the required role before you enable Enhanced Monitoring. When you enable Enhanced Monitoring, specify your new role's name. You must create this required role if you enable Enhanced Monitoring using the Amazon CLI or the RDS API.
The user that enables Enhanced Monitoring must be granted the PassRole permission. For more
information, see Example 2 in Granting a user permissions to
pass a role to an Amazon service in the IAM User Guide.
To create an IAM role for Amazon RDS enhanced monitoring
-
Open the IAM console
at https://console.amazonaws.cn . -
In the navigation pane, choose Roles.
-
Choose Create role.
-
Choose the Amazon service tab, and then choose RDS from the list of services.
-
Choose RDS - Enhanced Monitoring, and then choose Next.
-
Ensure that the Permissions policies shows AmazonRDSEnhancedMonitoringRole, and then choose Next.
-
For Role name, enter a name for your role. For example, enter
emaccess.The trusted entity for your role is the Amazon service monitoring.rds.amazonaws.com.
-
Choose Create role.
Turning Enhanced Monitoring on and off
You can manage Enhanced Monitoring using the Amazon Web Services Management Console, Amazon CLI, or RDS API. You can set different granularities for metric collection on each DB cluster. You can also toggle Enhanced Monitoring for an existing DB cluster from the console.
You can turn on Enhanced Monitoring when you create a DB cluster or read replica, or when you modify a DB cluster. If you modify a DB instance or cluster to turn on Enhanced Monitoring, you don't need to reboot your DB instance for the change to take effect.
You can turn on Enhanced Monitoring in the RDS console when you do one of the following actions in the Databases page:
-
Create a DB cluster – Choose Create database.
-
Create a read replica – Choose Actions, then Create read replica.
-
Modify a DB instance or DB cluster – Choose Modify.
Note
When you enable Enhanced Monitoring for a DB cluster, you can't manage Enhanced Monitoring for individual DB instances within the cluster.
If you are managing Enhanced Monitoring for individual DB instances in a DB cluster and the granularity is set to different values for different instances, your DB cluster is heterogeneous with respect to Enhanced Monitoring. In such cases, you can't modify the DB cluster to manage Enhanced Monitoring at the cluster level.
To turn Enhanced Monitoring on or off in the RDS console
-
Scroll to Additional configuration.
-
In Monitoring, choose Enable Enhanced Monitoring for your DB , cluster, or read replica. Enabling Enhanced Monitoring at the cluster level allows you manage Enhanced Monitoring settings and options at the cluster level. Cluster level settings apply to all DB instances the cluster. Deselect the option to disable Enhanced Monitoring at the cluster level. You can later modify Enhanced Monitoring settings for individual DB instances in the cluster.
In the Create database page, you can select to turn on Enhanced Monitoring at the cluster level.
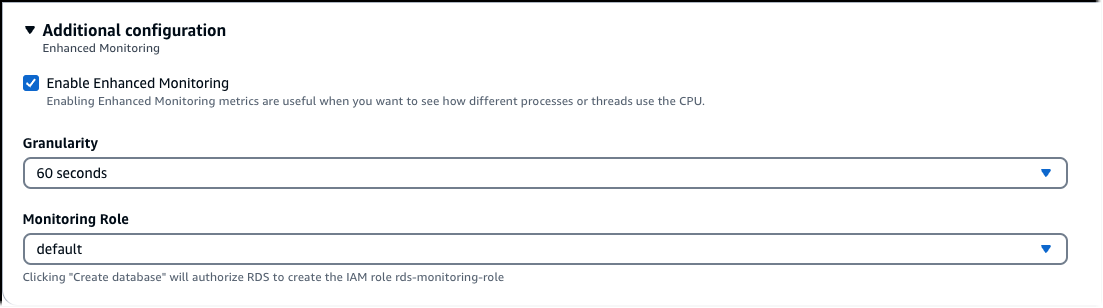
If you don't enable Enhanced Monitoring while creating a cluster, you can modify the cluster In the Modify DB cluster page.
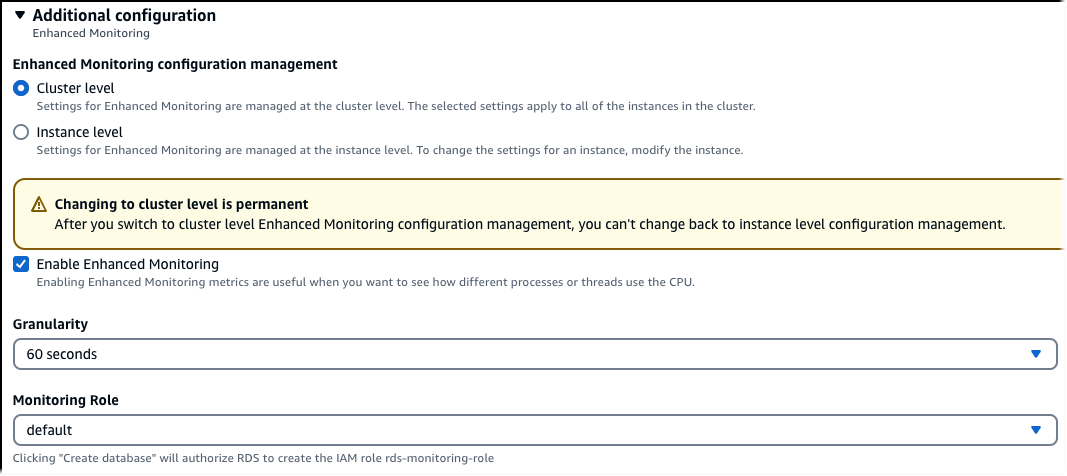
Note
You can't manage Enhanced Monitoring for an individual DB instance in a DB cluster that already has Enhanced Monitoring managed at the cluster level.
-
You can't choose to manage Enhanced Monitoring at the cluster level if the cluster is heterogeneous with respect to Enhanced Monitoring. To manage Enhanced Monitoring at the cluster level, change the Enhanced Monitoring settings for each instance so they match. You can now choose to manage Enhanced Monitoring at the cluster level when you modify your cluster.
-
Set the Monitoring Role property to the IAM role that you created to permit Amazon RDS to communicate with Amazon CloudWatch Logs for you, or choose Default to have RDS create a role for you named
rds-monitoring-role. -
Set the Granularity property to the interval, in seconds, between points when metrics are collected for your DB instance, DB cluster, or read replica. The Granularity property can be set to one of the following values:
1,5,10,15,30, or60.The fastest that the RDS console refreshes is every 5 seconds. If you set the granularity to 1 second in the RDS console, you still see updated metrics only every 5 seconds. You can retrieve 1-second metric updates by using CloudWatch Logs.
To turn on Enhanced Monitoring using the Amazon CLI, in the following commands, set the
--monitoring-interval option to a value other than 0 and set the
--monitoring-role-arn option to the role you created in Creating an IAM role for Enhanced Monitoring.
The --monitoring-interval option specifies the interval, in seconds, between points when
Enhanced Monitoring metrics are collected. Valid values for the option are 0, 1,
5, 10, 15, 30, and 60.
To turn off Enhanced Monitoring using the Amazon CLI, set the --monitoring-interval option to
0 in these commands.
Example
The following example turns on Enhanced Monitoring for a DB instance:
For Linux, macOS, or Unix:
aws rds modify-db-instance \ --db-instance-identifiermydbinstance\ --monitoring-interval30\ --monitoring-role-arnarn:aws-cn:iam::123456789012:role/emaccess
For Windows:
aws rds modify-db-instance ^ --db-instance-identifiermydbinstance^ --monitoring-interval30^ --monitoring-role-arnarn:aws-cn:iam::123456789012:role/emaccess
Example
The following example turns on Enhanced Monitoring for a DB cluster:
For Linux, macOS, or Unix:
aws rds modify-db-cluster \ --db-cluster-identifiermydbinstance\ --monitoring-interval30\ --monitoring-role-arnarn:aws-cn:iam::123456789012:role/emaccess
For Windows:
aws rds modify-db-cluster ^ --db-cluster-identifiermydbinstance^ --monitoring-interval30^ --monitoring-role-arnarn:aws-cn:iam::123456789012:role/emaccess
Example
The following example turns on Enhanced Monitoring for a Multi-AZ DB cluster:
For Linux, macOS, or Unix:
aws rds modify-db-cluster \ --db-cluster-identifiermydbcluster\ --monitoring-interval30\ --monitoring-role-arnarn:aws-cn:iam::123456789012:role/emaccess
For Windows:
aws rds modify-db-cluster ^ --db-cluster-identifiermydbcluster^ --monitoring-interval30^ --monitoring-role-arnarn:aws-cn:iam::123456789012:role/emaccess
To turn on Enhanced Monitoring using the RDS API, set the MonitoringInterval parameter to a value
other than 0 and set the MonitoringRoleArn parameter to the role you created in Creating an IAM role for Enhanced Monitoring.
Set these parameters in the following actions:
The MonitoringInterval parameter specifies the interval, in seconds, between points when
Enhanced Monitoring metrics are collected. Valid values are 0, 1, 5,
10, 15, 30, and 60.
To turn off Enhanced Monitoring using the RDS API, set MonitoringInterval to 0.
Protecting against the confused deputy problem
The confused deputy problem is a security issue where an entity that doesn't have permission to perform an action can coerce a more-privileged entity to perform the action. In Amazon, cross-service impersonation can result in the confused deputy problem. Cross-service impersonation can occur when one service (the calling service) calls another service (the called service). The calling service can be manipulated to use its permissions to act on another customer's resources in a way it should not otherwise have permission to access. To prevent this, Amazon provides tools that help you protect your data for all services with service principals that have been given access to resources in your account. For more information, see The confused deputy problem.
To limit the permissions to the resource that Amazon RDS can give another
service, we recommend using the aws:SourceArn and
aws:SourceAccount global condition context keys in a trust
policy for your Enhanced Monitoring role. If you use both global condition
context keys, they must use the same account ID.
The most effective way to protect against the confused deputy problem is
to use the aws:SourceArn global condition context key with the
full ARN of the resource. For Amazon RDS, set aws:SourceArn to
arn:aws:rds:.Region:my-account-id:db:dbname
The following example uses the aws:SourceArn and
aws:SourceAccount global condition context keys in a trust
policy to prevent the confused deputy problem.