Troubleshooting AD Connector
The following can help you troubleshoot some common issues you might encounter when creating or using your AD Connector.
Topics
Creation issues
The following are common creation issues for AD Connector
I receive an "AZ Constrained" error when I create a directory
Some Amazon accounts created before 2012 might have access to Availability Zones in the US East (N. Virginia), US West (N. California), or Asia Pacific (Tokyo) Regions that do not support Amazon Directory Service directories. If you receive an error such as this when creating a Active Directory, choose a subnet in a different Availability Zone and try to create the directory again.
I receive a "Connectivity issues detected" error when I try to create AD Connector
If you receive the "Connectivity issue detected" error when trying to create an AD Connector, the error could be due to port availability or AD Connector password complexity. You can test your AD Connector's connection to see whether the following ports are available:
-
53 (DNS)
-
88 (Kerberos)
-
389 (LDAP)
To test your connection, see Test your AD Connector. The connection test should be performed on the instance joined to both subnets that the AD Connector's IP addresses are associated to.
If the connection test is successful and the instance joins the domain, then check your AD Connector's password. AD Connector must meet Amazon password complexity requirements. For more information, see Service account in AD Connector prerequisites.
If your AD Connector does not meet these requirements, recreate your AD Connector with a password that complies with these requirements.
I receive "An internal service error has been encountered while connecting the directory. Please retry the operation." error when I create an AD Connector
This error usually occurs when the AD Connector fails to create and can't connect to a valid domain controller for your self-managed Active Directory domain.
Note
As a best practice, if your self-managed network has Active Directory Sites defined, you must ensure the following:
-
The VPC subnets where your AD Connector resides are defined in an Active Directory Site.
-
No conflicts exist between your VPC subnets and the subnets in your other sites.
AD Connector uses the Active Directory Site whose subnet IP address ranges are close to those in the VPC that contain the AD Connector to discover your AD domain controllers. If you have a site whose subnets have the same IP address ranges as those in your VPC, AD Connector will discover the domain controllers in that site. The domain controller may not physically be close to the Region your AD Connector resides in.
-
Inconsistencies in DNS SRV records (These records use the following syntax:
_ldap._tcp.<DnsDomainName>and_kerberos._tcp.<DnsDomainName>) created in customer managed Active Directory domain. This can occur when AD Connector couldn't find and connect to a valid domain controller based on these SRV records. -
Networking issues between AD Connector and customer managed AD such as firewall devices.
You can use network packet capture
Connectivity issues
The following are common connectivity issues for AD Connector
I receive a "Connectivity issues detected" error when I try to connect to my on-premises directory
You receive an error message similar to the following when connecting to your
on-premises directory: Connectivity issues detected: LDAP unavailable
(TCP port 389) for IP: <IP address>
Kerberos/authentication unavailable (TCP port 88) for IP: <IP
address> Please ensure that the listed ports are available
and retry the operation.
AD Connector must be able to communicate with your on-premises domain controllers via TCP and UDP over the following ports. Verify that your security groups and on-premises firewalls allow TCP and UDP communication over these ports. For more information, see AD Connector prerequisites.
-
88 (Kerberos)
-
389 (LDAP)
You may need additional TCP/UDP ports depending on your needs. See the
following list for some of these ports. For more information about ports used by
Active Directory, see How to configure a firewall for Active Directory domains and trusts
-
135 (RPC Endpoint Mapper)
-
646 (LDAP SSL)
-
3268 (LDAP GC)
-
3269 (LDAP GC SSL)
I receive a "DNS unavailable" error when I try to connect to my on-premises directory
You receive an error message similar to the following when connecting to your on-premises directory:
DNS unavailable (TCP port 53) for IP: <DNS IP address>AD Connector must be able to communicate with your on-premises DNS servers via TCP and UDP over port 53. Verify that your security groups and on-premises firewalls allow TCP and UDP communication over this port. For more information, see AD Connector prerequisites.
I receive an "SRV record" error when I try to connect to my on-premises directory
You receive an error message similar to one or more of the following when connecting to your on-premises directory:
SRV record for LDAP does not exist for IP: <DNS IP address> SRV record for Kerberos does not exist for IP: <DNS IP address>AD Connector needs to obtain the _ldap._tcp. and
<DnsDomainName>_kerberos._tcp. SRV
records when connecting to your directory. You will get this error if the service
cannot obtain these records from the DNS servers that you specified when connecting
to your directory. For more information about these SRV records, see SRV record requirements.<DnsDomainName>
Authentication issues
Here are some common authentication issues with AD Connector:
I receive a "Certificate Validation failed" error when I try to sign in to Amazon WorkSpaces with a smart card
You receive an error message similar to the following when you try to sign in to
your WorkSpaces with a smart card: ERROR: Certificate
Validation failed. Please try again by restarting your browser or application
and make sure you select the correct certificate. The error occurs
if the smart card's certificate is not properly stored on the client that uses the
certificates. For more information on AD Connector and smart card requirements,
see Prerequisites.
Use the following procedures to troubleshoot the smart card's ability to store certificates in the user's certificate store:
-
On the device that is having trouble accessing the certificates, access the Microsoft Management Console (MMC).
Important
Before moving forward, create a copy of the smart card's certificate.
-
Navigate to the certificate store in the MMC. Delete the user's smart card certificate from the certificate store. For more information about viewing the certificate store in the MMC, see How to: View certificates with the MMC snap-in
in Microsoft documentation. -
Remove the smart card.
-
Reinsert the smart card so it can repopulate the smart card certificate in the user's certificate store.
Warning
If the smart card is not repopulating the certificate to the user store then it cannot be used for WorkSpaces smart card authentication.
The AD Connector's Service account should have the following:
-
my/spnadded to the Service Principle Name -
Delegated for LDAP service
After the certificate is repopulated on the smart card, the on-premise domain
controller should be checked to determine if they are blocked from User
Principal Name (UPN) mapping for Subject Alternative Name. For more information
about this change, see How to disable the Subject Alternative Name for UPN mapping
Use the following procedure to check your domain controller's registry key:
-
In the Registry Editor, navigate to the following hive key
HKEY_LOCAL_MACHINE\SYSTEM\CurrentControlSet\Services\Kdc\UseSubjectAltName
-
Inspect the value of UseSubjectAltName:
-
If the value is set to 0, then Subject Alternative Name mapping is disabled and you must explicitly map a given certificate to only 1 user. If a certificate is mapped to multiple users and this value is 0, login with that certificate will fail.
-
If the value is not set or set to 1, you must explicitly map a given certificate to only 1 user or use the Subject Alternative Name field for login.
-
If the Subject Alternative Name field exists on the certificate, it will be prioritized.
-
If the Subject Alternative Name field does not exist on the certificate and the certificate is explicitly mapped to more than one user, login with that certificate will fail.
-
-
-
Note
If the registry key is set on the on-premise Domain Controllers then the AD Connector will not be able to locate the users in Active Directory and result in the above error message.
The Certificate Authority (CA) certificates should be uploaded to the AD Connector smart card certificate. The certificate should contain OCSP information. The following list additional requirements for the CA:
-
The certificate should be in the Trusted Root Authority of the Domain Controller, the Certificate Authority Server, and the WorkSpaces.
-
Offline and Root CA certificates will not contain the OSCP information. These certificates contain information about their revocation.
-
If you are using a third-party CA certificate for smart card authentication, then the CA and intermediate certificates need to be published to the Active Directory NTAuth store. They must be installed in the trusted root authority for all domain controllers, certificate authority servers, and WorkSpaces.
-
You can use the follow command to publish certificates to the Active Directory NTAuth store:
certutil -dspublish -fThird_Party_CA.cerNTAuthCA
-
For more information about publishing certificates to the NTAuth store, see Import the issuing CA certificate into the Enterprise NTAuth store in Access Amazon WorkSpaces with Common Access Cards Installation Guide.
You can check to see if the user certificate or CA chain certificates are verified by OCSP by following this procedure:
-
Export the smart card certificate to a location on the local machine like the C: drive.
-
Open a Command Line prompt and navigate to the location where the exported smart card certificate is stored.
-
Enter the following command:
certutil -URLCertficate_name.cer -
A pop-up window should appear following the command. Select the OCSP option on the right corner and select Retrieve. The status should return as verified.
For more information about the certutil command, see certutil
I receive an "Invalid Credentials" error when the service account used by AD Connector attempts to authenticate
This can occur if the hard drive on your domain controller runs out of space. Ensure that your domain controller's hard drives are not full.
I receive "An error has occurred" or "An unexpected error" when I try to update the AD Connector service account
The following errors or symptoms occur while searching users in Amazon Enterprise Applications such as Amazon WorkSpaces Console Launch Wizard:
-
An Error Has Occurred. If you continue to experience an issue contact the Amazon Web Services Support Team on the community forums and via Amazon Premium Support. -
An Error Has Occurred. Your directory needs a credential update. Please update the directory credentials.
If you try to update your AD Connector service account credentials in AD Connector, you might receive the following errors messages:
-
Unexpected error. An unexpected error occurred. -
An error occurred. There was an error with the service account/password combination. Please try again.
The AD Connector directory's service account resides in the customer managed Active Directory. The account is used as an identity to perform queries and operations on the customer managed Active Directory domain through the AD Connector on behalf of Amazon Enterprise Applications. AD Connector uses Kerberos and LDAP to perform these operations.
The following list explains what these error messages mean:
-
There could be an issue with the time synchronization and Kerberos. AD Connector sends Kerberos authentication requests to Active Directory. These requests are time sensitive and if the requests are delayed, they will fail. Ensure that there is no time-sync issues between any of the customer managed domain controllers. To resolve this issue, see Recommendation - Configure the Root PDC with an Authoritative Time Source and Avoid Widespread Time Skew
in Microsoft documentation. For more information about time service and synchronization, see the following: -
An intermediate network device, with a network MTU
restriction, such as Firewall or VPN hardware configurations, between the AD Connector and customer managed domain controllers, can cause this error due to network fragmentation . -
To verify the MTU restriction, you can perform a Ping test
between your customer managed domain controller and an Amazon EC2 instance that is launched in one of your directory subnets that is connected via AD Connector. The frame size should be no larger than the default size of 1500 Bytes -
The ping test will help you to understand whether the frame size is more than 1500 bytes (also known as Jumbo frames) and they are able to reach the AD Connector VPC and subnet without the need of fragmentation. Further verify with your network team and ensure that Jumbo frames are allowed on the intermediate network devices.
-
-
You may face this issue, if client-side LDAPS is enabled on AD Connector, and the certificates are expired. Ensure both server side certificate and CA certificate are valid, haven't expired, and meets the requirements as per the LDAPs documentation.
-
If Virtual List View Support
is disabled in customer managed Active Directory domain, then Amazon Applications will not be able to search users because AD Connector uses VLV search in LDAP queries. Virtual List View Support is disabled when the DisableVLVSupport is set to non-zero value. Ensure the Virtual List View (VLV) Support is enabled in Active Directory using the following steps: -
Login to the Domain Controller as the schema master role owner using an account with Schema Admin credentials.
-
Select Start and then Run, and enter
Adsiedit.msc. -
In the ADSI Edit tool, Connect to Configuration Partition, and expand the Configuration[DomainController] node.
-
Expand the CN=Configuration,DC=DomainName container.
-
Expand the CN=Services object.
-
Expand the CN=Windows NT object.
-
Select the CN=Directory Service object. Select Properties.
-
In the Attributes list, select msds-Other-Settings. Select Edit.
-
In the Values list, select any instance of DisableVLVSupport=x where x is not equal to 0, and select Remove.
-
After removing, enter
DisableVLVSupport=0. Select Add. -
Select OK. You can close the ADSI Edit tool. The following image shows the Multi-valued String Editor dialog box in the ADSI Edit window:
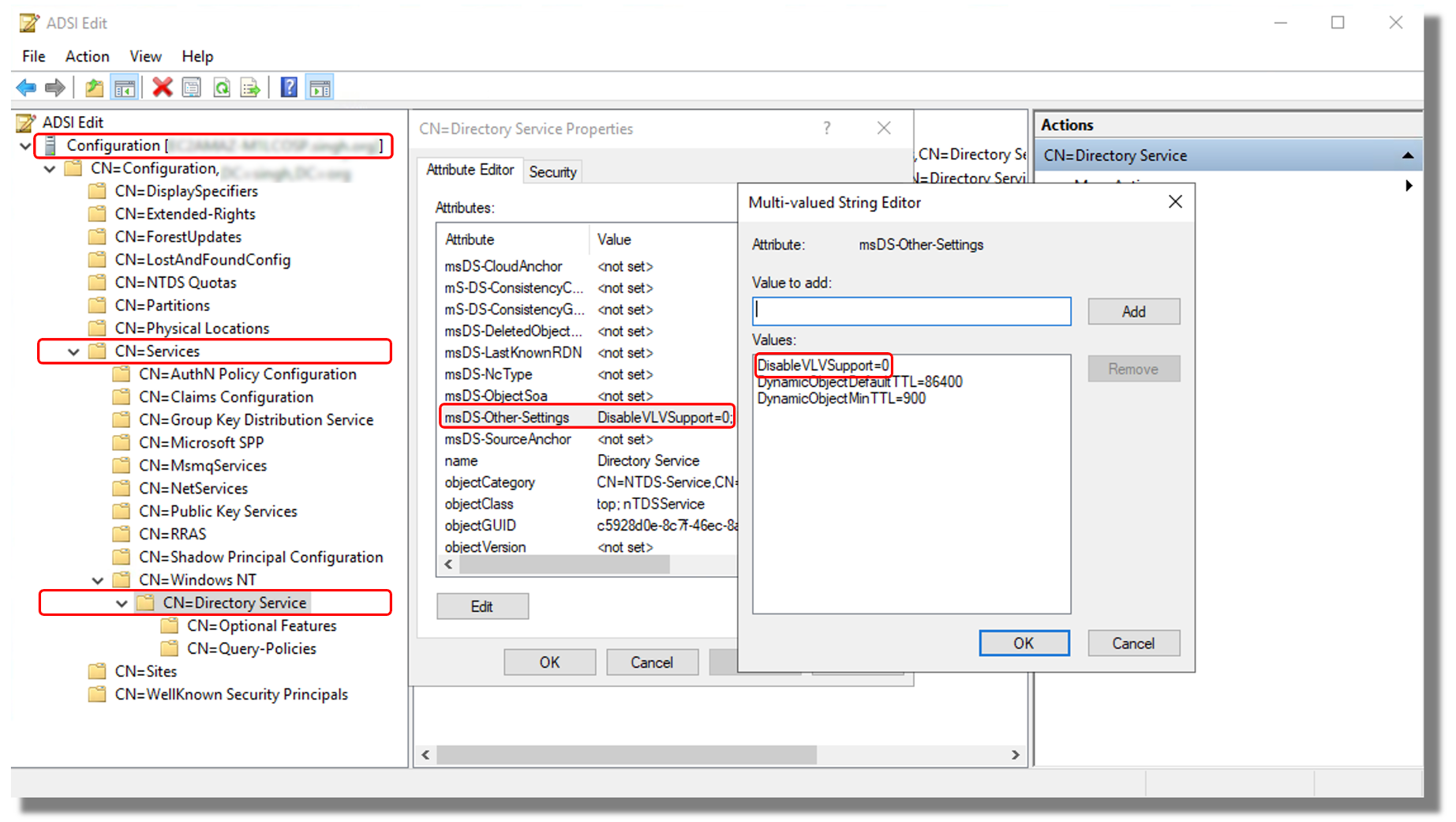
Note
In large Active Directory infrastructure with more than 100,000 users, you might only be able to search specific users. However, if you try to list all the users (For example, Show All Users in WorkSpaces Launch Wizard) at once, it might result in the same error even if VLV Support is enabled. AD Connector requires the results to be sorted for attribute "CN" using Subtree Index. The Subtree Index is the type of index which prepares the domain controllers for performing a Virtual List View (LDAP) search operation that allows AD Connector to complete a sorted search. This index improves the VLV search and prevents the use of the temporary database table called MaxTempTableSize
. The size of this table can vary, but by default the maximum number of entries is 10000 (the MaxTempTableSize setting of the Default Query Policy). Increasing the MaxTempTableSize is less efficient than using the Subtree Indexing. To avoid these errors in large AD environments, it is advised to use Subtree Indexing. -
You can enable the Subtree index by modifying the searchflags
-
Login to the Domain Controller as the schema master role owner using an account with Schema Admin credentials.
-
Select Start and Run, enter
Adsiedit.msc. -
In the ADSI Edit tool, connect to Schema Partition.
-
Expand the CN=Schema,CN=Configuration,DC=DomainName container.
-
Locate the "Common-Name" attribute and right-click and select Properties.
-
Locate the searchFlags attribute and change its value to
65 (0x41)for enabling SubTree indexing along with normal Index.The following image shows the CN=Common-Name properties dialog box in the ADSI Edit window:
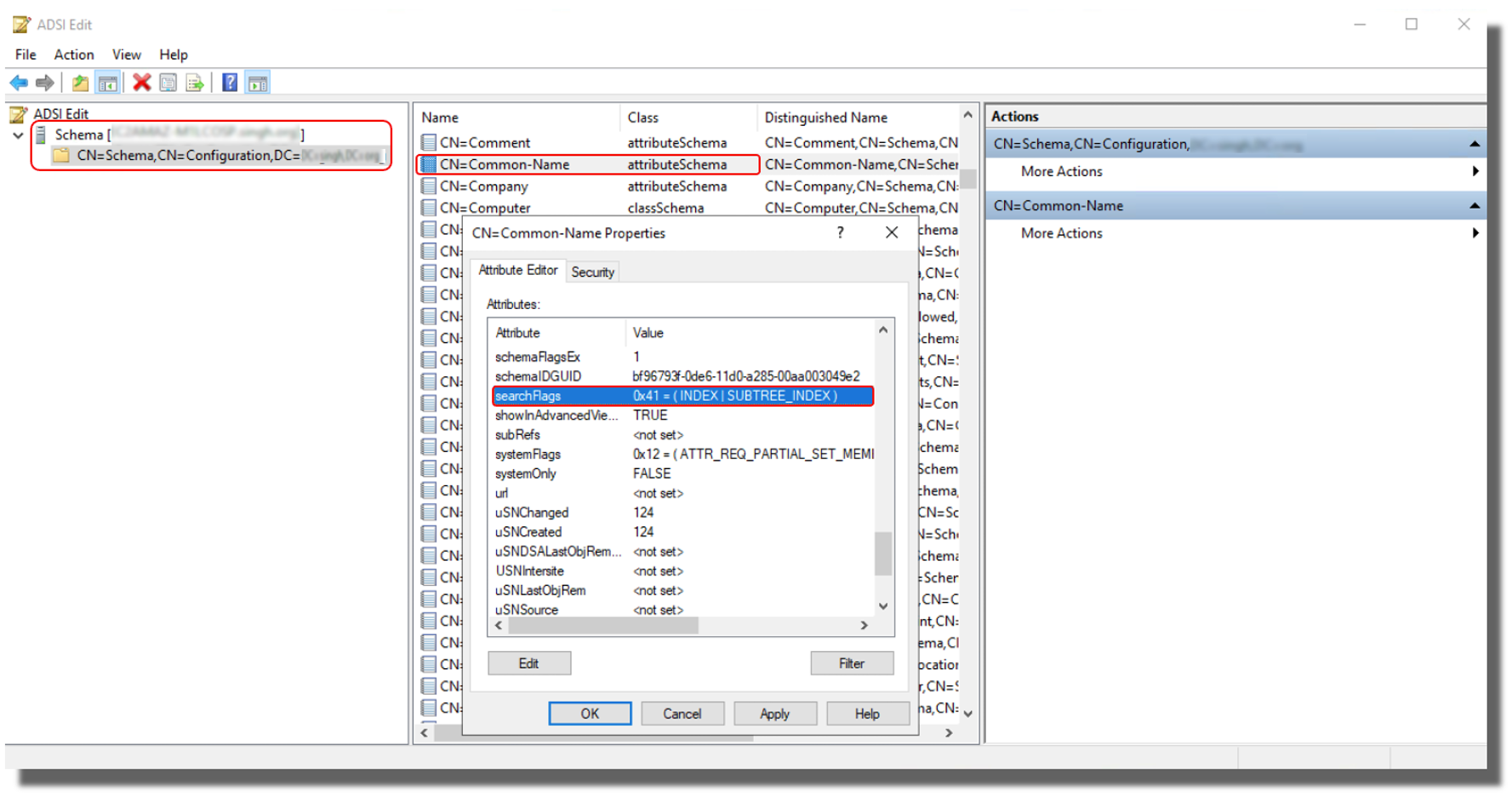
-
Select OK. You can close the ADSI Edit tool.
-
For the confirmation, you should be able to see an event ID 1137 ( Source : Active Directory_DomainServices), which indicates that the AD has successfully created the new index for the specified attribute.
For more information, see Microsoft documentation
I receive a "Unable to Authenticate" error when using Amazon applications to search for users or groups
You may experience errors when searching for users or logging into Amazon applications, such as WorkSpaces or Quick Suite, even while the AD Connector status was active. If the AD Connector's service account's password has been changed or is expired, AD Connector can no longer query the Active Directory domain. Contact your AD Administrator and verify the following:
-
Check the AD Connector service account password has not expired
-
Checked the AD Connector service account does not have the option User must change password at next logon enabled.
-
Check the AD Connector service account is not locked.
-
If you're not sure whether the password is expired or changed, you can reset the service account password and also update the same password in AD Connector.
I receive an error about my directory credentials when I try to update the AD Connector service account
You receive an error message similar to one or more of the following when trying to update the AD Connector service account:
Message:An Error Has Occurred Your directory needs a credential
update. Please update the directory credentials.
An Error Has Occurred Your directory needs a credential update.
Please update the directory credentials following Update your AD Connector
Service Account Credentials
Message: An Error Has Occurred Your request has a problem. Please see
the following details. There was an error with the service account/password
combination
There could be an issue with the time synchronization and Kerberos.
AD Connector sends Kerberos authentication requests to Active Directory. These requests
are time sensitive and if the requests are delayed, they will fail. To resolve
this issue, see Recommendation - Configure the Root PDC with an Authoritative Time Source
and Avoid Widespread Time Skew
Some of my users cannot authenticate with my directory
Your user accounts must have Kerberos preauthentication enabled. This is the
default setting for new user accounts, but it should not be modified. For more
information about this setting, go to Preauthentication
Maintenance issues
The following are common maintenance issues for AD Connector
-
My directory is stuck in the "Requested" state
-
Seamless domain join for Amazon EC2 instances stopped working
My directory is stuck in the "Requested" state
If you have a directory that has been in the "Requested" state for more than five
minutes, try deleting the directory and recreating it. If this problem persists,
contact Amazon Web Services Support
Seamless domain join for Amazon EC2 instances stopped working
If seamless domain join for EC2 instances was working and then stopped while the AD Connector was active, the credentials for your AD Connector service account may have expired. Expired credentials can prevent AD Connector from creating computer objects in your Active Directory.
To resolve this issue, update the service account passwords in the following order so that the passwords match:
-
Update the password for the service account in your Active Directory.
-
Update the password for the service account in your AD Connector in Amazon Directory Service. For more information, see Updating your AD Connector service account credentials in Amazon Web Services Management Console.
Important
Updating the password only in Amazon Directory Service does not push the password change to your existing on-premises Active Directory so it is important to do it in the order shown in the previous procedure.
I cannot delete my AD Connector
If your AD Connector switches to an inoperable state, you no longer have access to
your domain controllers. We block the deletion of an AD Connector when there are still
applications linked to it because one of those applications may still be using the
directory. For a list of applications you need to disable in order to delete your
AD Connector, see Deleting your AD Connector. If you still can't delete your
AD Connector, you can request help through Amazon Web Services Support
General tools for investigating AD Connector issuers
The following tools can be used to troubleshoot various AD Connector issues related to creation, authentication, and connectivity:
- DirectoryServicePortTest tool
-
The DirectoryServicePortTest testing tool can be helpful when troubleshooting connectivity issues between AD Connector and customer managed Active Directory or DNS servers. For more information on how to use the tool, see Test your AD Connector.
- Packet capture tool
-
You can use the built-in Windows package capture utility (netsh
) to investigate and troubleshoot potential network or Active Directory communication (ldap and kerberos) issue. For more information, see Capture a Network Trace without installing anything . - VPC Flow logs
-
To better understand what requests are being received and sent from AD Connector, you can configure VPC flow logs for the directory network interfaces. You can identify all network interfaces reserved for use with Amazon Directory Service by the description:
Amazon created network interface for directory.your-directory-idA simple use case is during AD Connector creation with a customer managed Active Directory domain with a large number of domain controllers. You can use VPC flow logs and filter by the Kerberos port (88) to find out what domain controllers in the customer managed Active Directory are being contacted for authentication.