User sessions and open files
You can monitor connected user sessions and open files on your FSx for Windows File Server file system using the Shared Folders tool. The Shared Folders tool provides a central location to monitor who is connected to the file system, along with what files are open and by whom. You can use this tool to do the following:
-
Restore access to locked files.
-
Disconnect a user session, which closes all files opened by that user.
You can use the Windows-native Shared Folders GUI tool and the Amazon FSx CLI for remote management on PowerShell to manage user sessions and open files on your FSx for Windows File Server file system.
Using the GUI to manage users and sessions
The following procedures detail how you can manage user sessions and open files on your Amazon FSx file system using the Microsoft Windows shared folders tool.
-
Launch your Amazon EC2 instance and connect it to the Microsoft Active Directory that your Amazon FSx file system is joined to. To do this, choose one of the following procedures from the Amazon Directory Service Administration Guide:
-
Connect to your instance as a user that is a member of the file system administrators group. In Amazon Managed Microsoft Active Directory, this group is called Amazon Delegated FSx Administrators. In your self-managed Microsoft Active Directory, this group is called Domain Admins or the custom name for the administrators group that you provided during creation. For more information, see Connecting to Your Windows Instance in the Amazon EC2 User Guide.
-
Open the Start menu and run fsmgmt.msc using
Run As Administrator. Doing this opens the Shared Folders GUI tool. -
For Action, choose Connect to another computer.
-
For Another computer, enter the DNS name of your Amazon FSx file system, for example
fs-.012345678901234567.ad-domain.com -
Choose OK. An entry for your Amazon FSx file system then appears in the list for the Shared Folders tool.
In the Shared Folders tool, choose Sessions to view all the user sessions that are connected to your FSx for Windows File Server file system. If a user or application is accessing a file share on your Amazon FSx file system, this snap-in shows you their session. You can disconnect sessions by opening the context (right-click) menu for a session and choosing Close Session.
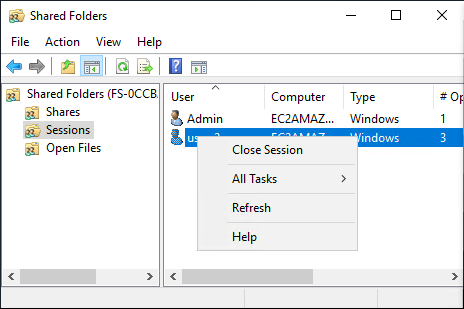
To disconnect all open sessions, open the context (right-click) menu for Sessions, choose Disconnect All Sessions, and confirm your action.
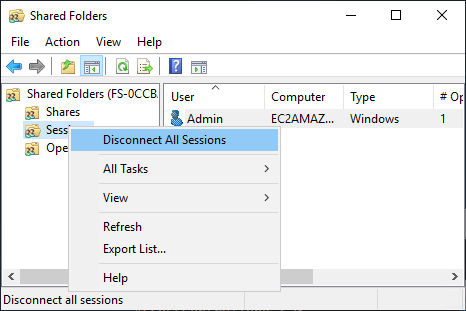
In the Shared Folders tool, choose Open Files to view all the files on the system that are currently open. The view also shows which users have the files or folders open. This information can be helpful in tracking down why other users cannot open certain files. You can close any file that any user has open simply by opening the context (right-click) menu for the file's entry in the list and choosing Close Open File.
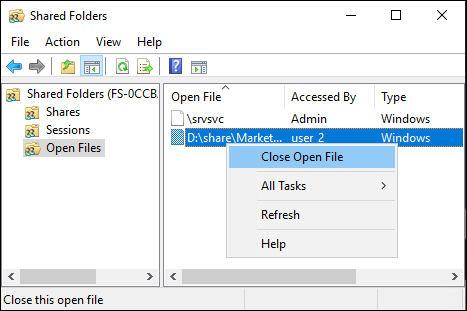
To disconnect all open files on the file system, the context (right-click) menu for Open Files and choose Disconnect All Open Files, and confirm your action.
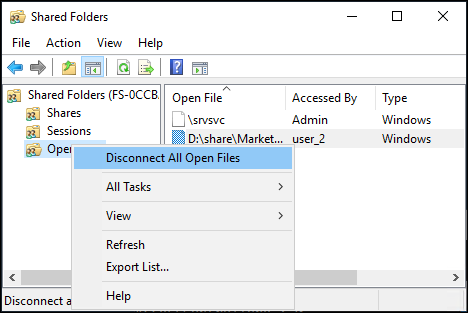
Using PowerShell to manage user sessions and open files
You can manage active user sessions and open files on your file system using the Amazon FSx CLI for remote management on PowerShell. To learn how to use this CLI, see Using the Amazon FSx CLI for PowerShell.
Following are commands that you can use for user session and open file management.
| Command | Description |
|---|---|
|
Get-FSxSmbSession |
Retrieves information about the Server Message Block (SMB) sessions that are currently established between the file system and the associated clients. |
|
Close-FSxSmbSession |
Ends an SMB session. |
Get-FSxSmbOpenFile |
Retrieves information about files that are open for the clients connected to the file system. |
Close-FSxSmbOpenFile |
Closes a file that is open for one of the clients of the SMB server. |
The online help for each command provides a reference of all command options. To access this help, run the command with a -?, for example Get-FSxSmbSession -?.