Overview of workflows in Amazon Glue
In Amazon Glue, you can use workflows to create and visualize complex extract, transform, and load (ETL) activities involving multiple crawlers, jobs, and triggers. Each workflow manages the execution and monitoring of all its jobs and crawlers. As a workflow runs each component, it records execution progress and status. This provides you with an overview of the larger task and the details of each step. The Amazon Glue console provides a visual representation of a workflow as a graph.
You can create a workflow from an Amazon Glue blueprint, or you can manually build a workflow a component at a time using the Amazon Web Services Management Console or the Amazon Glue API. For more information about blueprints, see Overview of blueprints in Amazon Glue.
Triggers within workflows can start both jobs and crawlers and can be fired when jobs or crawlers complete. By using triggers, you can create large chains of interdependent jobs and crawlers. In addition to triggers within a workflow that define job and crawler dependencies, each workflow has a start trigger. There are three types of start triggers:
-
Schedule – The workflow is started according to a schedule that you define. The schedule can be daily, weekly, monthly, and so on, or can be a custom schedule based on a
cronexpression. -
On demand – The workflow is started manually from the Amazon Glue console, API, or Amazon CLI.
-
EventBridge event – The workflow is started upon the occurrence of a single Amazon EventBridge event or a batch of Amazon EventBridge events. With this trigger type, Amazon Glue can be an event consumer in an event-driven architecture. Any EventBridge event type can start a workflow. A common use case is the arrival of a new object in an Amazon S3 bucket (the S3
PutObjectoperation).Starting a workflow with a batch of events means waiting until a specified number of events have been received or until a specified amount of time has passed. When you create the EventBridge event trigger, you can optionally specify batch conditions. If you specify batch conditions, you must specify the batch size (number of events), and can optionally specify a batch window (number of seconds). The default and maximum batch window is 900 seconds (15 minutes). The batch condition that is met first starts the workflow. The batch window starts when the first event arrives. If you don't specify batch conditions when creating a trigger, the batch size defaults to 1.
When the workflow starts, the batch conditions are reset and the event trigger begins watching for the next batch condition to be met to start the workflow again.
The following table shows how batch size and batch window operate together to trigger a workflow.
Batch size Batch window Resulting triggering condition 10 The workflow is triggered upon the arrival of 10 EventBridge events, or 15 minutes after the arrival of the first event, whichever occurs first. (If windows size isn't specified, it defaults to 15 minutes.) 10 2 mins The workflow is triggered upon the arrival of 10 EventBridge events, or 2 minutes after the arrival of the first event, whichever occurs first. 1 The workflow is triggered upon the arrival of the first event. Window size is irrelevant. The batch size defaults to 1 if you don't specify batch conditions when you create the EventBridge event trigger. The
GetWorkflowRunAPI operation returns the batch condition that triggered the workflow.
Regardless of how a workflow is started, you can specify the maximum number of concurrent workflow runs when you create the workflow.
If an event or batch of events starts a workflow run that eventually fails, that event or batch of events is no longer considered for starting a workflow run. A new workflow run is started only when the next event or batch of events arrives.
Important
Limit the total number of jobs, crawlers, and triggers within a workflow to 100 or less. If you include more than 100, you might get errors when trying to resume or stop workflow runs.
A workflow run will not be started if it would exceed the concurrency limit set for the workflow, even though the event condition is met. It's advisable to adjust workflow concurrency limits based on the expected event volume. Amazon Glue does not retry workflow runs that fail due to exceeded concurrency limits. Likewise, it's advisable to adjust concurrency limits for jobs and crawlers within workflows based on expected event volume.
Workflow run properties
To share and manage state throughout a workflow run, you can define default workflow run properties. These properties, which are name/value pairs, are available to all the jobs in the workflow. Using the Amazon Glue API, jobs can retrieve the workflow run properties and modify them for jobs that come later in the workflow.
Workflow graph
The following image shows the graph of a very basic workflow on the Amazon Glue console. Your workflow could have dozens of components.
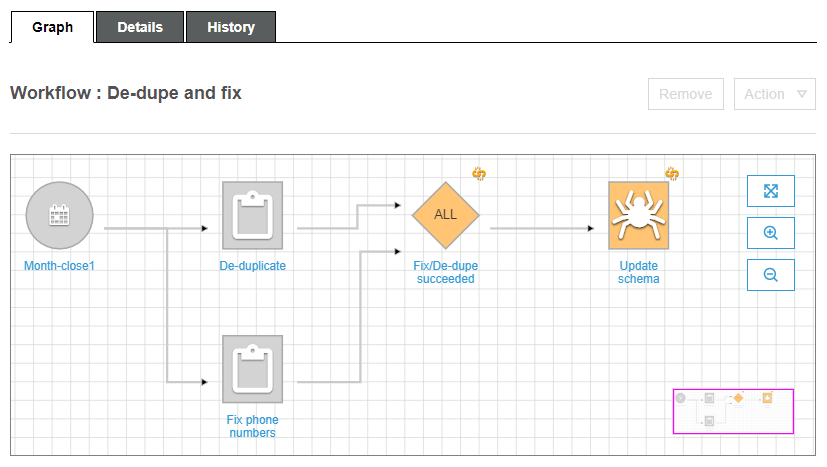
This workflow is started by a schedule trigger, Month-close1, which starts
two jobs, De-duplicate and Fix phone numbers. Upon successful
completion of both jobs, an event trigger, Fix/De-dupe succeeded, starts a
crawler, Update schema.
Static and dynamic workflow views
For each workflow, there is the notion of static view and dynamic view. The static view indicates the design of the workflow. The dynamic view is a runtime view that includes the latest run information for each of the jobs and crawlers. Run information includes success status and error details.
When a workflow is running, the console displays the dynamic view, graphically indicating the jobs that have completed and that are yet to be run. You can also retrieve a dynamic view of a running workflow using the Amazon Glue API. For more information, see Querying workflows using the Amazon Glue API.