Action modules supported by EC2 TOE component manager
Image building services, such as EC2 Image Builder, use EC2 TOE action modules to help configure the EC2 instances that are used for building and testing customized machine images. This section describes the features of commonly used EC2 TOE action modules, and how to configure them, including examples.
Components are authored with plaintext YAML documents. For more information about document syntax, see Use the EC2 TOE component document framework for custom components.
Note
All action modules use the same account as the Systems Manager agent when they run, which is
root on Linux, and NT Authority\SYSTEM on Windows.
The following cross-reference categorizes action modules by the type of actions that they perform.
General execution
File download and upload
File system operations
Software installation actions
General execution modules
The following section contains details for action modules that run commands and control execution workflow.
General execution action modules
Assert (Linux, Windows, macOS)
The Assert action module performs value comparisons using Comparison operators or Logical operators as input. The result of the operator expression (true or false) indicates the overall success or failure status for the step.
If the comparison or logical operator expression evaluates to true, the step is
marked as Success. Otherwise, the step is marked as Failed. If the step
fails, the onFailure parameter decides the outcome of the step.
| Key name | Description | Type | Required |
|---|---|---|---|
input |
Contains a single comparison or logical operator. Note, logical operators can contain more than one comparison operator. | This is variable, depending on the operator | Yes |
Input example: A simple comparison using the stringEquals
comparison operator
This example evaluates to true.
- name: StringComparison action: Assert inputs: stringEquals: '2.1.1' value: '{{ validate.ApplicationVersion.outputs.stdout }}'
Input example: Regex comparisons using the patternMatches
comparison operator
These examples all evaluate to true.
- name: Letters only action: Assert inputs: patternMatches: '^[a-zA-Z]+$' value: 'ThisIsOnlyLetters' - name: Letters and spaces only action: Assert inputs: patternMatches: '^[a-zA-Z\s]+$' value: 'This text contains spaces' - name: Numbers only action: Assert inputs: patternMatches: '^[0-9]+$' value: '1234567890'
Input example: Nested comparisons with logical operators and chained variables
The following example demonstrates nested comparisons with logical operators that use
comparisons with chained variables. The Assert evaluates to true
if either of the following are true:
-
The
ApplicationVersionis greater than2.0and theCPUArchitectureequalsarm64. -
The
CPUArchitectureequalsx86_64.
- name: NestedComparisons action: Assert inputs: or: # <- first level deep - and: # <- second level deep - numberGreaterThan: 2.0 # <- third level deep value: '{{ validate.ApplicationVersion.outputs.stdout }}' - stringEquals: 'arm64' value: '{{ validate.CPUArchitecture.outputs.stdout }}' - stringEquals: 'x86_64' value: '{{ validate.CPUArchitecture.outputs.stdout }}'
Output:
The output of an Assert is success or failure of the step.
ExecuteBash (Linux, macOS)
The ExecuteBash action module allows you to run bash scripts with inline shell code/commands. This module supports Linux.
All of the commands and instructions that you specify in the commands block are
converted into a file (for example, input.sh) and run with the bash
shell. The result of running the shell file is the exit code of the step.
The ExecuteBash module handles system restarts if
the script exits with an exit code of 194. When initiated, the
application performs one of the following actions:
-
The application hands the exit code to the caller if it is run by the Systems Manager Agent. The Systems Manager Agent handles the system reboot and runs the same step that initiated the restart, as described in Rebooting Managed Instance from Scripts.
-
The application saves the current
executionstate, configures a restart trigger to rerun the application, and restarts the system.
After system restart, the application runs the same step that initiated the restart. If you require this functionality, you must write idempotent scripts that can handle multiple invocations of the same shell command.
| Key name | Description | Type | Required |
|---|---|---|---|
commands |
Contains a list of instructions or commands to run as per bash syntax. Multi-line YAML is allowed. | List | Yes |
Input example: Before and after a reboot
name: ExitCode194Example description: This shows how the exit code can be used to restart a system with ExecuteBash schemaVersion: 1.0 phases: - name: build steps: - name: RestartTrigger action: ExecuteBash inputs: commands: - | REBOOT_INDICATOR=/var/tmp/reboot-indicator if [ -f "${REBOOT_INDICATOR}" ]; then echo 'The reboot file exists. Deleting it and exiting with success.' rm "${REBOOT_INDICATOR}" exit 0 fi echo 'The reboot file does not exist. Creating it and triggering a restart.' touch "${REBOOT_INDICATOR}" exit 194
| Field | Description | Type |
|---|---|---|
stdout |
Standard output of command execution. | string |
If you start a reboot and return exit code 194 as part of the action
module, the build will resume at the same action module step that initiated the
reboot. If you start a reboot without the exit code, the build process may
fail.
Output example: Before reboot (first time through document)
{ “stdout”: “The reboot file does not exist. Creating it and triggering a restart." }
Output example: After reboot, (second time through document)
{ “stdout”: “The reboot file exists. Deleting it and exiting with success." }
ExecuteBinary (Linux, Windows, macOS)
The ExecuteBinary action module allows you to run binary files with a list of command-line arguments.
The ExecuteBinary module handles system restarts
if the binary file exits with an exit code of 194 (Linux) or
3010 (Windows). When this happens, the application performs one of the
following actions:
-
The application hands the exit code to the caller if it is run by the Systems Manager Agent. The Systems Manager Agent handles restarting the system and runs the same step that initiated the restart, as described in Rebooting Managed Instance from Scripts.
-
The application saves the current
executionstate, configures a restart trigger to rerun the application, and restarts the system.
After the system restarts, the application runs the same step that initiated the restart. If you require this functionality, you must write idempotent scripts that can handle multiple invocations of the same shell command.
| Key name | Description | Type | Required |
|---|---|---|---|
path |
The path to the binary file for execution. | String | Yes |
arguments |
Contains a list of command-line arguments to use when running the binary. | String List | No |
Input example: install .NET
- name: "InstallDotnet" action: ExecuteBinary inputs: path: C:\PathTo\dotnet_installer.exe arguments: - /qb - /norestart
| Field | Description | Type |
|---|---|---|
stdout |
Standard output of command execution. | string |
Output example
{ "stdout": "success" }
ExecuteDocument (Linux, Windows, macOS)
The ExecuteDocument action module adds support for nested component documents, running multiple component documents from one document. EC2 TOE validates the document that is passed in the input parameter at run time.
Restrictions
-
This action module runs one time, with no retries allowed, and no option to set timeout limits. ExecuteDocument sets the following default values, and returns an error if you try to change them.
-
timeoutSeconds: -1 -
maxAttempts: 1
Note
You can leave these values blank, and EC2 TOE uses the default values.
-
-
Document nesting is allowed, up to three levels deep, but no more than that. Three levels of nesting translates to four document levels, as the top level isn't nested. In this scenario, the lowest level document must not call any other documents.
-
Cyclic execution of component documents is not allowed. Any document that calls itself outside of a looping construct, or that calls another document higher up in the current chain of execution, initiates a cycle that can result in an endless loop. When EC2 TOE detects a cyclic execution, it stops the execution and records the failure.
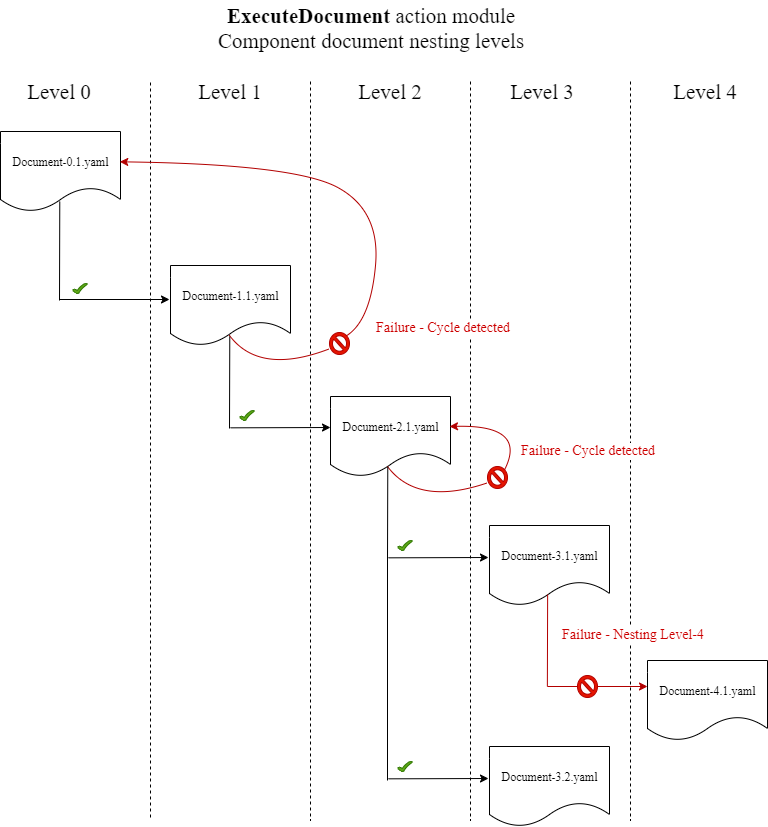
If a component document tries to run itself, or to run any of the component documents that are higher up in the current chain of execution, the execution fails.
Input
| Key name | Description | Type | Required |
|---|---|---|---|
document |
Path of component document. Valid options include:
|
String | Yes |
document-s3-bucket-owner |
The account ID of the S3 bucket owner for the S3 bucket where component documents are stored. (Recommended if you are using S3 URIs in your component document.) |
String | No |
phases |
Phases to run in the component document, expressed as a comma-separated list. If no phases are specified, then all phases run. |
String | No |
parameters |
Input parameters that are passed in to the component document at runtime as key value pairs. |
Parameter Map List | No |
Parameter map input
| Key name | Description | Type | Required |
|---|---|---|---|
name |
The name of the input parameter to pass to the component document that the ExecuteDocument action module is running. |
String | Yes |
value |
The value of the input parameter. |
String | Yes |
Input examples
The following examples show variations of the inputs for your component document, depending on your installation path.
Input example: Local document path
# main.yaml schemaVersion: 1.0 phases: - name: build steps: - name: ExecuteNestedDocument action: ExecuteDocument inputs: document: Sample-1.yaml phases: build parameters: - name: parameter-1 value: value-1 - name: parameter-2 value: value-2
Input example: S3 URI as a document path
# main.yaml schemaVersion: 1.0 phases: - name: build steps: - name: ExecuteNestedDocument action: ExecuteDocument inputs: document: s3://my-bucket/Sample-1.yaml document-s3-bucket-owner: 123456789012 phases: build,validate parameters: - name: parameter-1 value: value-1 - name: parameter-2 value: value-2
Input example: EC2 Image Builder component ARN as a document path
# main.yaml schemaVersion: 1.0 phases: - name: build steps: - name: ExecuteNestedDocument action: ExecuteDocument inputs: document: arn:aws:imagebuilder:us-west-2:aws:component/Sample-Test/1.0.0 phases: test parameters: - name: parameter-1 value: value-1 - name: parameter-2 value: value-2
Using a ForEach loop to run documents
# main.yaml schemaVersion: 1.0 phases: - name: build steps: - name: ExecuteNestedDocument action: ExecuteDocument loop: name: 'myForEachLoop' forEach: - Sample-1.yaml - Sample-2.yaml inputs: document: "{{myForEachLoop.value}}" phases: test parameters: - name: parameter-1 value: value-1 - name: parameter-2 value: value-2
Using a For loop to run documents
# main.yaml schemaVersion: 1.0 phases: - name: build steps: - name: ExecuteNestedDocument action: ExecuteDocument loop: name: 'myForLoop' for: start: 1 end: 2 updateBy: 1 inputs: document: "Sample-{{myForLoop.value}}.yaml" phases: test parameters: - name: parameter-1 value: value-1 - name: parameter-2 value: value-2
Output
EC2 TOE creates an output file called detailedoutput.json
every time it runs. The file contains details about every phase and step of every
component document that is invoked while it's running. For the
ExecuteDocument action module, you can find a
brief runtime summary in the outputs field, and details about the
phases, steps, and documents that it runs in the detailedOutput.
{ \"executedStepCount\":1,\"executionId\":\"97054e22-06cc-11ec-9b14-acde48001122\",\"failedStepCount\":0,\"failureMessage\":\"\",\"ignoredFailedStepCount\":0,\"logUrl\":\"\",\"status\":\"success\" }",
Each component document's output summary object contains the following details, as shown here, with sample values:
-
executedStepCount":1
-
"executionId":"12345a67-89bc-01de-2f34-abcd56789012"
-
"failedStepCount":0
-
"failureMessage":""
-
"ignoredFailedStepCount":0
-
"logUrl":""
-
"status":"success"
Output example
The following example shows output from the ExecuteDocument
action module when a nested execution occurs. In this example, the main.yaml
component document successfully runs the Sample-1.yaml component document.
{ "executionId": "12345a67-89bc-01de-2f34-abcd56789012", "status": "success", "startTime": "2021-08-26T17:20:31-07:00", "endTime": "2021-08-26T17:20:31-07:00", "failureMessage": "", "documents": [ { "name": "", "filePath": "main.yaml", "status": "success", "description": "", "startTime": "2021-08-26T17:20:31-07:00", "endTime": "2021-08-26T17:20:31-07:00", "failureMessage": "", "phases": [ { "name": "build", "status": "success", "startTime": "2021-08-26T17:20:31-07:00", "endTime": "2021-08-26T17:20:31-07:00", "failureMessage": "", "steps": [ { "name": "ExecuteNestedDocument", "status": "success", "failureMessage": "", "timeoutSeconds": -1, "onFailure": "Abort", "maxAttempts": 1, "action": "ExecuteDocument", "startTime": "2021-08-26T17:20:31-07:00", "endTime": "2021-08-26T17:20:31-07:00", "inputs": "[{\"document\":\"Sample-1.yaml\",\"document-s3-bucket-owner\":\"\",\"phases\":\"\",\"parameters\":null}]", "outputs": "[{\"executedStepCount\":1,\"executionId\":\"98765f43-21ed-09cb-8a76-fedc54321098\",\"failedStepCount\":0,\"failureMessage\":\"\",\"ignoredFailedStepCount\":0,\"logUrl\":\"\",\"status\":\"success\"}]", "loop": null, "detailedOutput": [ { "executionId": "98765f43-21ed-09cb-8a76-fedc54321098", "status": "success", "startTime": "2021-08-26T17:20:31-07:00", "endTime": "2021-08-26T17:20:31-07:00", "failureMessage": "", "documents": [ { "name": "", "filePath": "Sample-1.yaml", "status": "success", "description": "", "startTime": "2021-08-26T17:20:31-07:00", "endTime": "2021-08-26T17:20:31-07:00", "failureMessage": "", "phases": [ { "name": "build", "status": "success", "startTime": "2021-08-26T17:20:31-07:00", "endTime": "2021-08-26T17:20:31-07:00", "failureMessage": "", "steps": [ { "name": "ExecuteBashStep", "status": "success", "failureMessage": "", "timeoutSeconds": 7200, "onFailure": "Abort", "maxAttempts": 1, "action": "ExecuteBash", "startTime": "2021-08-26T17:20:31-07:00", "endTime": "2021-08-26T17:20:31-07:00", "inputs": "[{\"commands\":[\"echo \\\"Hello World!\\\"\"]}]", "outputs": "[{\"stdout\":\"Hello World!\"}]", "loop": null, "detailedOutput": null }] }] }] }] }] }] }] }
ExecutePowerShell (Windows)
The ExecutePowerShell action module allows you to run PowerShell scripts with inline shell code/commands. This module supports the Windows platform and Windows PowerShell.
All of the commands/instructions specified in the commands block are converted
into a script file (for example, input.ps1) and run using Windows
PowerShell. The result of running the shell file is the exit code.
The ExecutePowerShell module handles system
restarts if the shell command exits with an exit code of 3010. When
initiated, the application performs one of the following actions:
-
Hands the exit code to the caller if run by the Systems Manager Agent. The Systems Manager Agent handles the system reboot and runs the same step that initiated the restart, as described in Rebooting Managed Instance from Scripts.
-
Saves the current
executionstate, configures a restart trigger to rerun the application, and reboots the system.
After system restart, the application runs the same step that initiated the restart. If you require this functionality, you must write idempotent scripts that can handle multiple invocations of the same shell command.
| Key name | Description | Type | Required |
|---|---|---|---|
commands |
Contains a list of instructions or commands to run as per PowerShell syntax. Multi-line YAML is allowed. | String List | Yes. Must specify |
file |
Contains the path to a PowerShell script file. PowerShell will
run against this file using the -file command line
argument. The path must point to a .ps1 file. |
String | Yes. Must specify |
Input example: Before and after a reboot
name: ExitCode3010Example description: This shows how the exit code can be used to restart a system with ExecutePowerShell schemaVersion: 1.0 phases: - name: build steps: - name: RestartTrigger action: ExecutePowerShell inputs: commands: - | $rebootIndicator = Join-Path -Path $env:SystemDrive -ChildPath 'reboot-indicator' if (Test-Path -Path $rebootIndicator) { Write-Host 'The reboot file exists. Deleting it and exiting with success.' Remove-Item -Path $rebootIndicator -Force | Out-Null [System.Environment]::Exit(0) } Write-Host 'The reboot file does not exist. Creating it and triggering a restart.' New-Item -Path $rebootIndicator -ItemType File | Out-Null [System.Environment]::Exit(3010)
| Field | Description | Type |
|---|---|---|
stdout |
Standard output of command execution. | string |
If you run a reboot and return exit code 3010 as part of the action
module, the build will resume at the same action module step that initiated the
reboot. If you run a reboot without the exit code, the build process may
fail.
Output example: Before reboot (first time through document)
{ “stdout”: “The reboot file does not exist. Creating it and triggering a restart." }
Output example: After reboot, (second time through document)
{ “stdout”: “The reboot file exists. Deleting it and exiting with success." }
File download and upload modules
The following section contains details for action modules that upload or download files.
Download and upload action modules
S3Download (Linux, Windows, macOS)
With the S3Download action module, you can download an Amazon S3
object, or a set of objects, to a local file or folder that you specify with
the destination path. If any file already exists in the specified
location, and the overwrite flag is set to true,
S3Download overwrites the file.
Your source location can point to a specific object in Amazon S3,
or you can use a key prefix with an asterisk wildcard (*) to
download a set of objects that match the key prefix path. When you specify
a key prefix in your source location, the S3Download
action module downloads everything that matches the prefix (files and folders
included). Make sure that the key prefix ends with a forward-slash, followed
by an asterisk (/*), so that you download everything
that matches the prefix. For example:
s3://my-bucket/my-folder/*
If the S3Download action for a specified key prefix
fails during a download, the folder content is not rolled back to its
state prior to the failure. The destination folder remains as it was
at the time of the failure.
Supported use cases
The S3Download action module supports the following use cases:
-
The Amazon S3 object is downloaded to a local folder, as specified in the download path.
-
Amazon S3 objects (with a key prefix in the Amazon S3 file path) are downloaded to the specified local folder, which recursively copies all Amazon S3 objects that match the key prefix to the local folder.
IAM requirements
The IAM role that you associate with your instance profile must have
permissions to run the S3Download action module. The following
IAM policies must be attached to the IAM role that is associated with the
instance profile:
-
Single file:
s3:GetObjectagainst the bucket/object (for example,arn:aws:s3:::).BucketName/* -
Multiple files:
s3:ListBucketagainst the bucket/object (for example,arn:aws:s3:::) andBucketNames3:GetObjectagainst the bucket/object (for example,arn:aws:s3:::).BucketName/*
|
Key |
Description |
Type |
Required |
Default |
|---|---|---|---|---|
|
|
The Amazon S3 bucket that is the source for your download.
You can specify a path to a specific object, or use a
key prefix, that ends with a forward-slash, followed by
an asterisk wildcard ( |
String |
Yes |
N/A |
|
|
The local path where the Amazon S3 objects are
downloaded. To download a single file, you must
specify the file name as part of the path. For
example, |
String |
Yes |
N/A |
|
|
Expected owner account ID of the bucket provided in the
|
String |
No |
N/A |
|
|
When set to true, if a file of the same name already exists in the destination folder for the specified local path, the download file overwrites the local file. When set to false, the existing file on the local system is protected from being overwritten, and the action module fails with a download error. For example, |
Boolean |
No |
true |
Note
For the following examples, the Windows folder path can be replaced with a
Linux path. For example,
C:\myfolder\package.zip/myfolder/package.zip
Input example: copy an Amazon S3 object to a local file
The following example shows how to copy an Amazon S3 object to a local file.
- name: DownloadMyFile action: S3Download inputs: - source: s3://amzn-s3-demo-source-bucket/path/to/package.zipdestination:C:\myfolder\package.zipexpectedBucketOwner:123456789022overwrite:false- source: s3://amzn-s3-demo-source-bucket/path/to/package.zipdestination:C:\myfolder\package.zipexpectedBucketOwner:123456789022overwrite:true- source: s3://amzn-s3-demo-source-bucket/path/to/package.zipdestination:C:\myfolder\package.zipexpectedBucketOwner:123456789022
Input example: copy all Amazon S3 objects in an Amazon S3 bucket with key prefix to a local folder
The following example shows how to copy all Amazon S3 objects in an Amazon S3 bucket with the key prefix to a local folder. Amazon S3 has no concept of a folder, therefore all objects that match the key prefix are copied. The maximum number of objects that can be downloaded is 1000.
- name: MyS3DownloadKeyprefix action: S3Download maxAttempts: 3 inputs: - source: s3://amzn-s3-demo-source-bucket/path/to/*destination: C:\myfolder\ expectedBucketOwner:123456789022overwrite:false- source: s3://amzn-s3-demo-source-bucket/path/to/*destination:C:\myfolder\ expectedBucketOwner:123456789022overwrite:true- source: s3://amzn-s3-demo-source-bucket/path/to/*destination:C:\myfolder\ expectedBucketOwner:123456789022
Output
None.
S3Upload (Linux, Windows, macOS)
With the S3Upload action module, you can
upload a file from a source file or folder to an Amazon S3 location. You can use
a wildcard (*) in the path specified for your source location
to upload all of the files whose path matches the wildcard pattern.
If the recursive S3Upload action fails, any files that have already been uploaded will remain in the destination Amazon S3 bucket.
Supported use cases
-
Local file to Amazon S3 object.
-
Local files in folder (with wildcard) to Amazon S3 key prefix.
-
Copy local folder (must have
recurseset totrue) to Amazon S3 key prefix.
IAM requirements
The IAM role that you associate with your instance profile must
have permissions to run the S3Upload action module. The
following IAM policy must be attached to the IAM role that is
associated with the instance profile. The policy must grant
s3:PutObject permissions to the target Amazon S3 bucket.
For example, arn:aws:s3:::).BucketName/*
|
Key |
Description |
Type |
Required |
Default |
|---|---|---|---|---|
|
|
The local path where source files/folders originate. The
|
String |
Yes |
N/A |
|
|
The path for the destination Amazon S3 bucket where source files/folders are uploaded. |
String |
Yes |
N/A |
|
|
When set to |
String |
No |
|
|
|
The expected owner account ID for the Amazon S3 bucket specified in the destination path. We recommend that you verify the ownership of the Amazon S3 bucket specified in the destination. |
String |
No |
N/A |
Input example: copy a local file to an Amazon S3 object
The following example shows how to copy a local file to an Amazon S3 object.
- name: MyS3UploadFile action: S3Upload onFailure: Abort maxAttempts: 3 inputs: - source: C:\myfolder\package.zipdestination: s3://amzn-s3-demo-destination-bucket/path/to/package.zipexpectedBucketOwner:123456789022
Input example: copy all files in a local folder to an Amazon S3 bucket with key prefix
The following example shows how to copy all files in the local folder to
an Amazon S3 bucket with key prefix. This example does not copy
sub-folders or their contents because recurse is not specified,
and it defaults to false.
- name: MyS3UploadMultipleFiles action: S3Upload onFailure: Abort maxAttempts: 3 inputs: - source: C:\myfolder\*destination: s3://amzn-s3-demo-destination-bucket/path/to/expectedBucketOwner:123456789022
Input example: copy all files and folders recursively from a local folder to an Amazon S3 bucket
The following example shows how to copy all files and folders recursively from a local folder to an Amazon S3 bucket with key prefix.
- name: MyS3UploadFolder action: S3Upload onFailure: Abort maxAttempts: 3 inputs: - source: C:\myfolder\*destination: s3://amzn-s3-demo-destination-bucket/path/to/recurse:trueexpectedBucketOwner:123456789022
Output
None.
WebDownload (Linux, Windows, macOS)
The WebDownload action module allows you to download files and resources from a remote location over the HTTP/HTTPS protocol (HTTPS is recommended). There are no limits on the number or size of downloads. This module handles retry and exponential backoff logic.
Each download operation is allocated a maximum of 5 attempts to succeed according
to user inputs. These attempts differ from those specified in the
maxAttempts field of document steps, which are related
to action module failures.
This action module implicitly handles redirects. All HTTP status codes, except for
200, result in an error.
| Key name | Description | Type | Required | Default |
|---|---|---|---|---|
source |
The valid HTTP/HTTPS URL (HTTPS is recommended), which follows the RFC 3986 standard. Chaining expressions are permitted. | String |
Yes |
N/A |
destination |
An absolute or relative file or folder path on the local system.
Folder paths must end with /. If they do not end with
/, they will be treated as file paths. The module
creates any required file or folder for successful downloads.
Chaining expressions are permitted. |
String | Yes | N/A |
overwrite |
When enabled, overwrites any existing files on the local system with the downloaded file or resource. When not enabled, any existing files on the local system are not overwritten, and the action module fails with an error. When overwrite is enabled and checksum and algorithm are specified, then the action module downloads the file only if the checksum and the hash of any pre-existing files do not match. | Boolean | No | true |
checksum |
When you specify the checksum, it is checked against the hash of the downloaded file that is generated with the supplied algorithm. For file verification to be enabled, both the checksum and the algorithm must be provided. Chaining expressions are permitted. | String | No | N/A |
algorithm |
The algorithm used to calculate the checksum. The options are MD5, SHA1, SHA256, and SHA512. For file verification to be enabled, both the checksum and the algorithm must be provided. Chaining expressions are permitted. | String | No | N/A |
ignoreCertificateErrors |
SSL certificate validation is ignored when enabled. | Boolean | No | false |
| Key name | Description | Type |
|---|---|---|
destination |
Newline character-delimited string that specifies the destination path where the downloaded files or resources are stored. | String |
Input example: download remote file to local destination
- name: DownloadRemoteFile action: WebDownload maxAttempts: 3 inputs: - source: https://testdomain/path/to/java14.zip destination: C:\testfolder\package.zip
Output:
{ "destination": "C:\\testfolder\\package.zip" }
Input example: download more than one remote file to more than one local destination
- name: DownloadRemoteFiles action: WebDownload maxAttempts: 3 inputs: - source: https://testdomain/path/to/java14.zip destination: /tmp/java14_renamed.zip - source: https://testdomain/path/to/java14.zip destination: /tmp/create_new_folder_and_add_java14_as_zip/
Output:
{ "destination": "/tmp/create_new_folder/java14_renamed.zip\n/tmp/create_new_folder_and_add_java14_as_zip/java14.zip" }
Input example: download one remote file without overwriting local destination, and download another remote file with file verification
- name: DownloadRemoteMultipleProperties action: WebDownload maxAttempts: 3 inputs: - source: https://testdomain/path/to/java14.zip destination: C:\create_new_folder\java14_renamed.zip overwrite: false - source: https://testdomain/path/to/java14.zip destination: C:\create_new_folder_and_add_java14_as_zip\ checksum: ac68bbf921d953d1cfab916cb6120864 algorithm: MD5 overwrite: true
Output:
{ "destination": "C:\\create_new_folder\\java14_renamed.zip\nC:\\create_new_folder_and_add_java14_as_zip\\java14.zip" }
Input example: download remote file and ignore SSL certification validation
- name: DownloadRemoteIgnoreValidation action: WebDownload maxAttempts: 3 inputs: - source: https://www.bad-ssl.com/resource destination: /tmp/downloads/ ignoreCertificateErrors: true
Output:
{ "destination": "/tmp/downloads/resource" }
File system operations modules
The following section contains details for action modules that perform file system operations.
File system operation action modules
AppendFile (Linux, Windows, macOS)
The AppendFile action module adds specified content to the preexisting content of a file.
If the file encoding value is different from the default encoding
(utf-8) value, then you can specify the file encoding value by
using the encoding option. By default, utf-16 and
utf-32 are assumed to use little-endian encoding.
The action module returns an error when the following occurs:
-
The specified file does not exist at runtime.
-
You don't have write permissions to modify the file content.
-
The module encounters an error during the file operation.
| Key name | Description | Type | Required | Default value | Acceptable values | Supported on all platforms |
|---|---|---|---|---|---|---|
path |
The file path. | String | Yes | N/A | N/A | Yes |
content |
The content to be appended to the file. | String | No | Empty string | N/A | Yes |
encoding |
The encoding standard. | String | No | utf8 |
utf8, utf-8,
utf16,utf-16, utf16-LE,
utf-16-LE
utf16-BE, utf-16-BE, utf32,
utf-32,
utf32-LE,utf-32-LE,
utf32-BE, and utf-32-BE. The value of
the encoding option is case insensitive. |
Yes |
Input example: append file without encoding (Linux)
- name: AppendingFileWithOutEncodingLinux action: AppendFile inputs: - path: ./Sample.txt content: "The string to be appended to the file"
Input example: append file without encoding (Windows)
- name: AppendingFileWithOutEncodingWindows action: AppendFile inputs: - path: C:\MyFolder\MyFile.txt content: "The string to be appended to the file"
Input example: append file with encoding (Linux)
- name: AppendingFileWithEncodingLinux action: AppendFile inputs: - path: /FolderName/SampleFile.txt content: "The string to be appended to the file" encoding: UTF-32
Input example: append file with encoding (Windows)
- name: AppendingFileWithEncodingWindows action: AppendFile inputs: - path: C:\MyFolderName\SampleFile.txt content: "The string to be appended to the file" encoding: UTF-32
Input example: append file with empty string (Linux)
- name: AppendingEmptyStringLinux action: AppendFile inputs: - path: /FolderName/SampleFile.txt
Input example: append file with empty string (Windows)
- name: AppendingEmptyStringWindows action: AppendFile inputs: - path: C:\MyFolderName\SampleFile.txt
Output
None.
CopyFile (Linux, Windows, macOS)
The CopyFile action module copies files from the specified source to the specified destination. By default, the module recursively creates the destination folder if it does not exist at runtime.
If a file with the specified name already exists in the specified folder, the
action module, by default, overwrites the existing file. You can override this
default behavior by setting the overwrite option to false. When the
overwrite option is set to false, and there is already a file in the
specified location with the specified name, the action module will return an error.
This option works the same as the cp command in Linux, which overwrites
by default.
The source file name can include a wildcard (*). Wildcard characters
are accepted only after the last file path separator (/ or
\). If wildcard characters are included in the source file name,
all of the files that match the wildcard are copied to the destination folder. If
you want to move more than one file by using a wildcard character, the input to the
destination option must end with a file path separator
(/ or \), which indicates that the destination input
is a folder.
If the destination file name is different from the source file name, you can
specify the destination file name using the destination option. If you
do not specify a destination file name, the name of the source file is used to
create the destination file. Any text that follows the last file path separator
(/ or \) is treated as the file name. If you want to
use the same file name as the source file, then the input of the
destination option must end with a file path separator
(/ or \).
The action module returns an error when the following occurs:
-
You do not have permission to create a file in the specified folder.
-
The source files do not exist at runtime.
-
There is already a folder with the specified file name and the
overwriteoption is set tofalse. -
The action module encounters an error while performing the operation.
| Key name | Description | Type | Required | Default value | Acceptable values | Supported on all platforms |
|---|---|---|---|---|---|---|
source |
The source file path. | String | Yes | N/A | N/A | Yes |
destination |
The destination file path. | String | Yes | N/A | N/A | Yes |
overwrite |
When set to false, the destination files will not be replaced when there is already a file in the specified location with the specified name. | Boolean | No | true |
N/A | Yes |
Input example: copy a file (Linux)
- name: CopyingAFileLinux action: CopyFile inputs: - source: /Sample/MyFolder/Sample.txt destination: /MyFolder/destinationFile.txt
Input example: copy a file (Windows)
- name: CopyingAFileWindows action: CopyFile inputs: - source: C:\MyFolder\Sample.txt destination: C:\MyFolder\destinationFile.txt
Input example: copy a file using the source file name (Linux)
- name: CopyingFileWithSourceFileNameLinux action: CopyFile inputs: - source: /Sample/MyFolder/Sample.txt destination: /MyFolder/
Input example: copy a file using the source file name (Windows)
- name: CopyingFileWithSourceFileNameWindows action: CopyFile inputs: - source: C:\Sample\MyFolder\Sample.txt destination: C:\MyFolder\
Input example: copy a file using the wildcard character (Linux)
- name: CopyingFilesWithWildCardLinux action: CopyFile inputs: - source: /Sample/MyFolder/Sample* destination: /MyFolder/
Input example: copy a file using the wildcard character (Windows)
- name: CopyingFilesWithWildCardWindows action: CopyFile inputs: - source: C:\Sample\MyFolder\Sample* destination: C:\MyFolder\
Input example: copy a file without overwriting (Linux)
- name: CopyingFilesWithoutOverwriteLinux action: CopyFile inputs: - source: /Sample/MyFolder/Sample.txt destination: /MyFolder/destinationFile.txt overwrite: false
Input example: copy a file without overwriting (Windows)
- name: CopyingFilesWithoutOverwriteWindows action: CopyFile inputs: - source: C:\Sample\MyFolder\Sample.txt destination: C:\MyFolder\destinationFile.txt overwrite: false
Output
None.
CopyFolder (Linux, Windows, macOS)
The CopyFolder action module copies a folder from
the specified source to the specified destination. The input for the
source option is the folder to copy, and the input for the
destination option is the folder where the contents of the source
folder are copied. By default, the module recursively creates the destination folder
if it does not exist at runtime.
If a folder with the specified name already exists in the specified folder, the
action module, by default, overwrites the existing folder. You can override this
default behavior by setting the overwrite option to false. When the
overwrite option is set to false, and there is already a folder in the
specified location with the specified name, the action module will return an
error.
The source folder name can include a wildcard (*). Wildcard
characters are accepted only after the last file path separator (/ or
\). If wildcard characters are included in the source folder name,
all of the folders that match the wildcard are copied to the destination folder. If
you want to copy more than one folder by using a wildcard character, the input to
the destination option must end with a file path separator
(/ or \), which indicates that the destination input
is a folder.
If the destination folder name is different from the source folder name, you can
specify the destination folder name using the destination option. If
you do not specify a destination folder name, the name of the source folder is used
to create the destination folder. Any text that follows the last file path separator
(/ or \) is treated as the folder name. If you want to
use the same folder name as the source folder, then the input of the
destination option must end with a file path separator
(/ or \).
The action module returns an error when the following occurs:
-
You do not have permission to create a folder in the specified folder.
-
The source folders do not exist at runtime.
-
There is already a folder with the specified folder name and the
overwriteoption is set tofalse. -
The action module encounters an error while performing the operation.
| Key name | Description | Type | Required | Default value | Acceptable values | Supported on all platforms |
|---|---|---|---|---|---|---|
source |
The source folder path. | String | Yes | N/A | N/A | Yes |
destination |
The destination folder path. | String | Yes | N/A | N/A | Yes |
overwrite |
When set to false, the destination folders will not be replaced when there is already a folder in the specified location with the specified name. | Boolean | No | true |
N/A | Yes |
Input example: copy a folder (Linux)
- name: CopyingAFolderLinux action: CopyFolder inputs: - source: /Sample/MyFolder/SampleFolder destination: /MyFolder/destinationFolder
Input example: copy a folder (Windows)
- name: CopyingAFolderWindows action: CopyFolder inputs: - source: C:\Sample\MyFolder\SampleFolder destination: C:\MyFolder\destinationFolder
Input example: copy a folder using the source folder name (Linux)
- name: CopyingFolderSourceFolderNameLinux action: CopyFolder inputs: - source: /Sample/MyFolder/SourceFolder destination: /MyFolder/
Input example: copy a folder using the source folder name (Windows)
- name: CopyingFolderSourceFolderNameWindows action: CopyFolder inputs: - source: C:\Sample\MyFolder\SampleFolder destination: C:\MyFolder\
Input example: copy a folder using the wildcard character (Linux)
- name: CopyingFoldersWithWildCardLinux action: CopyFolder inputs: - source: /Sample/MyFolder/Sample* destination: /MyFolder/
Input example: copy a folder using the wildcard character (Windows)
- name: CopyingFoldersWithWildCardWindows action: CopyFolder inputs: - source: C:\Sample\MyFolder\Sample* destination: C:\MyFolder\
Input example: copy a folder without overwriting (Linux)
- name: CopyingFoldersWithoutOverwriteLinux action: CopyFolder inputs: - source: /Sample/MyFolder/SourceFolder destination: /MyFolder/destinationFolder overwrite: false
Input example: copy a folder without overwriting (Windows)
- name: CopyingFoldersWithoutOverwrite action: CopyFolder inputs: - source: C:\Sample\MyFolder\SourceFolder destination: C:\MyFolder\destinationFolder overwrite: false
Output
None.
CreateFile (Linux, Windows, macOS)
The CreateFile action module creates a file in a specified location. By default, if required, the module also recursively creates the parent folders.
If the file already exists in the specified folder, the action module, by default,
truncates or overwrites the existing file. You can override this default behavior by
setting the overwrite option to false. When the overwrite option is set
to false, and there is already a file in the specified location with
the specified name, the action module will return an error.
If the file encoding value is different from the default encoding
(utf-8) value, then you can specify the file encoding value by
using the encoding option. By default, utf-16 and
utf-32 are assumed to use little-endian encoding.
owner, group, and permissions are optional
inputs. The input for permissions must be a string value. Files are
created with default values when not provided. These options are not supported on
Windows platforms. This action module validates and returns an error if the
owner, group, and permissions options are
used on Windows platforms.
This action module can create a file the with permissions defined by the default
umask value of the operating system. You must set the
umask value if you want to override the default value.
The action module returns an error when the following occurs:
-
You do not have permission to create a file or a folder in the specified parent folder.
-
The action module encounters an error while performing the operation.
| Key name | Description | Type | Required | Default value | Acceptable values | Supported on all platforms |
|---|---|---|---|---|---|---|
path |
The file path. | String | Yes | N/A | N/A | Yes |
content |
The text content of the file. | String | No | N/A | N/A | Yes |
encoding |
The encoding standard. | String | No | utf8 |
utf8, utf-8,
utf16,utf-16, utf16-LE,
utf-16-LE
utf16-BE, utf-16-BE, utf32,
utf-32,
utf32-LE,utf-32-LE,
utf32-BE, and utf-32-BE. The value of
the encoding option is case insensitive. |
Yes |
owner |
The user name or ID. | String | No | N/A | N/A | Not supported on Windows. |
group |
The group name or ID. | String | No | The current user. | N/A | Not supported on Windows. |
permissions |
The file permissions. | String | No | 0666 |
N/A | Not supported on Windows. |
overwrite |
If the name of the specified file already exists, setting this
value to false prevents the file from being truncated or
overwritten by default. |
Boolean | No | true |
N/A | Yes |
Input example: create a file without overwriting (Linux)
- name: CreatingFileWithoutOverwriteLinux action: CreateFile inputs: - path: /home/UserName/Sample.txt content: The text content of the sample file. overwrite: false
Input example: create a file without overwriting (Windows)
- name: CreatingFileWithoutOverwriteWindows action: CreateFile inputs: - path: C:\Temp\Sample.txt content: The text content of the sample file. overwrite: false
Input example: create a file with file properties
- name: CreatingFileWithFileProperties action: CreateFile inputs: - path: SampleFolder/Sample.txt content: The text content of the sample file. encoding: UTF-16 owner: Ubuntu group: UbuntuGroup permissions: 0777 - path: SampleFolder/SampleFile.txt permissions: 755 - path: SampleFolder/TextFile.txt encoding: UTF-16 owner: root group: rootUserGroup
Input example: create a file without file properties
- name: CreatingFileWithoutFileProperties action: CreateFile inputs: - path: ./Sample.txt - path: Sample1.txt
Input example: create an empty file to skip a section in the Linux clean up script
- name: CreateSkipCleanupfile action: CreateFile inputs: - path:<skip section file name>
For more information, see Override the Linux clean up script
Output
None.
CreateFolder (Linux, Windows, macOS)
The CreateFolder action module creates a folder in a specified location. By default, if required, the module also recursively creates the parent folders.
If the folder already exists in the specified folder, the action module, by
default, truncates or overwrites the existing folder. You can override this default
behavior by setting the overwrite option to false. When the overwrite
option is set to false, and there is already a folder in the specified
location with the specified name, the action module will return an error.
owner, group, and permissions are optional
inputs. The input for permissions must be a string value. These options
are not supported on Windows platforms. This action module validates and returns an
error if the owner, group, and permissions
options are used on Windows platforms.
This action module can create a folder the with permissions defined by the default
umask value of the operating system. You must set the
umask value if you want to override the default value.
The action module returns an error when the following occurs:
-
You do not have permission to create a folder in the specified location.
-
The action module encounters an error while performing the operation.
| Key name | Description | Type | Required | Default value | Acceptable values | Supported on all platforms |
|---|---|---|---|---|---|---|
path |
The folder path. | String | Yes | N/A | N/A | Yes |
owner |
The user name or ID. | String | No | The current user. | N/A | Not supported on Windows. |
group |
The group name or ID. | String | No | The group of the current user. | N/A | Not supported on Windows. |
permissions |
The folder permissions. | String | No | 0777 |
N/A | Not supported on Windows. |
overwrite |
If the name of the specified file already exists, setting this
value to false prevents the file from being truncated or
overwritten by default. |
Boolean | No | true |
N/A | Yes |
Input example: create a folder (Linux)
- name: CreatingFolderLinux action: CreateFolder inputs: - path: /Sample/MyFolder/
Input example: create a folder (Windows)
- name: CreatingFolderWindows action: CreateFolder inputs: - path: C:\MyFolder
Input example: create a folder specifying folder properties
- name: CreatingFolderWithFolderProperties action: CreateFolder inputs: - path: /Sample/MyFolder/Sample/ owner: SampleOwnerName group: SampleGroupName permissions: 0777 - path: /Sample/MyFolder/SampleFoler/ permissions: 777
Input example: create a folder that overwrites the existing folder, if there is one.
- name: CreatingFolderWithOverwrite action: CreateFolder inputs: - path: /Sample/MyFolder/Sample/ overwrite: true
Output
None.
CreateSymlink (Linux, Windows, macOS)
The CreateSymlink action module creates symbolic links, or files that contain a reference to another file. This module is not supported on Windows platforms.
The input for the path and target options can be either
an absolute or relative path. If the input for the path option is a
relative path, it is replaced with the absolute path when the link is
created.
By default, when a link with the specified name already exists in the specified
folder, the action module returns an error. You can override this default behavior
by setting the force option to true. When the
force option is set to true, the module will overwrite
the existing link.
If a parent folder does not exist, the action module creates the folder recursively, by default.
The action module returns an error when the following occurs:
-
The target file does not exist at runtime.
-
A nonsymbolic link file with the specified name already exists.
-
The action module encounters an error while performing the operation.
| Key name | Description | Type | Required | Default value | Acceptable values | Supported on all platforms |
|---|---|---|---|---|---|---|
path |
The file path. | String | Yes | N/A | N/A | Not supported on Windows. |
target |
The target file path to which the symbolic link points. | String | Yes | N/A | N/A | Not supported on Windows. |
force |
Forces the creation of a link when a link with the same name already exists. | Boolean | No | false |
N/A | Not supported on Windows. |
Input example: create symbolic link that forces the creation of a link
- name: CreatingSymbolicLinkWithForce action: CreateSymlink inputs: - path: /Folder2/Symboliclink.txt target: /Folder/Sample.txt force: true
Input example: create a symbolic link that does not force the creation of a link
- name: CreatingSymbolicLinkWithOutForce action: CreateSymlink inputs: - path: Symboliclink.txt target: /Folder/Sample.txt
Output
None.
DeleteFile (Linux, Windows, macOS)
The DeleteFile action module deletes a file or files in a specified location.
The input of path should be a valid file path or a file path with a
wild card character (*) in the file name. When wildcard characters are
specified in the file name, all of the files within the same folder that match the
wildcard will be deleted.
The action module returns an error when the following occurs:
-
You do not have permission to perform delete operations.
-
The action module encounters an error while performing the operation.
| Key name | Description | Type | Required | Default value | Acceptable values | Supported on all platforms |
|---|---|---|---|---|---|---|
path |
The file path. | String | Yes | N/A | N/A | Yes |
Input example: delete a single file (Linux)
- name: DeletingSingleFileLinux action: DeleteFile inputs: - path: /SampleFolder/MyFolder/Sample.txt
Input example: delete a single file (Windows)
- name: DeletingSingleFileWindows action: DeleteFile inputs: - path: C:\SampleFolder\MyFolder\Sample.txt
Input example: delete a file that ends with "log" (Linux)
- name: DeletingFileEndingWithLogLinux action: DeleteFile inputs: - path: /SampleFolder/MyFolder/*log
Input example: delete a file that ends with "log" (Windows)
- name: DeletingFileEndingWithLogWindows action: DeleteFile inputs: - path: C:\SampleFolder\MyFolder\*log
Input example: delete all files in a specified folder (Linux)
- name: DeletingAllFilesInAFolderLinux action: DeleteFile inputs: - path: /SampleFolder/MyFolder/*
Input example: delete all files in a specified folder (Windows)
- name: DeletingAllFilesInAFolderWindows action: DeleteFile inputs: - path: C:\SampleFolder\MyFolder\*
Output
None.
DeleteFolder (Linux, Windows, macOS)
The DeleteFolder action module deletes folders.
If the folder is not empty, you must set the force option to
true to remove the folder and its contents. If you do not set the
force option to true, and the folder you are trying to
delete is not empty, the action module returns an error. The default value of the
force option is false.
The action module returns an error when the following occurs:
-
You do not have permission to perform delete operations.
-
The action module encounters an error while performing the operation.
| Key name | Description | Type | Required | Default value | Acceptable values | Supported on all platforms |
|---|---|---|---|---|---|---|
path |
The folder path. | String | Yes | N/A | N/A | Yes |
force |
Removes the folder whether or not the folder is empty. | Boolean | No | false |
N/A | Yes |
Input example: delete a folder that is not empty using the
force option (Linux)
- name: DeletingFolderWithForceOptionLinux action: DeleteFolder inputs: - path: /Sample/MyFolder/Sample/ force: true
Input example: delete a folder that is not empty using the
force option (Windows)
- name: DeletingFolderWithForceOptionWindows action: DeleteFolder inputs: - path: C:\Sample\MyFolder\Sample\ force: true
Input example: delete a folder (Linux)
- name: DeletingFolderWithOutForceLinux action: DeleteFolder inputs: - path: /Sample/MyFolder/Sample/
Input example: delete a folder (Windows)
- name: DeletingFolderWithOutForce action: DeleteFolder inputs: - path: C:\Sample\MyFolder\Sample\
Output
None.
ListFiles (Linux, Windows, macOS)
The ListFiles action module lists the files in a
specified folder. When the recursive option is set to true, it lists
the files in subfolders. This module does not list files in subfolders by
default.
To list all of the files with names that match a specified pattern, use the
fileNamePattern option to provide the pattern. The
fileNamePattern option accepts the wildcard (*) value.
When the fileNamePattern is provided, all of the files that match the
specified file name format are returned.
The action module returns an error when the following occurs:
-
The specified folder does not exist at runtime.
-
You do not have permission to create a file or a folder in the specified parent folder.
-
The action module encounters an error while performing the operation.
| Key name | Description | Type | Required | Default value | Acceptable values | Supported on all platforms |
|---|---|---|---|---|---|---|
path |
The folder path. | String | Yes | N/A | N/A | Yes |
fileNamePattern |
The pattern to match to list all files with names that match the pattern. | String | No | N/A | N/A | Yes |
recursive |
Lists files in the folder recursively. | Boolean | No | false |
N/A | Yes |
Input example: list files in specified folder (Linux)
- name: ListingFilesInSampleFolderLinux action: ListFiles inputs: - path: /Sample/MyFolder/Sample
Input example: list files in specified folder (Windows)
- name: ListingFilesInSampleFolderWindows action: ListFiles inputs: - path: C:\Sample\MyFolder\Sample
Input example: list files that end with "log" (Linux)
- name: ListingFilesWithEndingWithLogLinux action: ListFiles inputs: - path: /Sample/MyFolder/ fileNamePattern: *log
Input example: list files that end with "log" (Windows)
- name: ListingFilesWithEndingWithLogWindows action: ListFiles inputs: - path: C:\Sample\MyFolder\ fileNamePattern: *log
Input example: list files recursively
- name: ListingFilesRecursively action: ListFiles inputs: - path: /Sample/MyFolder/ recursive: true
| Key name | Description | Type |
|---|---|---|
files |
The list of files. | String |
Output example
{ "files": "/sample1.txt,/sample2.txt,/sample3.txt" }
MoveFile (Linux, Windows, macOS)
The MoveFile action module moves files from the specified source to the specified destination.
If the file already exists in the specified folder, the action module, by default,
overwrites the existing file. You can override this default behavior by setting the
overwrite option to false. When the overwrite option is set to
false, and there is already a file in the specified location with
the specified name, the action module will return an error. This option works the
same as the mv command in Linux, which overwrites by default.
The source file name can include a wildcard (*). Wildcard characters
are accepted only after the last file path separator (/ or
\). If wildcard characters are included in the source file name,
all of the files that match the wildcard are copied to the destination folder. If
you want to move more than one file by using a wildcard character, the input to the
destination option must end with a file path separator
(/ or \), which indicates that the destination input
is a folder.
If the destination file name is different from the source file name, you can
specify the destination file name using the destination option. If you
do not specify a destination file name, the name of the source file is used to
create the destination file. Any text that follows the last file path separator
(/ or \) is treated as the file name. If you want to
use the same file name as the source file, then the input of the
destination option must end with a file path separator
(/ or \).
The action module returns an error when the following occurs:
-
You do not have permission to create a file in the specified folder.
-
The source files do not exist at runtime.
-
There is already a folder with the specified file name and the
overwriteoption is set tofalse. -
The action module encounters an error while performing the operation.
| Key name | Description | Type | Required | Default value | Acceptable values | Supported on all platforms |
|---|---|---|---|---|---|---|
source |
The source file path. | String | Yes | N/A | N/A | Yes |
destination |
The destination file path. | String | Yes | N/A | N/A | Yes |
overwrite |
When set to false, the destination files will not be replaced when there is already a file in the specified location with the specified name. | Boolean | No | true |
N/A | Yes |
Input example: move a file (Linux)
- name: MovingAFileLinux action: MoveFile inputs: - source: /Sample/MyFolder/Sample.txt destination: /MyFolder/destinationFile.txt
Input example: move a file (Windows)
- name: MovingAFileWindows action: MoveFile inputs: - source: C:\Sample\MyFolder\Sample.txt destination: C:\MyFolder\destinationFile.txt
Input example: move a file using the source file name (Linux)
- name: MovingFileWithSourceFileNameLinux action: MoveFile inputs: - source: /Sample/MyFolder/Sample.txt destination: /MyFolder/
Input example: move a file using the source file name (Windows)
- name: MovingFileWithSourceFileNameWindows action: MoveFile inputs: - source: C:\Sample\MyFolder\Sample.txt destination: C:\MyFolder
Input example: move a file using a wildcard character (Linux)
- name: MovingFilesWithWildCardLinux action: MoveFile inputs: - source: /Sample/MyFolder/Sample* destination: /MyFolder/
Input example: move a file using a wildcard character (Windows)
- name: MovingFilesWithWildCardWindows action: MoveFile inputs: - source: C:\Sample\MyFolder\Sample* destination: C:\MyFolder
Input example: move a file without overwriting (Linux)
- name: MovingFilesWithoutOverwriteLinux action: MoveFile inputs: - source: /Sample/MyFolder/Sample.txt destination: /MyFolder/destinationFile.txt overwrite: false
Input example: move a file without overwriting (Windows)
- name: MovingFilesWithoutOverwrite action: MoveFile inputs: - source: C:\Sample\MyFolder\Sample.txt destination: C:\MyFolder\destinationFile.txt overwrite: false
Output
None.
MoveFolder (Linux, Windows, macOS)
The MoveFolder action module moves folders from
the specified source to the specified destination. The input for the
source option is the folder to move, and the input to the
destination option is the folder where the contents of the source
folders are moved.
If the destination parent folder or the input to the destination
option does not exist at runtime, the default behavior of the module is to
recursively create the folder at the specified destination.
If a folder with the same as the source folder already exists in the destination
folder, the action module, by default, overwrites the existing folder. You can
override this default behavior by setting the overwrite option to
false. When the overwrite option is set to false, and
there is already a folder in the specified location with the specified name, the
action module will return an error.
The source folder name can include a wildcard (*). Wildcard
characters are accepted only after the last file path separator (/ or
\). If wildcard characters are included in the source folder name,
all of the folders that match the wildcard are copied to the destination folder. If
you want to move more than one folder by using a wildcard character, the input to
the destination option must end with a file path separator
(/ or \), which indicates that the destination input
is a folder.
If the destination folder name is different from the source folder name, you can
specify the destination folder name using the destination option. If
you do not specify a destination folder name, the name of the source folder is used
to create the destination folder. Any text that follows the last file path separator
(/ or \) is treated as the folder name. If you want to
use the same folder name as the source folder, then the input of the
destination option must end with a file path separator
(/ or \).
The action module returns an error when the following occurs:
-
You do not have permission to create a folder in the destination folder.
-
The source folders do not exist at runtime.
-
There is already a folder with the specified name and the
overwriteoption is set tofalse. -
The action module encounters an error while performing the operation.
| Key name | Description | Type | Required | Default value | Acceptable values | Supported on all platforms |
|---|---|---|---|---|---|---|
source |
The source folder path. | String | Yes | N/A | N/A | Yes |
destination |
The destination folder path. | String | Yes | N/A | N/A | Yes |
overwrite |
When set to false, the destination folders will not be replaced when there is already a folder in the specified location with the specified name. | Boolean | No | true |
N/A | Yes |
Input example: move a folder (Linux)
- name: MovingAFolderLinux action: MoveFolder inputs: - source: /Sample/MyFolder/SourceFolder destination: /MyFolder/destinationFolder
Input example: move a folder (Windows)
- name: MovingAFolderWindows action: MoveFolder inputs: - source: C:\Sample\MyFolder\SourceFolder destination: C:\MyFolder\destinationFolder
Input example: move a folder using the source folder name (Linux)
- name: MovingFolderWithSourceFolderNameLinux action: MoveFolder inputs: - source: /Sample/MyFolder/SampleFolder destination: /MyFolder/
Input example: move a folder using the source folder name (Windows)
- name: MovingFolderWithSourceFolderNameWindows action: MoveFolder inputs: - source: C:\Sample\MyFolder\SampleFolder destination: C:\MyFolder\
Input example: move a folder using a wildcard character (Linux)
- name: MovingFoldersWithWildCardLinux action: MoveFolder inputs: - source: /Sample/MyFolder/Sample* destination: /MyFolder/
Input example: move a folder using a wildcard character (Windows)
- name: MovingFoldersWithWildCardWindows action: MoveFolder inputs: - source: C:\Sample\MyFolder\Sample* destination: C:\MyFolder\
Input example: move a folder without overwriting (Linux)
- name: MovingFoldersWithoutOverwriteLinux action: MoveFolder inputs: - source: /Sample/MyFolder/SampleFolder destination: /MyFolder/destinationFolder overwrite: false
Input example: move a folder without overwriting (Windows)
- name: MovingFoldersWithoutOverwriteWindows action: MoveFolder inputs: - source: C:\Sample\MyFolder\SampleFolder destination: C:\MyFolder\destinationFolder overwrite: false
Output
None.
ReadFile (Linux, Windows, macOS)
The ReadFile action module reads the content of a
text file of type string. This module can be used to read the content of a file for
use in subsequent steps through chaining or for reading data to the
console.log file. If the specified path is a symbolic link, this
module returns the content of the target file. This module only supports text
files.
If the file encoding value is different from the default encoding
(utf-8) value, then you can specify the file encoding value by
using the encoding option. By default, utf-16 and
utf-32 are assumed to use little-endian encoding.
By default, this module cannot print the file content to the
console.log file. You can override this setting by setting the
printFileContent property to true.
This module can return only the content of a file. It cannot parse files, such as Excel or JSON files.
The action module returns an error when the following occurs:
-
The file does not exist at runtime.
-
The action module encounters an error while performing the operation.
| Key name | Description | Type | Required | Default value | Acceptable values | Supported on all platforms |
|---|---|---|---|---|---|---|
path |
The file path. | String | Yes | N/A | N/A | Yes |
encoding |
The encoding standard. | String | No | utf8 |
utf8, utf-8,
utf16,utf-16, utf16-LE,
utf-16-LE
utf16-BE, utf-16-BE, utf32,
utf-32,
utf32-LE,utf-32-LE,
utf32-BE, and utf-32-BE. The value of
the encoding option is case insensitive. |
Yes |
printFileContent |
Prints the file content to the console.log
file. |
Boolean | No | false | N/A | Yes. |
Input example: read a file (Linux)
- name: ReadingFileLinux action: ReadFile inputs: - path: /home/UserName/SampleFile.txt
Input example: read a file (Windows)
- name: ReadingFileWindows action: ReadFile inputs: - path: C:\Windows\WindowsUpdate.log
Input example: read a file and specify encoding standard
- name: ReadingFileWithFileEncoding action: ReadFile inputs: - path: /FolderName/SampleFile.txt encoding: UTF-32
Input example: read a file and print to the
console.log file
- name: ReadingFileToConsole action: ReadFile inputs: - path: /home/UserName/SampleFile.txt printFileContent: true
| Field | Description | Type |
|---|---|---|
content |
The file content. | string |
Output example
{ "content" : "The file content" }
SetFileEncoding (Linux, Windows, macOS)
The SetFileEncoding action module modifies the
encoding property of an existing file. This module can convert file encoding from
utf-8 to a specified encoding standard. By default,
utf-16 and utf-32 are assumed to be little-endian
encoding.
The action module returns an error when the following occurs:
-
You do not have permission to perform the specified modification.
-
The file does not exist at runtime.
-
The action module encounters an error while performing the operation.
| Key name | Description | Type | Required | Default value | Acceptable values | Supported on all platforms |
|---|---|---|---|---|---|---|
path |
The file path. | String | Yes | N/A | N/A | Yes |
encoding |
The encoding standard. | String | No | utf8 |
utf8, utf-8,
utf16,utf-16, utf16-LE,
utf-16-LE
utf16-BE, utf-16-BE, utf32,
utf-32,
utf32-LE,utf-32-LE,
utf32-BE, and utf-32-BE. The value of
the encoding option is case insensitive. |
Yes |
Input example: set file encoding property
- name: SettingFileEncodingProperty action: SetFileEncoding inputs: - path: /home/UserName/SampleFile.txt encoding: UTF-16
Output
None.
SetFileOwner (Linux, Windows, macOS)
The SetFileOwner action module modifies the
owner andgroup owner properties of an existing file.
If the specified file is a symbolic link, the module modifies the owner
property of the source file. This module is not supported on Windows platforms.
This module accepts user and group names as inputs. If the group name is not provided, the module assigns the group owner of the file to the group that the user belongs to.
The action module returns an error when the following occurs:
-
You do not have permission to perform the specified modification.
-
The specified user or group name does not exist at runtime.
-
The file does not exist at runtime.
-
The action module encounters an error while performing the operation.
| Key name | Description | Type | Required | Default value | Acceptable values | Supported on all platforms |
|---|---|---|---|---|---|---|
path |
The file path. | String | Yes | N/A | N/A | Not supported on Windows. |
owner |
The user name. | string | Yes | N/A | N/A | Not supported on Windows. |
group |
The name of the user group. | String | No | The name of the group that the user belongs to. | N/A | Not supported on Windows. |
Input example: set file owner property without specifying the name of the user group
- name: SettingFileOwnerPropertyNoGroup action: SetFileOwner inputs: - path: /home/UserName/SampleText.txt owner: LinuxUser
Input example: set file owner property by specifying the owner and the user group
- name: SettingFileOwnerProperty action: SetFileOwner inputs: - path: /home/UserName/SampleText.txt owner: LinuxUser group: LinuxUserGroup
Output
None.
SetFolderOwner (Linux, Windows, macOS)
The SetFolderOwner action module recursively
modifies the owner andgroup owner properties of an
existing folder. By default, the module can modify ownership for all of the contents
in a folder. You can set the recursive option to false to
override this behavior. This module is not supported on Windows platforms.
This module accepts user and group names as inputs. If the group name is not provided, the module assigns the group owner of the file to the group that the user belongs to.
The action module returns an error when the following occurs:
-
You do not have permission to perform the specified modification.
-
The specified user or group name does not exist at runtime.
-
The folder does not exist at runtime.
-
The action module encounters an error while performing the operation.
| Key name | Description | Type | Required | Default value | Acceptable values | Supported on all platforms |
|---|---|---|---|---|---|---|
path |
The folder path. | String | Yes | N/A | N/A | Not supported on Windows. |
owner |
The user name. | string | Yes | N/A | N/A | Not supported on Windows. |
group |
The name of the user group. | String | No | The name of the group that the user belongs to. | N/A | Not supported on Windows. |
recursive |
Overrides the default behavior of modifying ownership for all of
the contents of a folder when set to false. |
Boolean | No | true |
N/A | Not supported on Windows. |
Input example: set folder owner property without specifying the name of the user group
- name: SettingFolderPropertyWithOutGroup action: SetFolderOwner inputs: - path: /SampleFolder/ owner: LinuxUser
Input example: set folder owner property without overriding the ownership of all of the contents in a folder
- name: SettingFolderPropertyWithOutRecursively action: SetFolderOwner inputs: - path: /SampleFolder/ owner: LinuxUser recursive: false
Input example: set file ownership property by specifying the name of the user group
- name: SettingFolderPropertyWithGroup action: SetFolderOwner inputs: - path: /SampleFolder/ owner: LinuxUser group: LinuxUserGroup
Output
None.
SetFilePermissions (Linux, Windows, macOS)
The SetFilePermissions action module modifies the
permissions of an existing file. This module is not supported on
Windows platforms.
The input for permissions must be a string value.
This action module can create a file the with permissions defined by the default
umask value of the operating system. You must set the umask value if
you want to override the default value.
The action module returns an error when the following occurs:
-
You do not have permission to perform the specified modification.
-
The file does not exist at runtime.
-
The action module encounters an error while performing the operation.
| Key name | Description | Type | Required | Default value | Acceptable values | Supported on all platforms |
|---|---|---|---|---|---|---|
path |
The file path. | String | Yes | N/A | N/A | Not supported on Windows. |
permissions |
The file permissions. | String | Yes | N/A | N/A | Not supported on Windows. |
Input example: modify file permissions
- name: ModifyingFilePermissions action: SetFilePermissions inputs: - path: /home/UserName/SampleFile.txt permissions: 766
Output
None.
SetFolderPermissions (Linux, Windows, macOS)
The SetFolderPermissions action module
recursively modifies the permissions of an existing folder and all of
its subfiles and subfolders. By default, this module can modify permissions for all
of the contents of the specified folder. You can set the recursive
option to false to override this behavior. This module is not supported
on Windows platforms.
The input for permissions must be a string value.
This action module can modify permissions according to the default umask value of
the operating system. You must set the umask value if you want to
override the default value.
The action module returns an error when the following occurs:
-
You do not have permission to perform the specified modification.
-
The folder does not exist at runtime.
-
The action module encounters an error while performing the operation.
| Key name | Description | Type | Required | Default value | Acceptable values | Supported on all platforms |
|---|---|---|---|---|---|---|
path |
The folder path. | String | Yes | N/A | N/A | Not supported on Windows. |
permissions |
The folder permissions. | String | Yes | N/A | N/A | Not supported on Windows. |
recursive |
Overrides the default behavior of modifying permissions for all
of the contents of a folder when set to false. |
Boolean | No | true |
N/A | Not supported on Windows. |
Input example: set folder permissions
- name: SettingFolderPermissions action: SetFolderPermissions inputs: - path: SampleFolder/ permissions: 0777
Input example: set folder permissions without modifying permissions for all of the contents of a folder
- name: SettingFolderPermissionsNoRecursive action: SetFolderPermissions inputs: - path: /home/UserName/SampleFolder/ permissions: 777 recursive: false
Output
None.
Software installation actions
The following section describes action modules that install or uninstall software.
IAM requirements
If your installation download path is an S3 URI, then the IAM role
that you associate with your instance profile must have permission to
run the S3Download action module. To grant the required
permission, attach the S3:GetObject IAM policy to the
IAM role that is associated with your instance profile, and specify
the path for your bucket. For example,
arn:aws:s3:::BucketName/*
Complex MSI Inputs
If your input strings contain double quote characters ("),
you must use one of the following methods to ensure that they are
interpreted correctly:
-
You can use single quotes (') on the outside of your string, to contain it, and double quotes (") inside of your string, as shown in the following example.
properties: COMPANYNAME: '"Acme ""Widgets"" and ""Gizmos."""'In this case, if you need to use an apostrophe inside of your string, you must escape it. This means using another single quote (') before the apostrophe.
-
You can use double quotes (") on the outside of your string, to contain it. And you can escape any double quotes inside of your string, using the backslash character (
\), as shown in the following example.properties: COMPANYNAME: "\"Acme \"\"Widgets\"\" and \"\"Gizmos.\"\"\""
Both of these methods pass the value COMPANYNAME="Acme ""Widgets""
and ""Gizmos.""" to the msiexec command.
Software installation action modules
InstallMSI (Windows)
The InstallMSI action module installs a Windows application using
an MSI file. You can specify the MSI file using a local path, an S3 object URI, or
a web URL. The reboot option configures the reboot behavior of the system.
EC2 TOE generates the msiexec command based on
the input parameters for the action module. Values for the path
(MSI file location) and logFile (log file location) input parameters
must be enclosed in quotation marks (").
The following MSI exit codes are considered successful:
-
0 (Success)
-
1614 (ERROR_PRODUCT_UNINSTALLED)
-
1641 (Reboot Initiated)
-
3010 (Reboot Required)
| Key name | Description | Type | Required | Default value | Acceptable values |
|---|---|---|---|---|---|
path |
Specify the MSI file location using one of the following:
Chaining expressions are allowed. |
String | Yes | N/A | N/A |
reboot |
Configure the system reboot behavior that follows a successful run of the action module. Settings:
|
String | No | Allow |
Allow, Force, Skip |
logOptions |
Specify the options to use for MSI installation logging.
Specified flags are passed to the MSI installer, along with
the For more information about log options for MSI, see
Command
Line Options |
String | No | *VX |
i,w,e,a,r,u,c,m,o,p,v,x,+,!,* |
logFile |
An absolute or relative path to the log file location. If the log file path does not exist, it is created. If the log file path is not provided, EC2 TOE does not store the MSI installation log. |
String | No | N/A | N/A |
properties |
MSI logging property key-value pairs , for example:
Note: Modification of the following properties is not allowed:
|
Map[String]String | No | N/A | N/A |
ignoreAuthenticodeSignatureErrors |
Flag to ignore authenticode signature validation errors for the installer specified in path. The Get-AuthenticodeSignature command is used to validate installers. Settings:
|
Boolean | No | false |
true, false |
allowUnsignedInstaller |
Flag to allow running the unsigned installer specified in the path. The Get-AuthenticodeSignature command is used to validate installers. Settings:
|
Boolean | No | false |
true, false |
Examples
The following examples show variations of the input section for your component document, depending on your installation path.
Input example: local document path installation
- name: local-path-install steps: - name: LocalPathInstaller action: InstallMSI inputs: path: C:\sample.msi logFile: C:\msilogs\local-path-install.log logOptions: '*VX' reboot: Allow properties: COMPANYNAME: '"Amazon Web Services"' ignoreAuthenticodeSignatureErrors: true allowUnsignedInstaller: true
Input example: Amazon S3 path installation
- name: s3-path-install steps: - name: S3PathInstaller action: InstallMSI inputs: path: s3://<bucket-name>/sample.msi logFile: s3-path-install.log reboot: Force ignoreAuthenticodeSignatureErrors: false allowUnsignedInstaller: true
Input example: web path installation
- name: web-path-install steps: - name: WebPathInstaller action: InstallMSI inputs: path: https://<some-path>/sample.msi logFile: web-path-install.log reboot: Skip ignoreAuthenticodeSignatureErrors: true allowUnsignedInstaller: false
Output
The following is an example of the output from the InstallMSI action module.
{ "logFile": "web-path-install.log", "msiExitCode": 0, "stdout": "" }
UninstallMSI (Windows)
The UninstallMSI action module allows you to remove a Windows application
using an MSI file. You can specify the MSI file location using a local file path, an
S3 object URI, or a web URL. The reboot option configures the reboot behavior of the
system.
EC2 TOE generates the msiexec command based on the
input parameters for the action module. The MSI file location
(path) and log file location (logFile)
are explicitly enclosed in double quotes (") while generating
the msiexec command.
The following MSI exit codes are considered successful:
-
0 (Success)
-
1605 (ERROR_UNKNOWN_PRODUCT)
-
1614 (ERROR_PRODUCT_UNINSTALLED)
-
1641 (Reboot Initiated)
-
3010 (Reboot Required)
| Key name | Description | Type | Required | Default value | Acceptable values |
|---|---|---|---|---|---|
path |
Specify the MSI file location using one of the following:
Chaining expressions are allowed. |
String | Yes | N/A | N/A |
reboot |
Configures the system reboot behavior that follows a successful run of the action module. Settings:
|
String | No | Allow |
Allow, Force, Skip |
logOptions |
Specify the options to use for MSI installation logging.
Specified flags are passed to the MSI installer, along with
the For more information about log options for MSI, see
Command
Line Options |
String | No | *VX |
i,w,e,a,r,u,c,m,o,p,v,x,+,!,* |
logFile |
An absolute or relative path to the log file location. If the log file path does not exist, it is created. If the log file path is not provided, EC2 TOE does not store the MSI installation log. |
String | No | N/A | N/A |
properties |
MSI logging property key-value pairs , for example:
Note: Modification of the following properties is not allowed:
|
Map[String]String | No | N/A | N/A |
ignoreAuthenticodeSignatureErrors |
Flag to ignore authenticode signature validation errors for the installer specified in path. The Get-AuthenticodeSignature command is used to validate installers. Settings:
|
Boolean | No | false |
true, false |
allowUnsignedInstaller |
Flag to allow running the unsigned installer specified in the path. The Get-AuthenticodeSignature command is used to validate installers. Settings:
|
Boolean | No | false |
true, false |
Examples
The following examples show variations of the input section for your component document, depending on your installation path.
Input example: remove local document path installation
- name: local-path-uninstall steps: - name: LocalPathUninstaller action: UninstallMSI inputs: path: C:\sample.msi logFile: C:\msilogs\local-path-uninstall.log logOptions: '*VX' reboot: Allow properties: COMPANYNAME: '"Amazon Web Services"' ignoreAuthenticodeSignatureErrors: true allowUnsignedInstaller: true
Input example: remove Amazon S3 path installation
- name: s3-path-uninstall steps: - name: S3PathUninstaller action: UninstallMSI inputs: path: s3://<bucket-name>/sample.msi logFile: s3-path-uninstall.log reboot: Force ignoreAuthenticodeSignatureErrors: false allowUnsignedInstaller: true
Input example: remove web path installation
- name: web-path-uninstall steps: - name: WebPathUninstaller action: UninstallMSI inputs: path: https://<some-path>/sample.msi logFile: web-path-uninstall.log reboot: Skip ignoreAuthenticodeSignatureErrors: true allowUnsignedInstaller: false
Output
The following is an example of the output from the UninstallMSI action module.
{ "logFile": "web-path-uninstall.log", "msiExitCode": 0, "stdout": "" }
System action modules
The following section describes action modules that perform system actions or update system settings.
System action modules
Reboot (Linux, Windows)
The Reboot action module reboots the instance.
It has a configurable option to delay the start of the reboot. By default,
delaySeconds is set to 0, which means that there is no
delay. Step timeout is not supported for the Reboot action module, as it does not
apply when the instance is rebooted.
If the application is invoked by the Systems Manager Agent, it hands the exit code
(3010 for Windows, 194 for Linux) to the Systems Manager Agent.
The Systems Manager Agent handles the system reboot as described in Rebooting Managed Instance from Scripts.
If the application is invoked on the host as a standalone process, it saves the current execution state, configures a post-reboot auto-run trigger to rerun the application after the reboot, and then reboots the system.
Post-reboot auto-run trigger:
-
Windows. EC2 TOE creates a Windows Task Scheduler entry with a trigger that runs automatically at
SystemStartup -
Linux. EC2 TOE adds a job in crontab that runs automatically after the system reboots.
@reboot /download/path/awstoe run --document s3://bucket/key/doc.yaml
This trigger is cleaned up when the application starts.
Retries
By default, the maximum number of retries is set to the Systems Manager
CommandRetryLimit. If the number of reboots exceeds the
retry limit, the automation fails. You can change the limit by
editing the Systems Manager agent config file (Mds.CommandRetryLimit).
See Runtime Configuration
To use the Reboot action module, for steps that
contain reboot exitcode (for example, 3010), you must run
the application binary as sudo user.
| Key name | Description | Type | Required | Default |
|---|---|---|---|---|
delaySeconds |
Delays a specific amount of time before initiating a reboot. | Integer |
No |
|
Input example: reboot step
- name: RebootStep action: Reboot onFailure: Abort maxAttempts: 2 inputs: delaySeconds: 60
Output
None.
When the Reboot module completes, Image Builder continues to the next step in the build.
SetRegistry (Windows)
The SetRegistry action module accepts a list of inputs and allows you to set the value for the specified registry key. If a registry key does not exist, it is created in the defined path. This feature applies only to Windows.
| Key name | Description | Type | Required |
|---|---|---|---|
path |
Path of registry key. | String | Yes |
name |
Name of registry key. | String | Yes |
value |
Value of registry key. | String/Number/Array | Yes |
type |
Value type of registry key. | String | Yes |
Supported path prefixes
-
HKEY_CLASSES_ROOT / HKCR: -
HKEY_USERS / HKU: -
HKEY_LOCAL_MACHINE / HKLM: -
HKEY_CURRENT_CONFIG / HKCC: -
HKEY_CURRENT_USER / HKCU:
Supported types
-
BINARY -
DWORD -
QWORD -
SZ -
EXPAND_SZ -
MULTI_SZ
Input example: set registry key values
- name: SetRegistryKeyValues action: SetRegistry maxAttempts: 3 inputs: - path: HKLM:\SOFTWARE\MySoftWarename:MyNamevalue: FirstVersionSoftware type: SZ - path: HKEY_CURRENT_USER\Software\Test name: Version value: 1.1 type: DWORD
Output
None.
UpdateOS (Linux, Windows)
The UpdateOS action module adds support for installing Windows and Linux updates. It installs all available updates by default. Alternatively, you can configure a list of one or more specific updates for the action module to install. You can also specify updates to exclude from the installation.
If both "include" and "exclude" lists are provided, the resulting list of updates can include only those listed in the "include" list that are not listed in the "exclude" list.
Note
UpdateOS doesn't support Amazon Linux 2023 (AL2023). We recommend that you update your base AMI to the new version that comes with every release. For other alternatives, see Control the updates received from major and minor releases in the Amazon Linux 2023 User Guide.
-
Windows. Updates are installed from the update source configured on the target machine.
-
Linux. The application checks for the supported package manager in the Linux platform and uses either
yumorapt-getpackage manager. If neither are supported, an error is returned. You should havesudopermissions to run the UpdateOS action module. If you do not havesudopermissions anerror.Inputis returned.
| Key name | Description | Type | Required |
|---|---|---|---|
include |
For Windows, you can specify the following:
For Linux, you can specify one or more packages to be included in the list of updates for installation. |
String List | No |
exclude |
For Windows, you can specify the following:
For Linux, you can specify one or more packages to be excluded from the list of updates for installation. |
String List | No |
Input example: add support for installing Linux updates
- name: UpdateMyLinux action: UpdateOS onFailure: Abort maxAttempts: 3 inputs: exclude: - ec2-hibinit-agent
Input example: add support for installing Windows updates
- name: UpdateWindowsOperatingSystem action: UpdateOS onFailure: Abort maxAttempts: 3 inputs: include: - KB1234567 - '*Security*'
Output
None.