The SiteWise Monitor feature will no longer be open to new customers starting November 7, 2025 . If you would like to use SiteWise Monitor, sign up prior to that date. Existing customers can continue to use the service as normal. For more information, see SiteWise Monitor availability change
Assign project viewers
As a project owner or portal administrator, you typically assign viewers to your project after you define a set of dashboards to provide a common view of asset properties and alarms to those viewers.
Note
You must be a project owner or portal administrator to assign viewers to a project.
To assign viewers to a project
In the navigation bar, choose the Projects icon.

-
On the Projects page, choose the project to which to assign viewers.
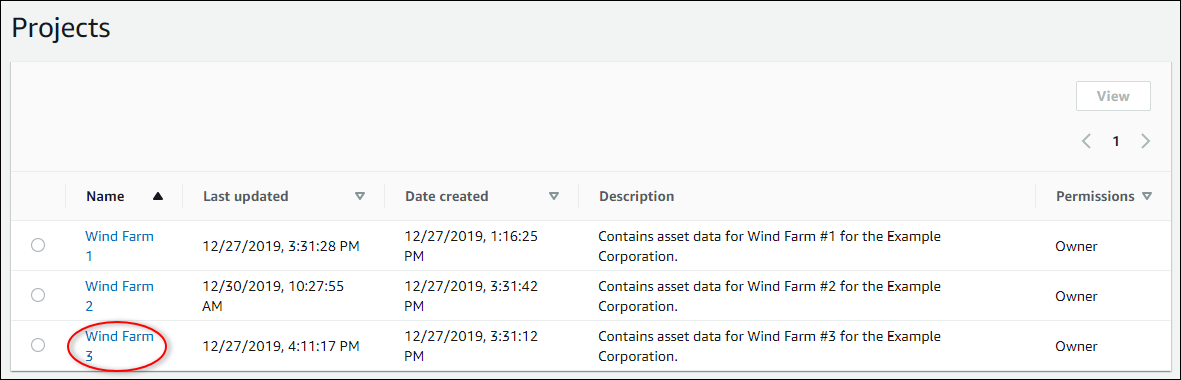
-
In the Project viewers section of the project details page, choose Add viewers if the project has no viewers, or Edit viewers.
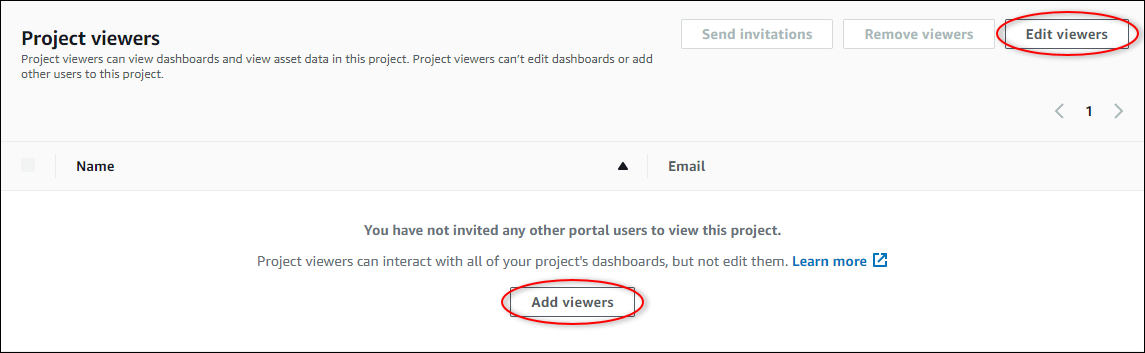
-
In the Project viewers dialog box, select the check boxes for the users to be viewers for this project.
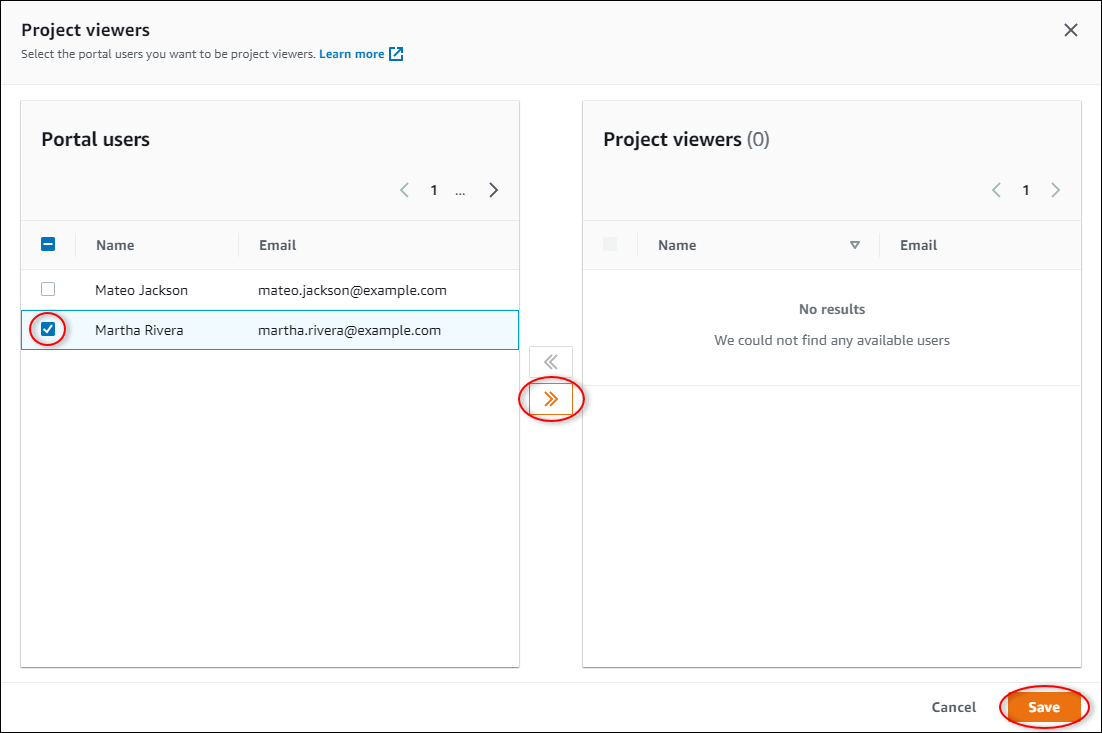
Note
You can only add viewers if they're portal users. If you don't see a user listed, contact your Amazon administrator to add them to the list of portal users.
-
Choose the >> icon to add those users as project viewers.
-
Choose Save to save your changes.
Next, you can send emails to your project viewers so they can sign in and start exploring the dashboards in the project.
To send email invitations to project viewers
In the navigation bar, choose the Projects icon.

-
On the Projects page, choose the project to which to invite project viewers.
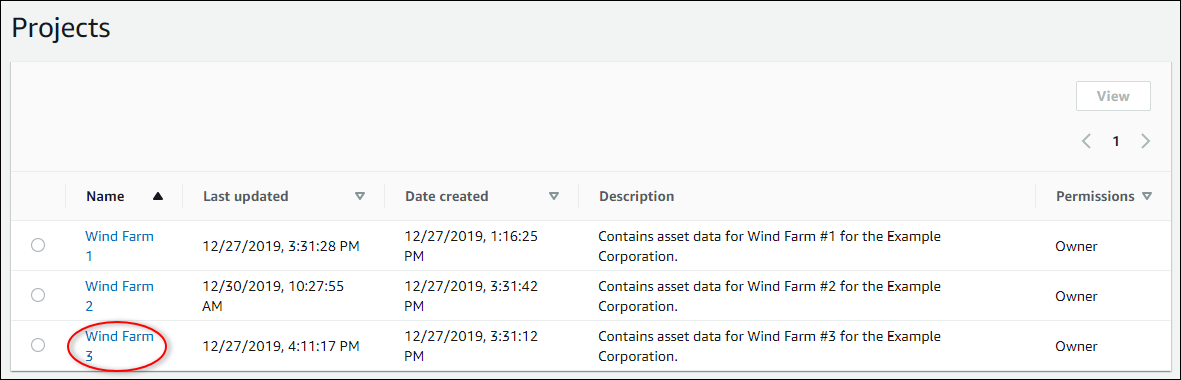
-
In the Project viewers section of the project details page, select the check boxes for the project viewers to receive an email, and then choose Send invitations.
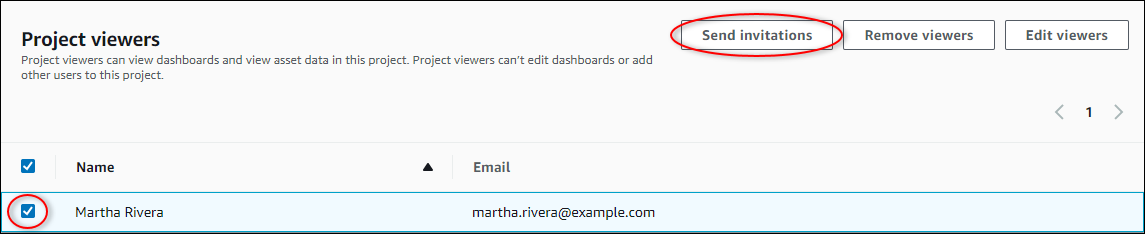
-
Your preferred email client opens, prepopulated with the recipients and the email body with details from your project. You can customize the email before you send it to the project viewers.