Troubleshoot an Amazon IoT SiteWise rule action
To troubleshoot your Amazon IoT SiteWise rule action in Amazon IoT Core, you can do one of the following procedures:
-
Configure Amazon CloudWatch Logs
-
Configure a republish error action for your rule
Then, compare the error messages with the errors in this topic to troubleshoot your issue.
Topics
Configure Amazon IoT Core logs
You can configure Amazon IoT to log various levels of information to CloudWatch Logs.
To configure and access CloudWatch Logs
-
To configure logging for Amazon IoT Core, see Monitoring with CloudWatch Logs in the Amazon IoT Developer Guide.
-
Navigate to the CloudWatch console
. -
In the navigation pane, choose Log groups.
-
Choose the AWSIotLogs group.
-
Choose a recent log stream. By default, CloudWatch displays the most recent log stream first.
-
Choose a log entry to expand the log message. Your log entry might look like the following screenshot.
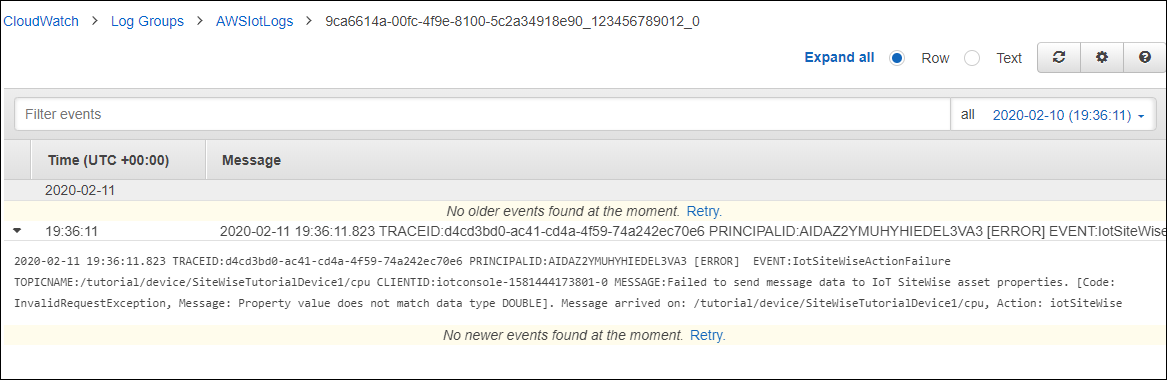
-
Compare the error messages with the errors in this topic to troubleshoot your issue.
Configure a republish error action
You can configure an error action on your rule to handle error messages. In this procedure, you configure the republish rule action as an error action to view error messages in the MQTT test client.
Note
The republish error action outputs only the equivalent of ERROR level logs. If
you want more verbose logs, you must configure
CloudWatch Logs.
To add a republish error action to a rule
-
Navigate to the Amazon IoT console
. -
In the left navigation pane, choose Act and then choose Rules.
-
Choose your rule.
-
Under Error action, choose Add action.
-
Choose Republish a message to an Amazon IoT topic.

-
Choose Configure action at the bottom of the page.
-
In Topic, enter a unique topic (for example,
sitewise/windfarm/rule/error). Amazon IoT Core will republish error messages to this topic. -
Choose Select to grant Amazon IoT Core access to perform the error action.
-
Choose Select next to the role that you created for the rule.
-
Choose Update Role to add the additional permissions to the role.
-
Choose Add action.
Your rule's error action should look similar to the following screenshot.
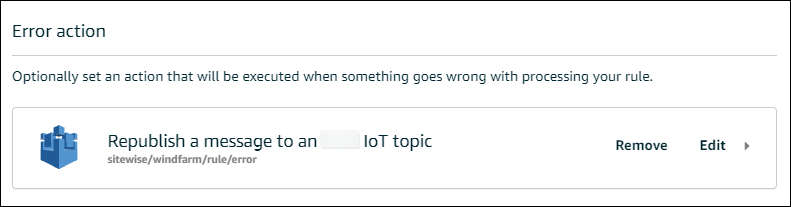
-
Choose the back arrow in the upper left of the console to return to the Amazon IoT console home.
After you set up the republish error action, you can view the error messages in the MQTT test client in Amazon IoT Core.
In the following procedure, you subscribe to the error topic in the MQTT test client. In the MQTT test client, you can receive your rule's error messages to troubleshoot the issue.
To subscribe to the error action topic
-
Navigate to the Amazon IoT console
. -
In the left navigation page, choose Test to open the MQTT test client.
-
In the Subscription topic field, enter the error topic that you configured earlier (for example,
sitewise/windfarm/rule/error) and choose Subscribe to topic.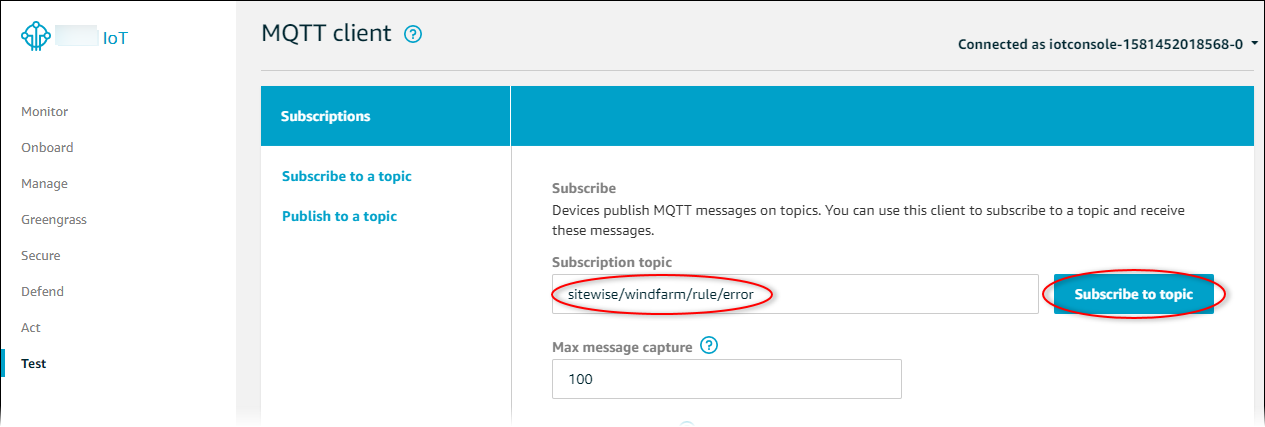
-
Watch for error messages to appear and then expand the
failuresarray in any error message.Next, compare the error messages with the errors in this topic to troubleshoot your issue.
Troubleshoot rule issues
Use the following information to troubleshoot rule issues.
Issues
Error: Member must be within 604800 seconds before and 300 seconds after the current timestamp
Your timestamp is older than 7 days or newer than 5 minutes, compared to current Unix epoch time. Try the following:
-
Check that your timestamp is in Unix epoch (UTC) time. If you provide a timestamp with a different timezone, you receive this error.
-
Check that your timestamp is in seconds. Amazon IoT SiteWise expects timestamps split into time in seconds (in Unix epoch time) and offset in nanoseconds.
-
Check that you're uploading data that is timestamped no later than 7 days in the past.
Error: Property value does not match data type <type>
An entry in your rule action has a different data type than the target asset property. For
example, your target asset property is a DOUBLE and your selected data type is
Integer or you passed the value in integerValue. Try the
following:
-
If you configure the rule from the Amazon IoT console, check that you chose the correct Data type for each entry.
-
If you configure the rule from the API or Amazon Command Line Interface (Amazon CLI), check that your
valueobject uses the correct type field (for example,doubleValuefor aDOUBLEproperty).
Error: User: <role-arn> is not authorized to perform: iotsitewise:BatchPutAssetPropertyValue on resource
Your rule isn't authorized to access the target asset property, or the target asset property doesn't exist. Try the following:
-
Check that your property alias is correct and that you have an asset property with the given property alias. For more information, see Manage data streams for Amazon IoT SiteWise.
-
Check that your rule has a role and that the role allows
iotsitewise:BatchPutAssetPropertyValuepermission to the targeted asset property, such as through the target asset's hierarchy. For more information, see Grant Amazon IoT the required access.
Error: iot.amazonaws.com is unable to perform: sts:AssumeRole on resource: <role-arn>
Your user isn't authorized to assume the role on your rule in Amazon Identity and Access Management (IAM).
Check that your user is allowed iam:PassRole permission to the role on your
rule. For more information, see Pass role permissions in the
Amazon IoT Developer Guide.
Info: No requests were sent. PutAssetPropertyValueEntries was empty after performing substitution templates.
Note
This message is an INFO level log.
Your request must have at least one entry with all of the required parameters.
Check that your rule's parameters, including substitution templates, result in non-empty
values. Substitution templates can't access values defined in AS clauses in your
rule query statement. For more information, see Substitution templates
in the Amazon IoT Developer Guide.
Troubleshoot a rule (Amazon IoT SiteWise)
Follow the steps in this procedure to troubleshoot your rule if the CPU and memory usage data isn't appearing in Amazon IoT SiteWise as expected. In this procedure, you configure the republish rule action as an error action to view error messages in the MQTT test client. You can also configure logging to CloudWatch Logs to troubleshoot. For more information, see Troubleshoot an Amazon IoT SiteWise rule action.
To add a republish error action to a rule
-
Navigate to the Amazon IoT console
. -
In the left navigation pane, choose Message routing and then choose Rules.
-
Choose the rule that you created earlier and choose Edit.
-
Under Error action - optional, choose Add error action.
-
Choose Republish a message to an Amazon IoT topic.
-
In Topic, enter the path to your error (for example,
sitewise/rule/tutorial/error). Amazon IoT Core will republish error messages to this topic. -
Choose the role that you created earlier (for example, SiteWiseTutorialDeviceRuleRole).
-
Choose Update.
After you set up the republish error action, you can view the error messages in the MQTT test client in Amazon IoT Core.
In the following procedure, you subscribe to the error topic in the MQTT test client.
To subscribe to the error action topic
-
Navigate to the Amazon IoT console
. -
In the left navigation page, choose MQTT test client to open the MQTT test client.
-
In the Topic filter field, enter
sitewise/rule/tutorial/errorand choose Subscribe.
When error messages appear, view the failures array in any error message to
diagnose issues. For more information about possible issues and how to resolve them, see Troubleshoot an Amazon IoT SiteWise rule action.
If errors don't appear, check that your rule is enabled and that you subscribed to the same topic that you configured in the republish error action. If errors still don't appear after you do that, check that the device script is running and updating the device's shadow successfully.
Note
You can also subscribe to your device's shadow update topic to view the payload that your Amazon IoT SiteWise action parses. To do so, subscribe to the following topic.
$aws/things/+/shadow/update/accepted
Troubleshoot a rule (DynamoDB)
Follow the steps in this procedure to troubleshoot your rule if the demo asset data isn't appearing in the DynamoDB table as expected. In this procedure, you configure the republish rule action as an error action to view error messages in the MQTT test client. You can also configure logging to CloudWatch Logs to troubleshoot. For more information, see Monitoring with CloudWatch Logs in the Amazon IoT Developer Guide.
To add a republish error action to a rule
-
Navigate to the Amazon IoT console
. -
In the left navigation pane, choose Act and then choose Rules.
-
Choose the rule that you created earlier.
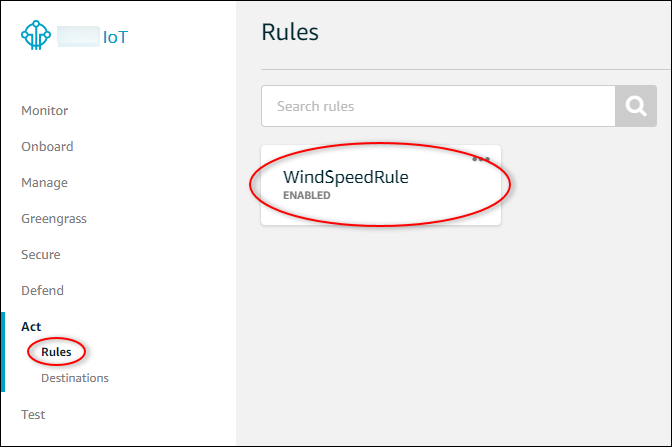
-
Under Error action, choose Add action.
-
Choose Republish a message to an Amazon IoT topic.

-
Choose Configure action at the bottom of the page.
-
In Topic, enter
windspeed/error. Amazon IoT Core will republish error messages to this topic.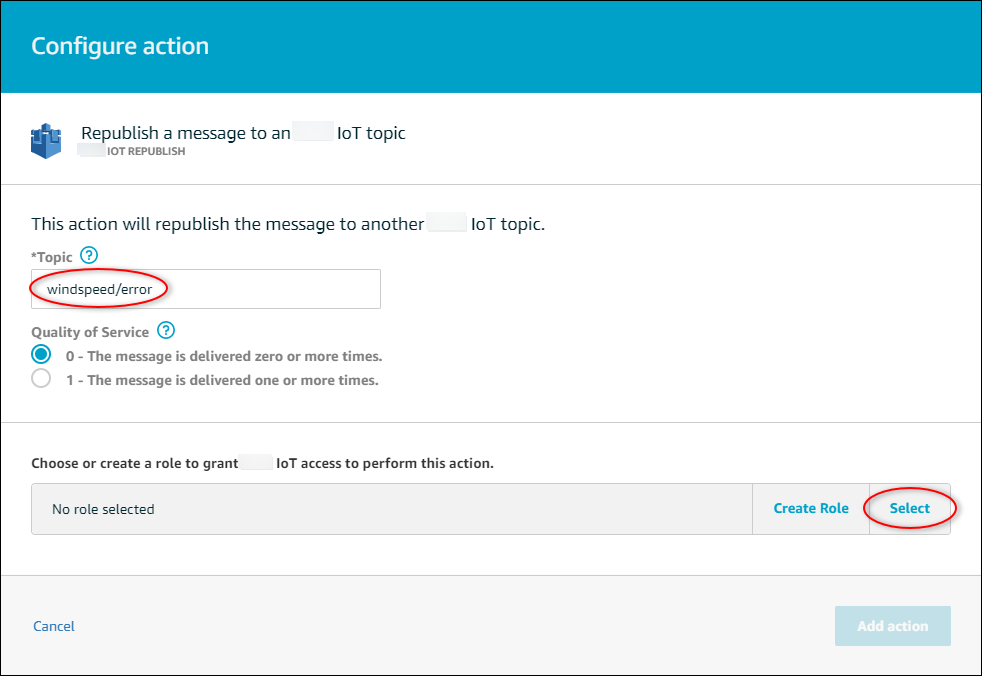
-
Choose Select to grant Amazon IoT Core access to perform the error action using the role that you created earlier.
-
Choose Select next to your role.
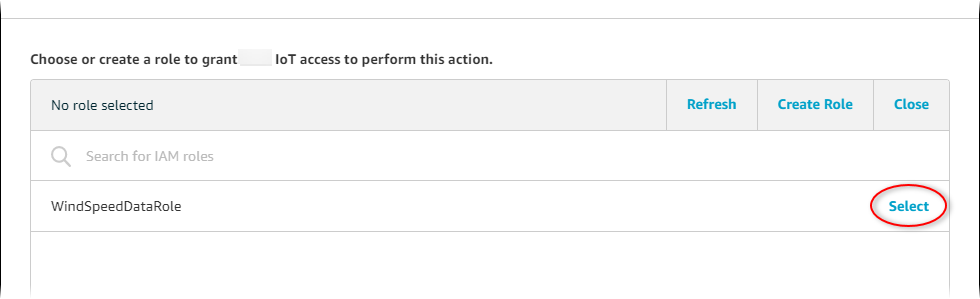
-
Choose Update Role to add the additional permissions to the role.
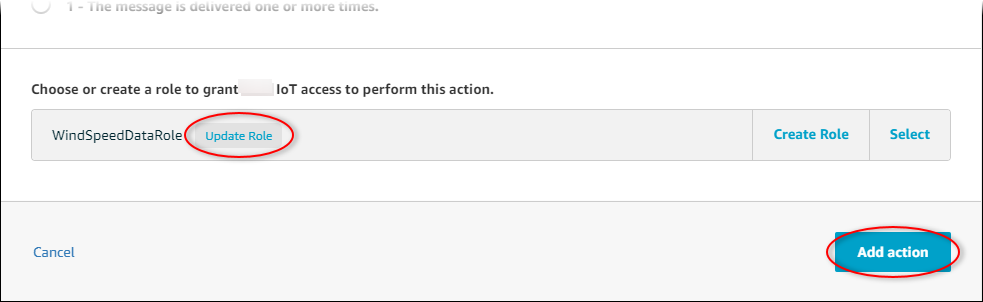
-
Choose Add action to finish adding the error action.
-
Choose the back arrow in the upper left of the console to return to the Amazon IoT Core console home.
After you set up the republish error action, you can view the error messages in the MQTT test client in Amazon IoT Core.
In the following procedure, you subscribe to the error topic in the MQTT test client.
To subscribe to the error action topic
-
In the Amazon IoT Core console's left navigation page, choose Test.
-
In the Subscription topic field, enter
windspeed/errorand choose Subscribe to topic.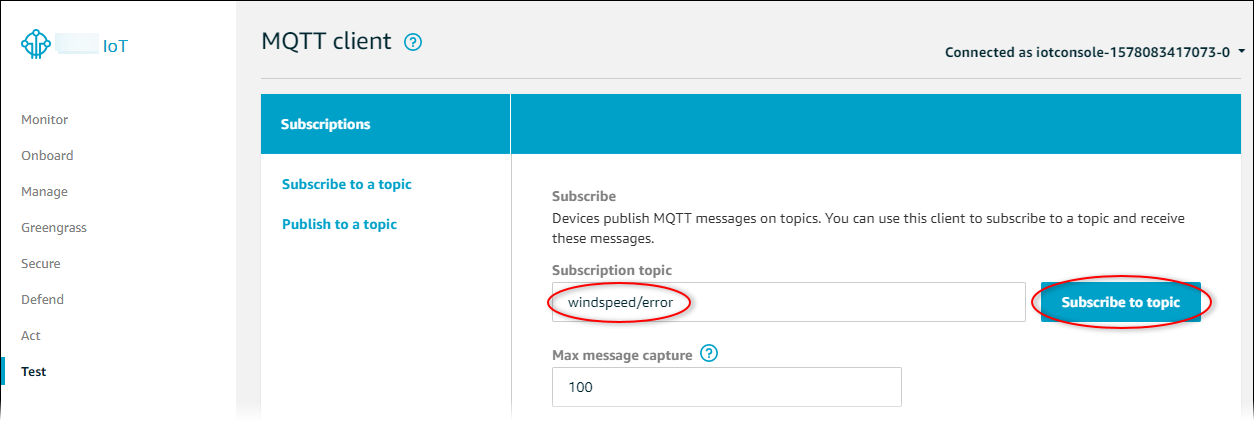
-
Watch for error messages to appear and explore the
failuresarray in an error message to diagnose the following common issues:-
Typos in the rule query statement
-
Insufficient role permissions
If errors don't appear, check that your rule is enabled and that you subscribed to the same topic that you configured in the republish error action. If errors still don't appear, check that your demo wind farm assets still exist and that you enabled notifications on the wind speed properties. If your demo assets expired and disappeared from Amazon IoT SiteWise, you can create a new demo and update the rule query statement to reflect the updated asset model and property IDs.
-