Create your scenes
In this section, you'll set up a scene so that you can edit your digital twin. You can import a 3D model that was uploaded to the resource library, then add widgets and bind property data to objects to complete your digital twin. Scene objects can include an entire building or space, or individual pieces of equipment positioned in their physical location.
Note
Before you create a scene, you must create a workspace.
Use the following procedure to create your scene in Amazon IoT TwinMaker.
-
To open the scene pane, in the left navigation of your workspace, choose Scenes.
-
Choose Create scene. The new scene creation pane opens.
-
In the scene creation pane, enter a name and description for your new scene. If you have a standard or tiered bundle pricing plan, you can select your scene type. It is recommended to use a dynamic scene.
-
When you're ready to create the scene, choose Create scene. The new scene opens and is ready for you to work with it.

Use 3D navigation in your Amazon IoT TwinMaker in scenes
The Amazon IoT TwinMaker scene has a set of navigation controls that you can use to navigate efficiently through your scene's 3D space. To interact with the 3D space and objects represented by your scene, you use the following widgets and menu options.
-
Inspector: Use the Inspector window to view and edit properties and settings of a selected entity or component in your hierarchy.
-
Scene Canvas: The Scene Canvas is the 3D space where you can position and orient any 3D resources you want to use.
-
Scene Graph Hierarchy: You can use this panel to see all of the entities present in your scene. It appears on the left side of the window.
-
Object gizmo: Use this gizmo to move objects around the canvas. It appears at the center of a selected 3D object in the Scene Canvas.
-
Edit Camera gizmo: Use the Edit Camera gizmo to quickly view the scene view camera’s current orientation and modify the viewing angle. You can find this gizmo in the lower-right corner of the scene view.
-
Zoom controls: To navigate on the Scene Canvas, use right click and drag in the direction you want to move. To rotate , left click and drag to rotate. To zoom, use the scroll wheel on your mouse, or pinch and move your fingers apart on the track pad of your laptop.
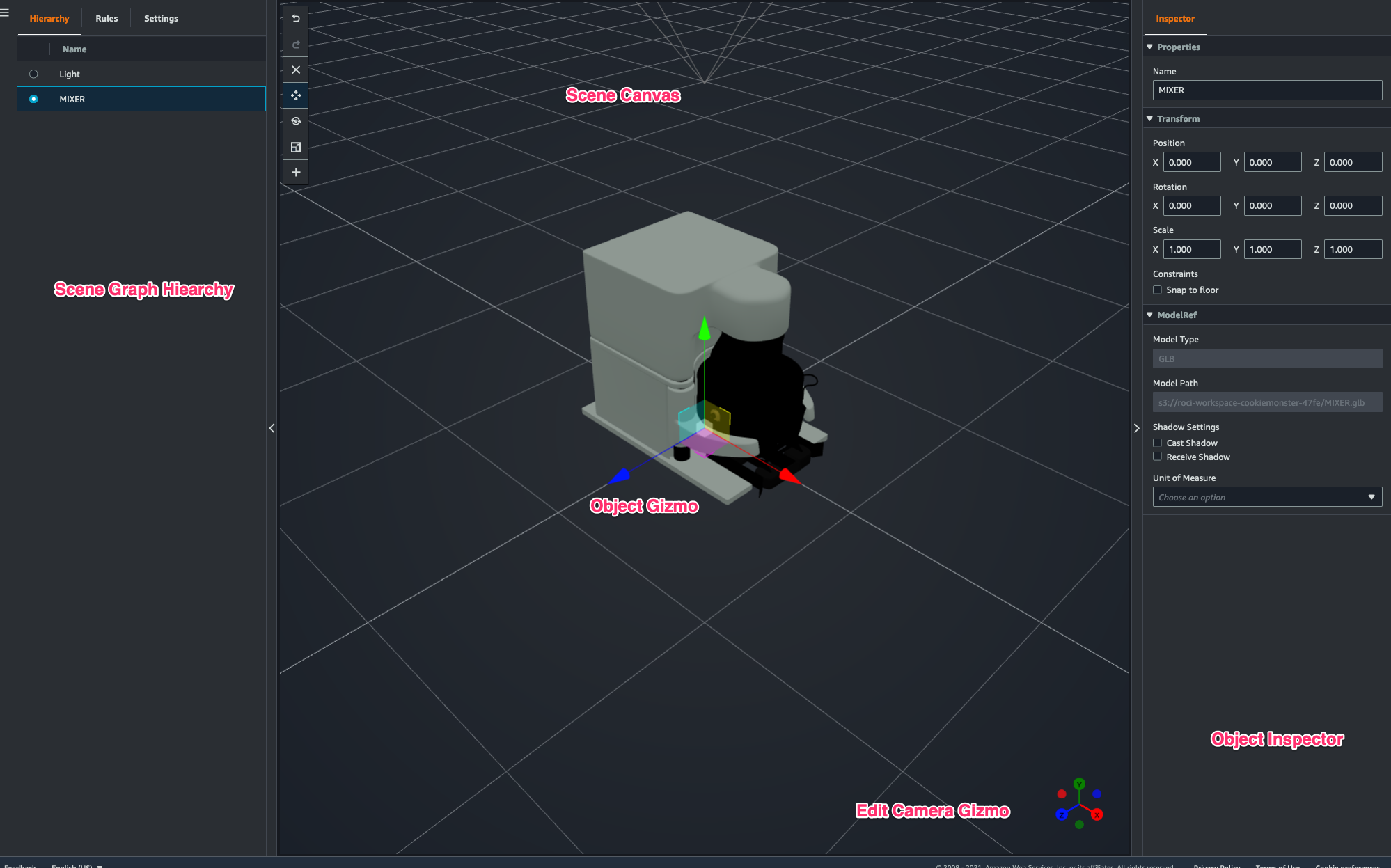
The scene buttons on the hierarchy pane have the following functions listed, in order of the buttons' layout:
-
Undo: Undo your last change in the scene.
-
Redo: Redo your last change in the scene.
-
Plus (+): Use this button to gain access to the following actions: Add empty node, Add 3D model, Add tag, Add light, and Add model shader.
-
Change navigation method: Gain access to the scene camera navigation options, Orbit and Pan.
-
Trashcan (delete): Use this button to delete a selected object in your scene.
-
Object manipulation tools: Use this button to translate, rotate, and scale the selected object.