Amazon Managed Service for Apache Flink (Amazon MSF) was previously known as Amazon Kinesis Data Analytics for Apache Flink.
Create a Studio notebook with Amazon MSK
This tutorial describes how to create a Studio notebook that uses an Amazon MSK cluster as a source.
This tutorial contains the following sections:
Set up an Amazon MSK cluster
For this tutorial, you need an Amazon MSK cluster that allows plaintext access. If you don't have an Amazon MSK cluster set up already, follow the Getting Started Using Amazon MSK tutorial to create an Amazon VPC, an Amazon MSK cluster, a topic, and an Amazon EC2 client instance.
When following the tutorial, do the following:
In Step 3: Create an Amazon MSK Cluster, on step 4, change the
ClientBrokervalue fromTLStoPLAINTEXT.
Add a NAT gateway to your VPC
If you created an Amazon MSK cluster by following the Getting Started Using Amazon MSK tutorial, or if your existing Amazon VPC does not already have a NAT gateway for its private subnets, you must add a NAT Gateway to your Amazon VPC. The following diagram shows the architecture.
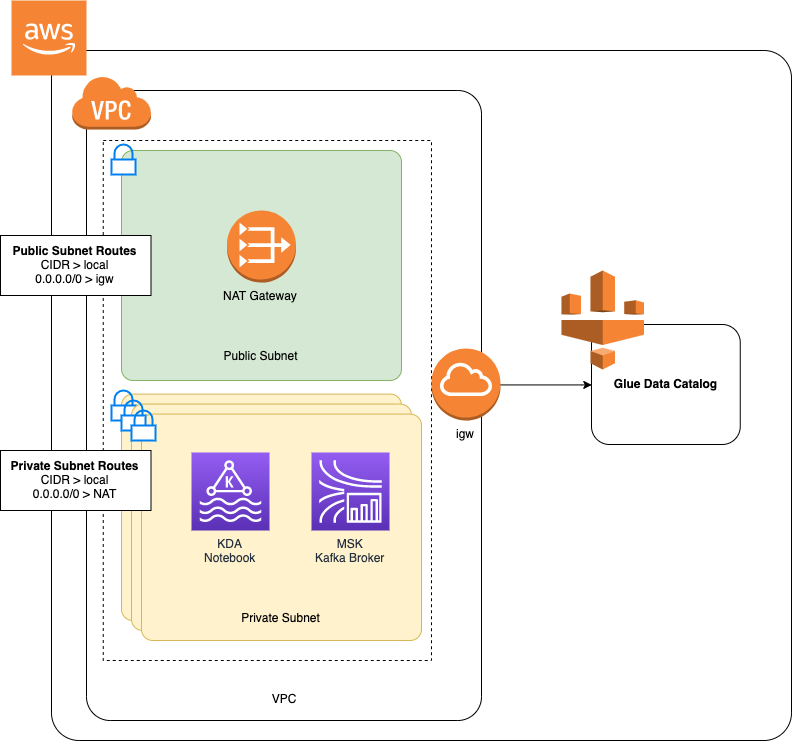
To create a NAT gateway for your Amazon VPC, do the following:
Open the Amazon VPC console at https://console.amazonaws.cn/vpc/
. Choose NAT Gateways from the left navigation bar.
On the NAT Gateways page, choose Create NAT Gateway.
On the Create NAT Gateway page, provide the following values:
Name - optional ZeppelinGatewaySubnet AmazonKafkaTutorialSubnet1 Elastic IP allocation ID Choose an available Elastic IP. If there are no Elastic IPs available, choose Allocate Elastic IP, and then choose the Elasic IP that the console creates. Choose Create NAT Gateway.
On the left navigation bar, choose Route Tables.
Choose Create Route Table.
On the Create route table page, provide the following information:
Name tag:
ZeppelinRouteTableVPC: Choose your VPC (e.g. AmazonKafkaTutorialVPC).
Choose Create.
In the list of route tables, choose ZeppelinRouteTable. Choose the Routes tab, and choose Edit routes.
In the Edit Routes page, choose Add route.
In the For Destination, enter
0.0.0.0/0. For Target, choose NAT Gateway, ZeppelinGateway. Choose Save Routes. Choose Close.On the Route Tables page, with ZeppelinRouteTable selected, choose the Subnet associations tab. Choose Edit subnet associations.
In the Edit subnet associations page, choose AmazonKafkaTutorialSubnet2 and AmazonKafkaTutorialSubnet3. Choose Save.
Create an Amazon Glue connection and table
Your Studio notebook uses an Amazon Glue database for metadata about your Amazon MSK data source. In this section, you create an Amazon Glue connection that describes how to access your Amazon MSK cluster, and an Amazon Glue table that describes how to present the data in your data source to clients such as your Studio notebook.
Create a Connection
Sign in to the Amazon Web Services Management Console and open the Amazon Glue console at https://console.amazonaws.cn/glue/
. If you don't already have a Amazon Glue database, choose Databases from the left navigation bar. Choose Add Database. In the Add database window, enter
defaultfor Database name. Choose Create.Choose Connections from the left navigation bar. Choose Add Connection.
In the Add Connection window, provide the following values:
For Connection name, enter
ZeppelinConnection.For Connection type, choose Kafka.
For Kafka bootstrap server URLs, provide the bootstrap broker string for your cluster. You can get the bootstrap brokers from either the MSK console, or by entering the following CLI command:
aws kafka get-bootstrap-brokers --region us-east-1 --cluster-arnClusterArnUncheck the Require SSL connection checkbox.
Choose Next.
In the VPC page, provide the following values:
For VPC, choose the name of your VPC (e.g. AmazonKafkaTutorialVPC.)
For Subnet, choose AmazonKafkaTutorialSubnet2.
For Security groups, choose all available groups.
Choose Next.
In the Connection properties / Connection access page, choose Finish.
Create a Table
Note
You can either manually create the table as described in the following steps, or you can use the create table connector code for Managed Service for Apache Flink in your notebook within Apache Zeppelin to create your table via a DDL statement. You can then check in Amazon Glue to make sure the table was correctly created.
In the left navigation bar, choose Tables. In the Tables page, choose Add tables, Add table manually.
In the Set up your table's properties page, enter
stockfor the Table name. Make sure you select the database you created previously. Choose Next.In the Add a data store page, choose Kafka. For the Topic name, enter your topic name (e.g. AmazonKafkaTutorialTopic). For Connection, choose ZeppelinConnection.
In the Classification page, choose JSON. Choose Next.
In the Define a Schema page, choose Add Column to add a column. Add columns with the following properties:
Column name Data type tickerstringpricedoubleChoose Next.
On the next page, verify your settings, and choose Finish.
-
Choose your newly created table from the list of tables.
-
Choose Edit table and add the following properties:
-
key:
managed-flink.proctime, value:proctime -
key:
flink.properties.group.id, value:test-consumer-group -
key:
flink.properties.auto.offset.reset, value:latest -
key:
classification, value:json
Without these key/value pairs, the Flink notebook runs into an error.
-
-
Choose Apply.
Create a Studio notebook with Amazon MSK
Now that you have created the resources your application uses, you create your Studio notebook.
You can create your application using either the Amazon Web Services Management Console or the Amazon CLI.
Note
You can also create a Studio notebook from the Amazon MSK console by choosing an existing cluster, then choosing Process data in real time.
Create a Studio notebook using the Amazon Web Services Management Console
Open the Managed Service for Apache Flink console at https://console.aws.amazon.com/managed-flink/home?region=us-east-1#/applications/dashboard
. In the Managed Service for Apache Flink applications page, choose the Studio tab. Choose Create Studio notebook.
Note
To create a Studio notebook from the Amazon MSK or Kinesis Data Streams consoles, select your input Amazon MSK cluster or Kinesis data stream, then choose Process data in real time.
In the Create Studio notebook page, provide the following information:
-
Enter
MyNotebookfor Studio notebook Name. Choose default for Amazon Glue database.
Choose Create Studio notebook.
-
In the MyNotebook page, choose the Configuration tab. In the Networking section, choose Edit.
In the Edit networking for MyNotebook page, choose VPC configuration based on Amazon MSK cluster. Choose your Amazon MSK cluster for Amazon MSK Cluster. Choose Save changes.
In the MyNotebook page, choose Run. Wait for the Status to show Running.
Create a Studio notebook using the Amazon CLI
To create your Studio notebook by using the Amazon CLI, do the following:
Verify that you have the following information. You need these values to create your application.
Your account ID.
The subnet IDs and security group ID for the Amazon VPC that contains your Amazon MSK cluster.
Create a file called
create.jsonwith the following contents. Replace the placeholder values with your information.{ "ApplicationName": "MyNotebook", "RuntimeEnvironment": "ZEPPELIN-FLINK-3_0", "ApplicationMode": "INTERACTIVE", "ServiceExecutionRole": "arn:aws:iam::AccountID:role/ZeppelinRole", "ApplicationConfiguration": { "ApplicationSnapshotConfiguration": { "SnapshotsEnabled": false }, "VpcConfigurations": [ { "SubnetIds": [ "SubnetID 1", "SubnetID 2", "SubnetID 3" ], "SecurityGroupIds": [ "VPC Security Group ID" ] } ], "ZeppelinApplicationConfiguration": { "CatalogConfiguration": { "GlueDataCatalogConfiguration": { "DatabaseARN": "arn:aws:glue:us-east-1:AccountID:database/default" } } } } }Run the following command to create your application:
aws kinesisanalyticsv2 create-application --cli-input-json file://create.jsonWhen the command completes, you should see output similar to the following, showing the details for your new Studio notebook:
{ "ApplicationDetail": { "ApplicationARN": "arn:aws:kinesisanalyticsus-east-1:012345678901:application/MyNotebook", "ApplicationName": "MyNotebook", "RuntimeEnvironment": "ZEPPELIN-FLINK-3_0", "ApplicationMode": "INTERACTIVE", "ServiceExecutionRole": "arn:aws:iam::012345678901:role/ZeppelinRole", ...Run the following command to start your application. Replace the sample value with your account ID.
aws kinesisanalyticsv2 start-application --application-arn arn:aws:kinesisanalyticsus-east-1:012345678901:application/MyNotebook\
Send data to your Amazon MSK cluster
In this section, you run a Python script in your Amazon EC2 client to send data to your Amazon MSK data source.
Connect to your Amazon EC2 client.
Run the following commands to install Python version 3, Pip, and the Kafka for Python package, and confirm the actions:
sudo yum install python37 curl -O https://bootstrap.pypa.io/get-pip.py python3 get-pip.py --user pip install kafka-pythonConfigure the Amazon CLI on your client machine by entering the following command:
aws configureProvide your account credentials, and
us-east-1for theregion.Create a file called
stock.pywith the following contents. Replace the sample value with your Amazon MSK cluster's Bootstrap Brokers string, and update the topic name if your topic is not AmazonKafkaTutorialTopic:from kafka import KafkaProducer import json import random from datetime import datetime BROKERS = "<<Bootstrap Broker List>>" producer = KafkaProducer( bootstrap_servers=BROKERS, value_serializer=lambda v: json.dumps(v).encode('utf-8'), retry_backoff_ms=500, request_timeout_ms=20000, security_protocol='PLAINTEXT') def getStock(): data = {} now = datetime.now() str_now = now.strftime("%Y-%m-%d %H:%M:%S") data['event_time'] = str_now data['ticker'] = random.choice(['AAPL', 'AMZN', 'MSFT', 'INTC', 'TBV']) price = random.random() * 100 data['price'] = round(price, 2) return data while True: data =getStock() # print(data) try: future = producer.send("AWSKafkaTutorialTopic", value=data) producer.flush() record_metadata = future.get(timeout=10) print("sent event to Kafka! topic {} partition {} offset {}".format(record_metadata.topic, record_metadata.partition, record_metadata.offset)) except Exception as e: print(e.with_traceback())Run the script with the following command:
$ python3 stock.pyLeave the script running while you complete the following section.
Test your Studio notebook
In this section, you use your Studio notebook to query data from your Amazon MSK cluster.
Open the Managed Service for Apache Flink console at https://console.aws.amazon.com/managed-flink/home?region=us-east-1#/applications/dashboard
. On the Managed Service for Apache Flink applications page, choose the Studio notebook tab. Choose MyNotebook.
In the MyNotebook page, choose Open in Apache Zeppelin.
The Apache Zeppelin interface opens in a new tab.
In the Welcome to Zeppelin! page, choose Zeppelin new note.
In the Zeppelin Note page, enter the following query into a new note:
%flink.ssql(type=update) select * from stockChoose the run icon.
The application displays data from the Amazon MSK cluster.
To open the Apache Flink Dashboard for your application to view operational aspects, choose FLINK JOB. For more information about the Flink Dashboard, see Apache Flink Dashboard in the Managed Service for Apache Flink Developer Guide.
For more examples of Flink Streaming SQL queries, see
Queries