Tutorial: Configuring private network access using an Amazon Client VPN
This tutorial walks you through the steps to create a VPN tunnel from your computer to the Apache Airflow webserver for your Amazon Managed Workflows for Apache Airflow environment. To connect to the internet through a VPN tunnel, you'll first need to create a Amazon Client VPN endpoint. Once set up, a Client VPN endpoint acts as a VPN server allowing a secure connection from your computer to the resources in your VPC. You'll then connect to the Client VPN from your computer using the Amazon Client VPN for Desktop
Sections
Private network
This tutorial assumes you've chosen the Private network access mode for your Apache Airflow webserver.
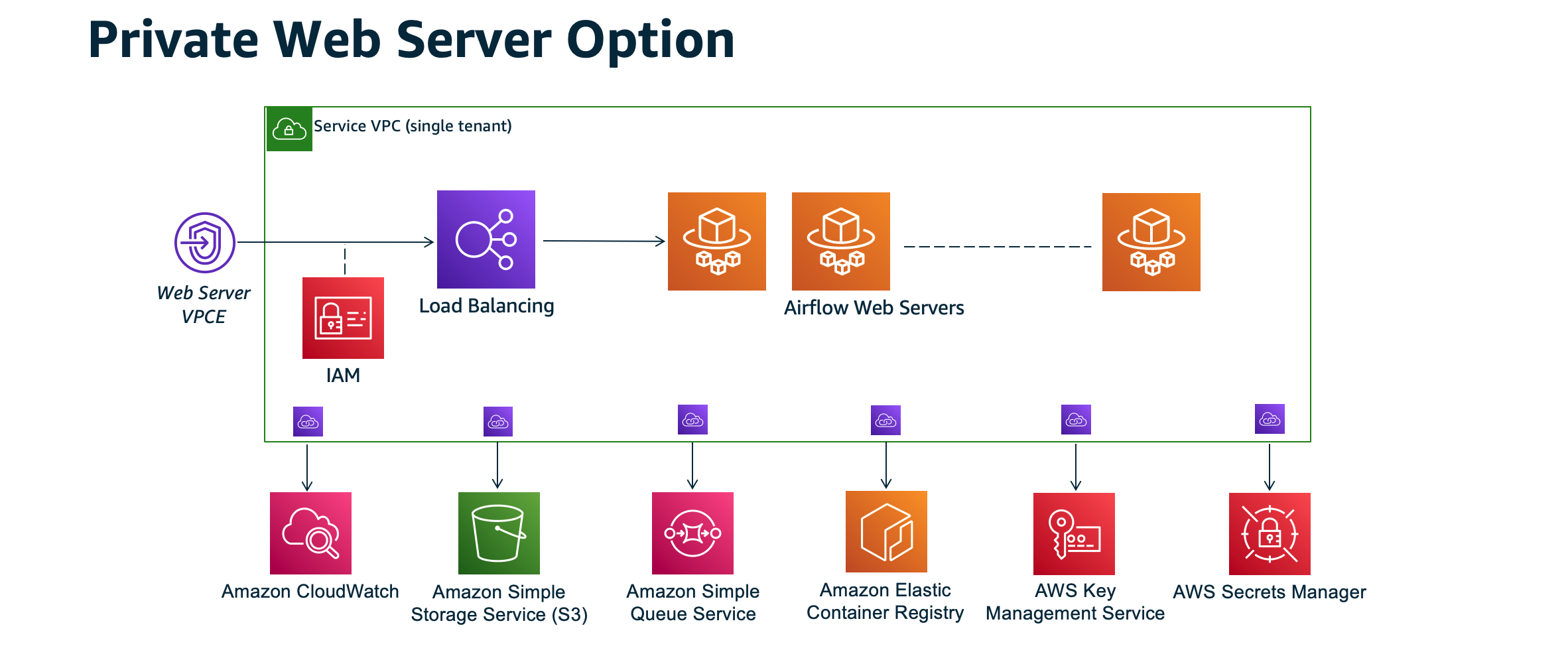
The private network access mode limits access to the Apache Airflow UI to users within your Amazon VPC who have been granted access to the IAM policy for your environment.
When you create an environment with private webserver access, you must package all of your dependencies in a Python wheel archive (.whl), then
reference the .whl in your requirements.txt. For instructions on packaging and installing your dependencies
using wheel, refer to Managing dependencies using Python wheel.
The following image depicts where to find the Private network option on the Amazon MWAA console.

Use cases
You can use this tutorial before or after you've created an Amazon MWAA environment. You must use the same Amazon VPC, VPC security groups, and private subnets as your environment. If you use this tutorial after you've created an Amazon MWAA environment, once you've completed the steps, you can return to the Amazon MWAA console and change your Apache Airflow webserver access mode to Private network.
Before you begin
-
Check for user permissions. Be sure that your account in Amazon Identity and Access Management (IAM) has sufficient permissions to create and manage VPC resources.
-
Use your Amazon MWAA VPC. This tutorial assumes that you are associating the Client VPN to an existing VPC. The Amazon VPC must be in the same Amazon Web Services Region as an Amazon MWAA environment and have two private subnets. If you haven't created an Amazon VPC, use the Amazon CloudFormation template in Option three: Creating an Amazon VPC network without internet access.
Objectives
In this tutorial, you'll do the following:
-
Create a Amazon Client VPN endpoint using a Amazon CloudFormation template for an existing Amazon VPC.
-
Generate server and client certificates and keys, and then upload the server certificate and key to Amazon Certificate Manager in the same Amazon Web Services Region as an Amazon MWAA environment.
-
Download and modify a Client VPN endpoint configuration file for your Client VPN, and use the file to create a VPN profile to connect using the Client VPN for Desktop.
(Optional) Step one: Identify your VPC, CIDR rules, and VPC security
The following section describes how to find IDs for your Amazon VPC, VPC security group, and a way to identify the CIDR rules you'll need to create your Client VPN in subsequent steps.
Identify your CIDR rules
The following section explains how to identify the CIDR rules, which you'll need to create your Client VPN.
To identify the CIDR for your Client VPN
-
Open the Your Amazon VPCs page
on the Amazon VPC console. -
Use the region selector in the navigation bar to choose the same Amazon Web Services Region as an Amazon MWAA environment.
-
Choose your Amazon VPC.
-
Assuming the CIDRs for your private subnets are:
-
Private Subnet 1: 10.192.10.0
/24 -
Private Subnet 2: 10.192.11.0
/24
If the CIDR for your Amazon VPC is 10.192.0.0
/16, then the Client IPv4 CIDR you'd specify for your Client VPN would be 10.192.0.0/22. -
-
Save this CIDR value, and the value of your VPC ID for subsequent steps.
Identify your VPC and security groups
The following section explains how to find the ID of your Amazon VPC and security groups, which you'll need to create your Client VPN.
Note
You might be using more than one security group. You'll need to specify all of your VPC's security groups in subsequent steps.
To identify the security groups
-
Open the Security Groups page
on the Amazon VPC console. -
Use the region selector in the navigation bar to choose the Amazon Web Services Region.
-
Search for the Amazon VPC in VPC ID, and identify the security groups associated with the VPC.
-
Save the ID of your security groups and VPC for subsequent steps.
Step two: Create the server and client certificates
A Client VPN endpoint supports 1024-bit and 2048-bit RSA key sizes only. The following section explains how to use OpenVPN easy-rsa to generate the server and client certificates and keys, and then upload the certificates to ACM using the Amazon Command Line Interface (Amazon CLI).
To create the client certificates
-
Follow these quick steps to create and upload the certificates to ACM through the Amazon CLI in Client authentication and authorization: Mutual authentication.
-
In these steps, you must specify the same Amazon Web Services Region as an Amazon MWAA environment in the Amazon CLI command when uploading your server and client certificates. Here's some examples of how to specify the region in these commands:
-
Example region for server certificate
aws acm import-certificate --certificate fileb://server.crt --private-key fileb://server.key --certificate-chain fileb://ca.crt--region us-west-2 -
Example region for client certificate
aws acm import-certificate --certificate fileb://client1.domain.tld.crt --private-key fileb://client1.domain.tld.key --certificate-chain fileb://ca.crt--region us-west-2 -
After these steps, save the value returned in the Amazon CLI response for the server certificate and client certificate ARNs. You'll be specifying these ARNs in your Amazon CloudFormation template to create the Client VPN.
-
-
In these steps, a client certificate and a private key are saved to your computer. Here's an example of where to find these credentials:
-
Example on macOS
On macOS the contents are saved at
/Users/. If you list all (your-user/custom_folderls -a) contents of this directory, you get something similar to the following:. .. ca.crt client1.domain.tld.crt client1.domain.tld.key server.crt server.key -
After these steps, save the contents or note the location of the client certificate in
client1.domain.tld.crt, and the private key inclient1.domain.tld.key. You'll be adding these values to the configuration file for your Client VPN.
-
Step three: Save the Amazon CloudFormation template locally
The following section contains the Amazon CloudFormation template to create the Client VPN. You must specify the same Amazon VPC, VPC security groups, and private subnets as your Amazon MWAA environment.
-
Copy the contents of the following template and save locally as
mwaa_vpn_client.yaml. You can also download the template.Substitute the following values:
-
YOUR_CLIENT_ROOT_CERTIFICATE_ARN– The ARN for your client1.domain.tld certificate inClientRootCertificateChainArn. -
YOUR_SERVER_CERTIFICATE_ARN– The ARN for your server certificate inServerCertificateArn. -
The Client IPv4 CIDR rule in
ClientCidrBlock. A CIDR rule of10.192.0.0/22is provided. -
Your Amazon VPC ID in
VpcId. A VPC ofvpc-010101010101is provided. -
Your VPC security group IDs in
SecurityGroupIds. A security group ofsg-0101010101is provided.
AWSTemplateFormatVersion: 2010-09-09 Description: This template deploys a VPN Client Endpoint. Resources: ClientVpnEndpoint: Type: 'AWS::EC2::ClientVpnEndpoint' Properties: AuthenticationOptions: - Type: "certificate-authentication" MutualAuthentication: ClientRootCertificateChainArn: "YOUR_CLIENT_ROOT_CERTIFICATE_ARN" ClientCidrBlock: 10.192.0.0/22 ClientConnectOptions: Enabled: false ConnectionLogOptions: Enabled: false Description: "MWAA Client VPN" DnsServers: [] SecurityGroupIds: - sg-0101010101 SelfServicePortal: '' ServerCertificateArn: "YOUR_SERVER_CERTIFICATE_ARN" SplitTunnel: true TagSpecifications: - ResourceType: "client-vpn-endpoint" Tags: - Key: Name Value: MWAA-Client-VPN TransportProtocol: udp VpcId: vpc-010101010101 VpnPort: 443 -
Note
If you're using more than one security group for your environment, you can specify multiple security groups in the following format:
SecurityGroupIds: - sg-0112233445566778b - sg-0223344556677889f
Step four: Create the Client VPN Amazon CloudFormation stack
To create the Amazon Client VPN
-
Open the Amazon CloudFormation console
. -
Choose Template is ready, Upload a template file.
-
Choose Choose file, and select your
mwaa_vpn_client.yamlfile. -
Choose Next, Next.
-
Select the acknowledgement, and then choose Create stack.
Step five: Associate subnets to your Client VPN
To associate private subnets to the Amazon Client VPN
-
Open the Amazon VPC console
. -
Choose the Client VPN Endpoints page.
-
Select your Client VPN, and then choose the Associations tab, Associate.
-
Choose the following in the dropdown list:
-
Your Amazon VPC in VPC.
-
One of your private subnets in Choose a subnet to associate.
-
-
Choose Associate.
Note
It takes several minutes for the VPC and subnet to be associated to the Client VPN.
Step six: Add an authorization ingress rule to your Client VPN
You need to add an authorization ingress rule using the CIDR rule for your VPC to your Client VPN. If you want to authorize specific users or groups from your Active Directory Group or SAML-based Identity Provider (IdP), refer to the Authorization rules in the Client VPN guide.
To add the CIDR to the Amazon Client VPN
-
Open the Amazon VPC console
. -
Choose the Client VPN Endpoints page.
-
Select your Client VPN, and then choose the Authorization tab, Authorize Ingress.
-
Specify the following:
-
Your Amazon VPC's CIDR rule in Destination network to enable. For example:
10.192.0.0/16 -
Choose Allow access to all users in Grant access to.
-
Enter a descriptive name in Description.
-
-
Choose Add Authorization rule.
Note
Depending on the networking components for your Amazon VPC, you might also need to this authorization ingress rule to your network access control list (NACL).
Step seven: Download the Client VPN endpoint configuration file
To download the configuration file
-
Follow these quick steps to download the Client VPN configuration file at Download the Client VPN endpoint configuration file.
-
In these steps, you're asked to prepend a string to your Client VPN endpoint DNS name. Here's an example:
-
Example endpoint DNS name
If your Client VPN endpoint DNS name is:
remote cvpn-endpoint-0909091212aaee1.prod.clientvpn.us-west-1.amazonaws.com 443You can add a string to identify your Client VPN endpoint like this:
remotemwaavpn.cvpn-endpoint-0909091212aaee1.prod.clientvpn.us-west-1.amazonaws.com 443
-
-
In these steps, you're asked to add the contents of the client certificate between a new set of
<cert></cert>tags and the contents of the private key between a new set of<key></key>tags. Here's an example:-
Open a command prompt and change directories to the location of your client certificate and private key.
-
Example macOS client1.domain.tld.crt
To show the contents of the
client1.domain.tld.crtfile on macOS, you can usecat client1.domain.tld.crt.Copy the value from terminal and paste in
downloaded-client-config.ovpnlike this:ZZZ1111dddaBBB -----END CERTIFICATE----- </ca> <cert> -----BEGIN CERTIFICATE-----YOUR client1.domain.tld.crt-----END CERTIFICATE----- </cert> -
Example macOS client1.domain.tld.key
To show the contents of the
client1.domain.tld.key, you can usecat client1.domain.tld.key.Copy the value from terminal and paste in
downloaded-client-config.ovpnlike this:ZZZ1111dddaBBB -----END CERTIFICATE----- </ca> <cert> -----BEGIN CERTIFICATE-----YOUR client1.domain.tld.crt-----END CERTIFICATE----- </cert> <key> -----BEGIN CERTIFICATE-----YOUR client1.domain.tld.key-----END CERTIFICATE----- </key>
-
Step eight: Connect to the Amazon Client VPN
The client for Amazon Client VPN is provided free of charge. You can connect your computer directly to Amazon Client VPN for an end-to-end VPN experience.
To connect to the Client VPN
-
Download and install the Amazon Client VPN for Desktop
. -
Open the Amazon Client VPN.
-
Choose File, Managed profiles in the VPN client menu.
-
Choose Add profile, and then choose the
downloaded-client-config.ovpn. -
Enter a descriptive name in Display Name.
-
Choose Add profile, Done.
-
Choose Connect.
After you connect to the Client VPN, you'll need to disconnect from other VPNs to access any of the resources in your Amazon VPC.
Note
You might need to quit the client, and start again before you're able to get connected.
What's next?
-
Learn how to create an Amazon MWAA environment in Get started with Amazon Managed Workflows for Apache Airflow. You must create an environment in the same Amazon Web Services Region as the Client VPN, and using the same VPC, private subnets, and security group as the Client VPN.