Using the Neptune Blue/Green solution to perform blue-green updates
Amazon Neptune engine upgrades can require application downtime because the database is unavailable while the updates are being installed and verified. This is true whether they are initiated manually or automatically.
Neptune provides a Blue/Green deployment solution that you can run using an Amazon CloudFormation stack and that greatly reduces such downtime. It creates a green staging environment that is synchronized with your blue production environment. You can then update that staging environment to perform a minor or major engine version upgrade, a graph data model change, or an operating-system update, and test the result. Finally, you can switch it over quickly to become your production environment, with very little downtime.
The Neptune Blue/Green solution goes through two phases, as illustrated in this diagram:
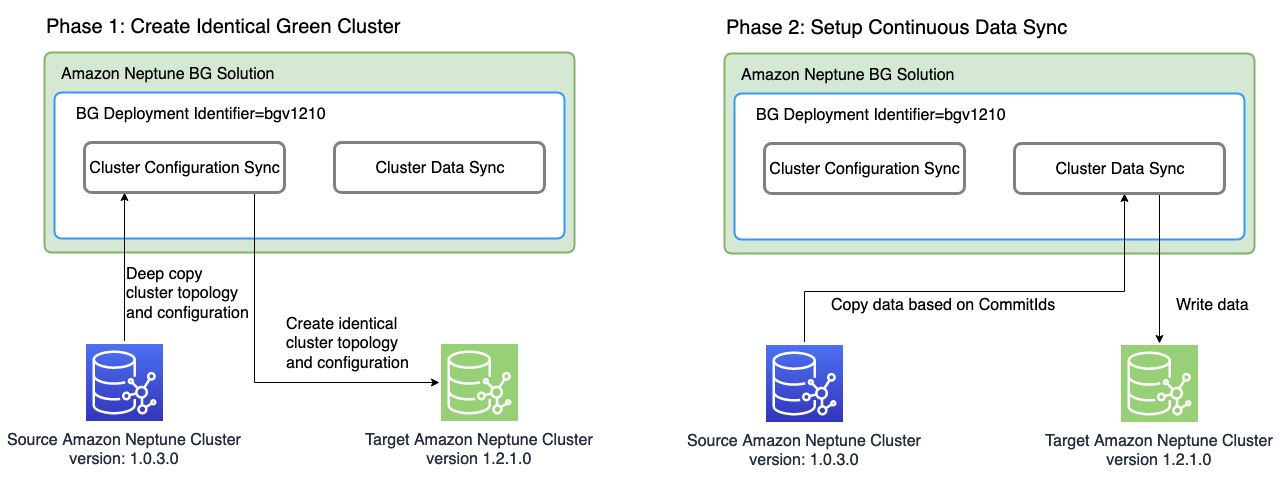
Phase 1 creates a Green DB cluster identical to your production cluster
The solution creates a DB cluster with a unique blue/green deployment identifier and with the same cluster topology as your production cluster. That is, it has the same number and sizes of DB instances, the same parameter groups and all the same configurations as the production (blue) DB cluster except that it has been upgraded to the target engine version that you specified, which must be higher than your current (blue) engine version. You can specify a minor and major engine version for the target. If necessary, the solution will perform any intermediate upgrades required to reach the specified target engine version. This new cluster becomes the green staging environment.
Phase 2 sets up continuous data synchronization
After the green environment has been fully prepared, the solution sets up continuous replication between the source (blue) cluster and the target (green) cluster using Neptune streams. When the replication difference between them reaches zero, the staging environment is ready for testing. At that point you must pause writing to the blue cluster to avoid any further replication lag.
Your target engine version may have new features or dependencies that affect your applications. Check the target engine release page and intervening engine release pages under Engine releases to see what has changed since your current engine version. It's best to run integration tests or verify your applications manually on the green cluster before promoting it to the production environment.
After you have tested and qualified the changes in the green cluster, just switch the database endpoint in your applications from the blue to the green cluster.
After switchover, the Neptune Blue/Green solution does not delete the old blue production environment. You will still have access to it for additional validation and testing if needed. Standard billing charges do apply to its instances until you delete them. The Blue/Green solution also uses other Amazon services, the costs for which are billed at normal prices. Details on deleting the solution when you're done with it are covered in the clean up section.
Prerequisites for running the Neptune Blue/Green stack
Before launching the Neptune Blue/Green stack:
Be sure to enable Neptune streams on your production (blue) cluster.
All the instances in your blue cluster must be in the available state. You can check instance states in the Neptune console
or by using the describe-db-instances API. All instances must also be in sync with the DB cluster parameter group.
The Neptune Blue/Green solution requires a DynamoDB VPC endpoint in the VPC where your blue cluster is located. See Using Amazon VPC endpoints to access DynamoDB.
Choose at time to run the solution when the write workload on your blue production DB cluster will be as light as possible. Avoid, for example, running the solution when a bulk load will be taking place, or when there's likely to be a large number of write operations for any other reason.