Getting started: Create a bounding box labeling job with Ground Truth
To get started using Amazon SageMaker Ground Truth, follow the instructions in the following sections. The sections here explain how to use the console to create a bounding box labeling job, assign a public or private workforce, and send the labeling job to your workforce. You can also learn how to monitor the progress of a labeling job.
This video shows you how to setup and use Amazon SageMaker Ground Truth. (Length: 9:37)
If you want to create a custom labeling workflow, see Custom labeling workflows for instructions.
Before you create a labeling job, you must upload your dataset to an Amazon S3 bucket. For more information, see Use input and output data.
Topics
Before You Begin
Before you begin using the SageMaker AI console to create a labeling job, you must set up the dataset for use. Do this:
-
Save two images at publicly available HTTP URLs. The images are used when creating instructions for completing a labeling task. The images should have an aspect ratio of around 2:1. For this exercise, the content of the images is not important.
-
Create an Amazon S3 bucket to hold the input and output files. The bucket must be in the same Region where you are running Ground Truth. Make a note of the bucket name because you use it during step 2.
Ground Truth requires all S3 buckets that contain labeling job input image data have a CORS policy attached. To learn more about this change, see CORS Requirement for Input Image Data.
-
You can create an IAM role or let SageMaker AI create a role with the AmazonSageMakerFullAccess IAM policy. Refer to Creating IAM roles and assign the following permissions policy to the user that is creating the labeling job:
Create a Labeling Job
In this step you use the console to create a labeling job. You tell Amazon SageMaker Ground Truth the Amazon S3 bucket where the manifest file is stored and configure the parameters for the job. For more information about storing data in an Amazon S3 bucket, see Use input and output data.
To create a labeling job
-
Open the SageMaker AI console at https://console.amazonaws.cn/sagemaker/
. -
From the left navigation, choose Labeling jobs.
-
Choose Create labeling job to start the job creation process.
-
In the Job overview section, provide the following information:
-
Job name – Give the labeling job a name that describes the job. This name is shown in your job list. The name must be unique in your account in an Amazon Region.
-
Label attribute name – Leave this unchecked as the default value is the best option for this introductory job.
-
Input data setup – Select Automated data setup. This option allows you to automatically connect to your input data in S3.
-
S3 location for input datasets – Enter the S3 location where you added the images in step 1.
-
S3 location for output datasets – The location where your output data is written in S3.
-
Data type – Use the drop down menu to select Image. Ground Truth will use all images found in the S3 location for input datasets as input for your labeling job.
-
IAM role – Create or choose an IAM role with the AmazonSageMakerFullAccess IAM policy attached.
-
-
In the Task type section, for the Task category field, choose Image.
-
In the Task selection choose Bounding box.
-
Choose Next to move on to configuring your labeling job.
Select Workers
In this step you choose a workforce for labeling your dataset. It is recommended that you create a private workforce to test Amazon SageMaker Ground Truth. Use email addresses to invite the members of your workforce. If you create a private workforce in this step you won't be able to import your Amazon Cognito user pool later. If you want to create a private workforce using an Amazon Cognito user pool, see Manage a Private Workforce (Amazon Cognito) and use the Mechanical Turk workforce instead in this tutorial.
Tip
To learn about the other workforce options you can use with Ground Truth, see Workforces.
To create a private workforce:
-
In the Workers section, choose Private.
-
If this is your first time using a private workforce, in the Email addresses field, enter up to 100 email addresses. The addresses must be separated by a comma. You should include your own email address so that you are part of the workforce and can see data object labeling tasks.
-
In the Organization name field, enter the name of your organization. This information is used to customize the email sent to invite a person to your private workforce. You can change the organization name after the user pool is created through the console.
-
In the Contact email field enter an email address that members of the workforce use to report problems with the task.
If you add yourself to the private workforce, you will receive an email that looks similar to the following. Amazon, Inc. is replaced by the organization you enter in step 3 of the preceding procedure. Select the link in the email to log in using the temporary password provided. If prompted, change your password. When you successfully log in, you see the worker portal where your labeling tasks appear.
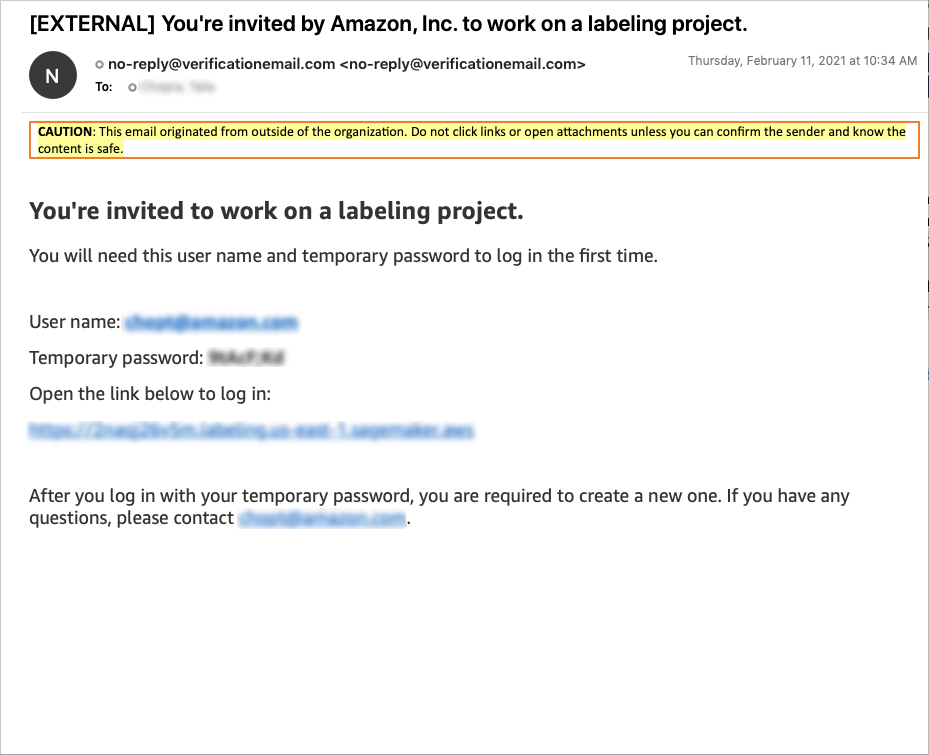
Tip
You can find the link to your private workforce's worker portal in the Labeling workforces section of the Ground Truth area of the SageMaker AI console. To see the link, select the Private tab. The link is under the Labeling portal sign-in URL header in Private workforce summary.
If you choose to use the Amazon Mechanical Turk workforce to label the dataset, you are charged for labeling tasks completed on the dataset.
To use the Amazon Mechanical Turk workforce:
-
In the Workers section, choose Public.
-
Set a Price per task.
-
If applicable, choose The dataset does not contain adult content to acknowledge that the sample dataset has no adult content. This information enables Amazon SageMaker Ground Truth to warn external workers on Mechanical Turk that they might encounter potentially offensive content in your dataset.
-
Choose the check box next to the following statement to acknowledge that the sample dataset does not contain any personally identifiable information (PII). This is a requirement to use Mechanical Turk with Ground Truth. If your input data does contain PII, use the private workforce for this tutorial.
You understand and agree that the Amazon Mechanical Turk workforce consists of independent contractors located worldwide and that you should not share confidential information, personal information or protected health information with this workforce.
Configure the Bounding Box Tool
Finally you configure the bounding box tool to give instructions to your workers. You can configure a task title that describes the task and provides high-level instructions for the workers. You can provide both quick instructions and full instructions. Quick instructions are displayed next to the image to be labeled. Full instructions contain detailed instructions for completing the task. In this example, you only provide quick instructions. You can see an example of full instructions by choosing Full instructions at the bottom of the section.
To configure the bounding box tool
-
In the Task description field type in brief instructions for the task. For example:
Draw a box around anyobjectsin the image.Replace
objectswith the name of an object that appears in your images. -
In the Labels field, type a category name for the objects that the worker should draw a bounding box around. For example, if you are asking the worker to draw boxes around football players, you could use "Football Player" in this field.
-
The Short instructions section enables you to create instructions that are displayed on the page with the image that your workers are labeling. We suggest that you include an example of a correctly drawn bounding box and an example of an incorrectly drawn box. To create your own instructions, use these steps:
-
Select the text between GOOD EXAMPLE and the image placeholder. Replace it with the following text:
Draw the box around the object with a small border. -
Select the first image placeholder and delete it.
-
Choose the image button and then enter the HTTPS URL of one of the images that you created in step 1. It is also possible to embed images directly in the short instructions section, however this section has a quota of 100 kilobytes (including text). If your images and text exceed 100 kilobytes, you receive an error.
-
Select the text between BAD EXAMPLE and the image placeholder. Replace it with the following text:
Don't make the bounding box too large or cut into the object. -
Select the second image placeholder and delete it.
-
Choose the image button and then enter the HTTPS URL of the other image that you created in step 1.
-
-
Select Preview to preview the worker UI. The preview opens in a new tab, and so if your browser blocks pop ups you may need to manually enable the tab to open. When you add one or more annotations to the preview and then select Submit you can see a preview of the output data your annotation would created.
-
After you have configured and verified your instructions, select Create to create the labeling job.
If you used a private workforce, you can navigate to the worker portal that you logged into in Select Workers of this tutorial to see your labeling tasks. The tasks may take a few minutes to appear.
Now that you've created a labeling job, you can monitor it, or stop it.