Amazon Systems Manager Change Manager is no longer open to new customers. Existing customers can continue to use the service as normal. For more information, see Amazon Systems Manager Change Manager availability change.
Turn on Run As support for Linux and macOS managed nodes
By default, Session Manager authenticates connections using the credentials of the
system-generated ssm-user account that is created on a
managed node. (On Linux and macOS machines, this account is added to
/etc/sudoers/.) If you choose, you can instead
authenticate sessions using the credentials of an operating system (OS) user
account, or a domain user for instances joined to an Active Directory. In this
case, Session Manager verifies that the OS account that you specified exists on the node,
or in the domain, before starting the session. If you attempt to start a session
using an OS account that doesn't exist on the node, or in the domain, the
connection fails.
Note
Session Manager does not support using an operating system's
root user account to authenticate connections. For
sessions that are authenticated using an OS user account, the node's
OS-level and directory policies, like login restrictions or system resource
usage restrictions, might not apply.
How it works
If you turn on Run As support for sessions, the system checks for access permissions as follows:
-
For the user who is starting the session, has their IAM entity (user or role) been tagged with
SSMSessionRunAs =?os user account nameIf Yes, does the OS user name exist on the managed node? If it does, start the session. If it doesn't, don't allow a session to start.
If the IAM entity has not been tagged with
SSMSessionRunAs =, continue to step 2.os user account name -
If the IAM entity hasn't been tagged with
SSMSessionRunAs =, has an OS user name been specified in the Amazon Web Services account's Session Manager preferences?os user account nameIf Yes, does the OS user name exist on the managed node? If it does, start the session. If it doesn't, don't allow a session to start.
Note
When you activate Run As support, it prevents Session Manager from starting
sessions using the ssm-user account on a managed node.
This means that if Session Manager fails to connect using the specified OS user
account, it doesn't fall back to connecting using the default method.
If you activate Run As without specifying an OS account or tagging an IAM entity, and you have not specified an OS account in Session Manager preferences, session connection attempts will fail.
To turn on Run As support for Linux and macOS managed nodes
Open the Amazon Systems Manager console at https://console.amazonaws.cn/systems-manager/
. -
In the navigation pane, choose Session Manager.
-
Choose the Preferences tab, and then choose Edit.
-
Select the check box next to Enable Run As support for Linux instances.
-
Do one of the following:
-
Option 1: In the Operating system user name field, enter the name of the OS user account that you want to use to start sessions. Using this option, all sessions are run by the same OS user for all users in your Amazon Web Services account who connect using Session Manager.
-
Option 2 (Recommended): Choose the Open the IAM console link. In the navigation pane, choose either Users or Roles. Choose the entity (user or role) to add tags to, and then choose the Tags tab. Enter
SSMSessionRunAsfor the key name. Enter the name of an OS user account for the key value. Choose Save changes.Using this option, you can specify unique OS users for different IAM entities if you choose. For more information about tagging IAM entities (users or roles), see Tagging IAM resources in the IAM User Guide.
The following is an example.
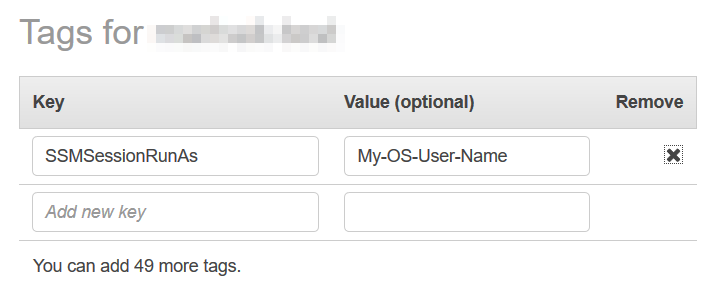
-
-
Choose Save.