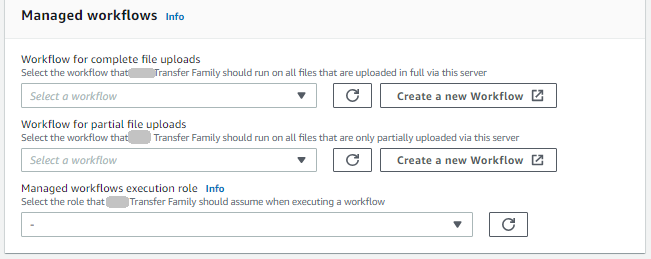Amazon Transfer Family managed workflows
Amazon Transfer Family supports managed workflows for file processing. With managed workflows, you can kick off a workflow after a file has been transferred over SFTP, FTPS, or FTP. Using this feature, you can securely and cost effectively meet your compliance requirements for business-to-business (B2B) file exchanges by coordinating all the necessary steps required for file processing. In addition, you benefit from end-to-end auditing and visibility.
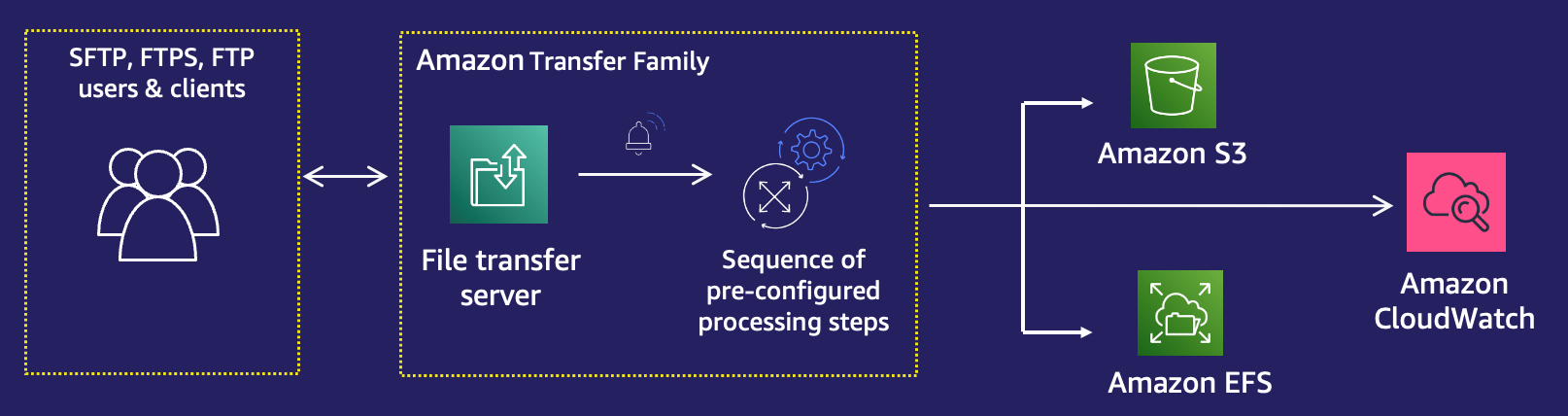
By orchestrating file-processing tasks, managed workflows help you preprocess data before it is consumed by your downstream applications. Such file-processing tasks might include:
-
Moving files to user-specific folders.
-
Decrypting files as part of a workflow.
-
Tagging files.
-
Performing custom processing by creating and attaching an Amazon Lambda function to a workflow.
-
Sending notifications when a file has been successfully transferred. (For a blog post that details this use case, see Customize file delivery notifications using Amazon Transfer Family managed workflows
.)
To quickly replicate and standardize common post-upload file processing tasks spanning multiple business units in your organization, you can deploy workflows by using infrastructure as code (IaC). You can specify a managed workflow to be initiated on files that are uploaded in full. You can also specify a different managed workflow to be initiated on files that are only partially uploaded because of a premature session disconnect. Built-in exception handling helps you quickly react to file-processing outcomes, while offering you control over how to handle failures. In addition, each workflow step produces detailed logs, which you can audit to trace the data lineage.
To get started, perform the following tasks:
-
Set up your workflow to contain preprocessing actions, such as copying, tagging, and other steps based on your requirements. See Create a workflow for details.
-
Configure an execution role, which Transfer Family uses to run the workflow. See IAM policies for workflows for details.
-
Map the workflow to a server, so that on file arrival, the actions specified in this workflow are evaluated and initiated in real time. See Configure and run a workflow for details.
Related information
-
To monitor your workflow executions, see Using CloudWatch metrics for Transfer Family servers.
-
For detailed execution logs and troubleshooting information, see Troubleshoot workflow-related errors using Amazon CloudWatch.
-
Transfer Family provides a blog post and a workshop that walk you through building a file transfer solution. This solution leverages Amazon Transfer Family for managed SFTP/FTPS endpoints and Amazon Cognito and DynamoDB for user management.
The blog post is available at Using Amazon Cognito as an identity provider with Amazon Transfer Family and Amazon S3
. You can view the details for the workshop here . -
The following workshop provides hands on labs to build fully automated and event-driven workflows involving file transfer to or from external SFTP servers to Amazon S3, and common pre- and post-processing of those files: Event-driven MFT workshop
. This video provides a walk through of this workshop.
Topics
For more help getting started with managed
workflows, see the Building a cloud-native file transfer platform using Amazon Transfer Family workflows blog
post
Exception handling for a workflow
If any errors occur during a workflow's execution, the exception-handling steps that you specified are executed. You specify the error-handling steps for a workflow in the same manner as you specify the nominal steps for the workflow. For example, suppose that you've configured custom processing in nominal steps to validate incoming files. If the file validation fails, an exception-handling step can send an email to the administrator.
The following example workflow contains two steps:
-
One nominal step that checks whether the uploaded file is in CSV format
-
An exception-handling step that sends an email in case the uploaded file is not in CSV format, and the nominal step fails
To initiate the exception-handling step, the Amazon Lambda function in the nominal step
must respond with Status="FAILURE". For more information about error
handling in workflows, see Use custom file-processing steps.
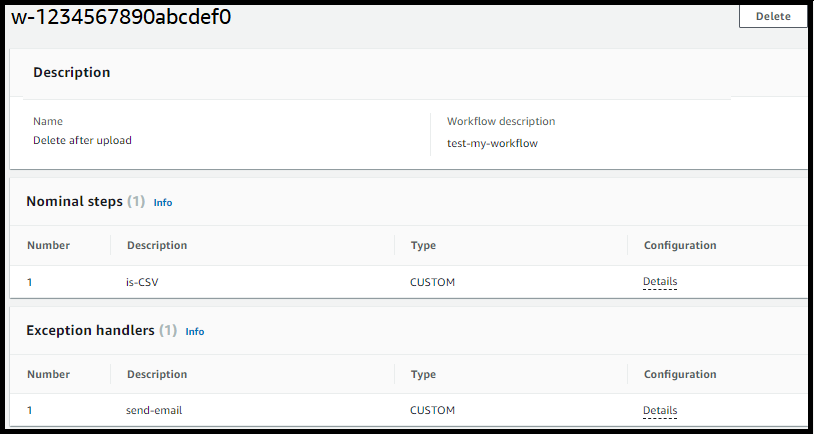
Remove a workflow from a Transfer Family server
If you have associated a workflow with a Transfer Family server, and you now want to remove that association, you can do so by using the console or programmatically.
Managed workflows restrictions and limitations
Restrictions
The following restrictions currently apply to post-upload processing workflows for Amazon Transfer Family.
-
Cross-account and cross-region Amazon Lambda functions are not supported. You can, however, copy across accounts, provided that your Amazon Identity and Access Management (IAM) policies are correctly configured.
-
For all workflow steps, any Amazon S3 buckets accessed by the workflow must be in the same region as the workflow itself.
-
For a decryption step, the decryption destination must match the source for Region and backing store (for example, if the file to be decrypted is stored in Amazon S3, then the specified destination must also be in Amazon S3).
-
Only asynchronous custom steps are supported.
-
Custom step timeouts are approximate. That is, it might take slightly longer to time out than specified. Additionally, the workflow is dependent upon the Lambda function. Therefore, if the function is delayed during execution, the workflow is not aware of the delay.
-
If you exceed your throttling limit, Transfer Family doesn't add workflow operations to the queue.
-
Workflows are not initiated for files that have a size of 0. Files with a size greater than 0 do initiate the associated workflow.
-
You can attach a file-processing workflow to a Transfer Family server that uses the AS2 protocol: however, AS2 messages don't execute workflows attached to the server.
Limitations
Additionally, the following functional limits apply to workflows for Transfer Family:
-
The number of workflows per Region, per account, is limited to 10.
-
The maximum timeout for custom steps is 30 minutes.
-
The maximum number of steps in a workflow is 8.
-
The maximum number of tags per workflow is 50.
-
The maximum number of concurrent executions that contain a decrypt step is 250 per workflow.
-
You can store a maximum of 3 PGP private keys, per Transfer Family server, per user.
-
The maximum size for a decrypted file is 10 GB.
-
We throttle the new execution rate using a token bucket
system with a burst capacity of 100 and a refill rate of 1. -
Anytime you remove a workflow from a server and replace it with a new one, or update server configuration (which impacts a workflow's execution role), you must wait approximately 10 minutes before executing the new workflow. The Transfer Family server caches the workflow details, and it takes 10 minutes for the server to refresh its cache.
Additionally, you must log out of any active SFTP sessions, and then log back in after the 10-minute waiting period to see the changes.