本文属于机器翻译版本。若本译文内容与英语原文存在差异,则一律以英文原文为准。
在亚马逊 EC2 Mac 实例上挂载文件共享
您可以在已加入活动目录或未加入的 Amazon EC2 Mac 实例上挂载文件共享,以访问您 FSx 的 Windows 文件服务器文件系统。如果实例未加入您的 Active Directory,请务必为实例所在的 Amazon Virtual Private Cloud(Amazon VPC)更新 DHCP 选项设置,以包含您的 Active Directory 域的 DNS 名称服务器。然后,重新启动实例。
-
启动 EC2 Mac 实例。为此,请从《Amazon EC2 用户指南》中选择以下步骤之一:
-
使用虚拟网络计算 (VNC) 连接到您的 EC2 Mac 实例。有关更多信息,请参阅 Amazon EC2 用户指南中的使用 VNC 连接到您的实例。
-
在您的 EC2 Mac 实例上,按如下方式连接到您的亚马逊 FSx 文件共享:
-
打开查找器,选择前往,然后选择连接到服务器。
-
在连接到服务器对话框中,输入文件系统的 DNS 名称或与文件系统关联的 DNS 别名,以及共享名称。然后选择连接。
您可以通过选择 Windows 文件服务器、网络和安全,在亚马逊 FSx 控制台
上找到文件系统的 DNS 名称和任何关联的 DNS 别名。或者,您可以在 CreateFileSystem 或 DescribeFileSystems API 操作的响应中找到它们。有关使用 DNS 别名的更多信息,请参阅管理 DNS 别名。 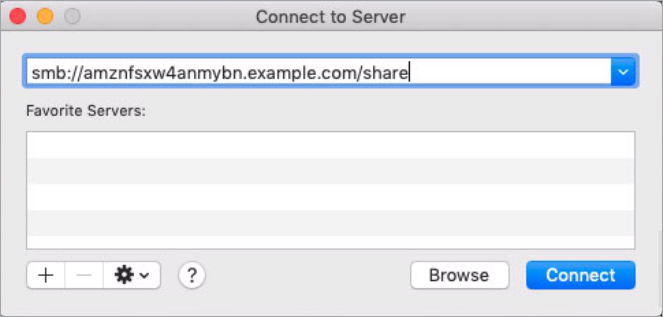
-
在下一个屏幕上,选择连接以继续。
-
为亚马逊 FSx 服务账户输入你的 Microsoft Active Directory (AD) 凭证,如以下示例所示。然后选择连接。
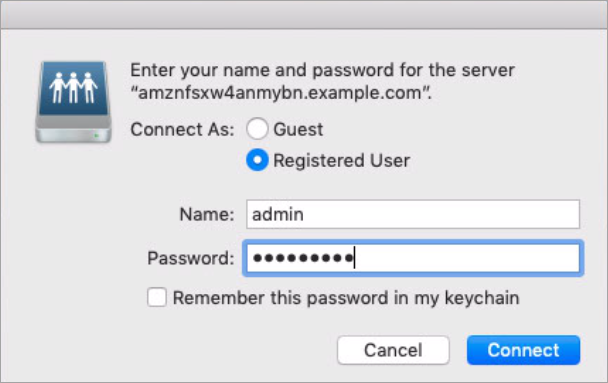
-
如果连接成功,您可以在 Finder 窗口的 “位置” 下看到亚马逊 FSx 共享。
-
-
启动 EC2 Mac 实例。为此,请从《Amazon EC2 用户指南》中选择以下步骤之一:
-
使用虚拟网络计算 (VNC) 连接到您的 EC2 Mac 实例。有关更多信息,请参阅 Amazon EC2 用户指南中的使用 VNC 连接到您的实例。
-
使用以下命令挂载文件共享。
mount_smbfs //file_system_dns_name/file_share mount_point您可以通过选择 Windows 文件服务器、网络和安全在亚马逊 FSx控制台
上找到 DNS 名称。或者,您可以在 CreateFileSystem或DescribeFileSystemsAPI 操作的响应中找到它们。对于加入 Amazon 托管 Microsoft 活动目录的单可用区文件系统,DNS 名称如下所示。
fs-0123456789abcdef0.ad-domain.com对于加入自行管理的 Active Directory 的单可用区文件系统,以及所有多可用区文件系统,DNS 名称如下所示。
amznfsxaa11bb22.ad-domain.com
此过程中使用的挂载命令会在指定点执行以下操作:
-
//– 指定要挂载的文件系统的 DNS 名称和共享。file_system_dns_name/file_share -
mount_point— 您要将文件系统挂载到的 EC2实例上的目录。