本文属于机器翻译版本。若本译文内容与英语原文存在差异,则一律以英文原文为准。
使用 DFS 命名空间进行数据分片以横向扩展性能
以下步骤将指导您在 Amazon 上创建 DFS 解决方案 FSx 以提高横向扩展性能。在此示例中,存储在corp命名空间中的数据按字母顺序进行分片。数据文件“A-F”、“G-M”和“N-Z”都存储在不同的文件共享中。根据数据类型、I/O 大小和 I/O 访问模式,您应该决定如何以最佳方式在多个文件共享之间对数据进行分片。选择一种分片约定,在计划使用的所有文件共享中均匀分布 I/O。请记住,每个命名空间总共支持多达 5 万个文件共享和数百 PB 的存储容量。
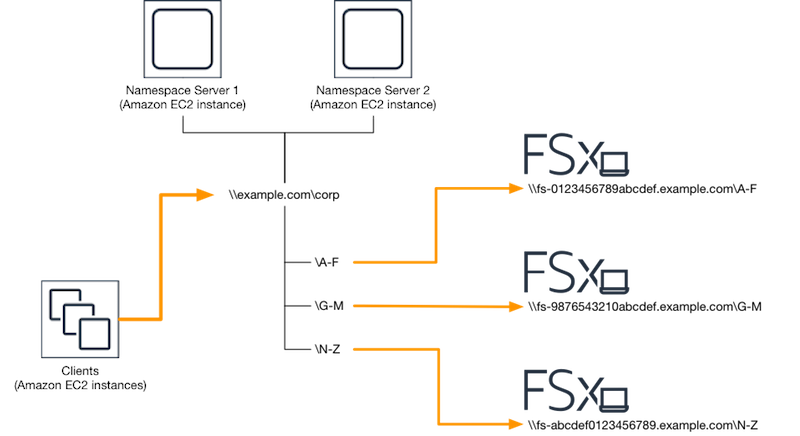
设置 DFS 命名空间以横向扩展性能
-
如果您尚未运行 DFS 命名空间服务器,则可以使用 s etu
Amazon CloudFormation p-dfsn-Servers.Template 模板启动一对高度可用的 DFS 命名空间服务器。有关创建 Amazon CloudFormation 堆栈的更多信息,请参阅《Amazon CloudFormation 用户指南》中的在 Amazon CloudFormation 控制台上创建堆栈。 -
以 Amazon 委派的管理员组中用户的身份连接到在上一步中启动的 DFS 命名空间服务器之一。有关更多信息,请参阅亚马逊 EC2 用户指南中的连接到您的 Windows 实例。
-
访问 DFS 管理控制台。打开开始菜单,然后运行 dfsmgmt.msc。此操作将打开 DFS Management GUI 工具。
-
依次选择操作、新命名空间,输入您为服务器启动的第一个 DFS 命名空间服务器的计算机名称,然后选择下一步。
-
在名称中输入您要创建的命名空间(例如 corp)。
-
选择编辑设置,然后根据您的需求设置相应权限。选择下一步。
-
保持选中默认的基于域的命名空间选项,保持选中启用 Windows Server 2008 模式选项,然后选择下一步。
注意
“Windows Server 2008 模式”是命名空间的最新可用选项。
-
检查命名空间的设置,然后选择创建。
-
在导航栏的命名空间下选择新创建的命名空间后,选择操作,然后选择添加命名空间服务器。
-
在命名空间服务器中输入您已启动的第二个 DFS 命名空间服务器的计算机名称。
-
选择编辑设置,然后根据您的需求设置相应权限,然后选择确定。
-
打开刚刚创建的命名空间的上下文(右键单击)菜单,选择新文件夹,输入第一个分片的文件夹名称(例如,名称选择
A-F),然后选择添加。 -
在文件夹目标路径中以 UNC 格式(例如
\\fs-0123456789abcdef0.example.com\A-F)键入托管此分片的文件共享的 DNS 名称,然后选择确定。 -
如果共享不存在:
-
选择是进行创建。
-
在创建共享对话框中选择浏览。
-
选择现有文件夹,或在 D$ 下创建一个新文件夹,然后选择确定。
-
设置相应的共享权限,然后选择确定。
-
-
现在已为分片添加文件夹目标,接下来选择确定。
-
对要添加到相同命名空间的其他分片重复最后四个步骤。