终止支持通知:2026 年 10 月 7 日, Amazon 将停止对的支持。 Amazon IoT Greengrass Version 1 2026 年 10 月 7 日之后,您将无法再访问这些 Amazon IoT Greengrass V1 资源。如需了解更多信息,请访问迁移自 Amazon IoT Greengrass Version 1。
本文属于机器翻译版本。若本译文内容与英语原文存在差异,则一律以英文原文为准。
设置 Raspberry Pi
按照本主题中的步骤设置 Raspberry Pi 作为 Amazon IoT Greengrass 内核。
提示
Amazon IoT Greengrass 还提供了用于安装 C Amazon IoT Greengrass ore 软件的其他选项。例如,您可以使用 Greengrass 设备设置来配置您的环境并安装最新版本的 Core 软件。 Amazon IoT Greengrass 或者,在支持的 Debian 平台上,你可以使用 APT 软件包管理器来安装或升级 Amazon IoT Greengrass Core 软件。有关更多信息,请参阅 安装 Amazon IoT Greengrass 核心软件。
如果您是首次设置 Raspberry Pi,则必须执行所有这些步骤。否则,可以跳至步骤 9。不过,我们建议您使用步骤 2 中推荐的操作系统为您的 Raspberry Pi 重新创建镜像。
-
下载并安装 SD 卡格式化程序,例如 SD Memory Card Formatter
。将 SD 卡插入到您的计算机中。启动程序并选择已插入 SD 卡的驱动器。可以对 SD 卡执行快速格式化。 -
下载
zip文件格式的 Raspbian Buster操作系统。 -
使用 SD 卡写入工具(例如 Etcher
),按照此工具的说明将下载的 zip文件传输到 SD 上。由于操作系统映像很大,因此,该步骤可能需要一些时间。从您的计算机中弹出 SD 卡,然后将 microSD 卡插入您的 Raspberry Pi 上。 -
对于第一次启动,我们建议您将 Raspberry Pi 连接到监视器 (通过 HDMI)、键盘和鼠标。接下来,将您的 Pi 连接到微型 USB 电源,然后 Raspbian 操作系统将启动。
-
您可能需要配置 Pi 的键盘布局,然后再继续。为此,请选择右上方的 Raspberry 图标,再选择 Preferences (首选项),然后选择 Mouse and Keyboard Settings (鼠标和键盘设置)。接下来,在 Keyboard (键盘) 选项卡上,选择 Keyboard Layout (键盘布局),然后选择适当的键盘形式。
-
接下来,通过 Wi-Fi 网络将 Raspberry Pi 连接到 Internet
或者通过以太网电缆执行该操作。 注意
将 Raspberry Pi 连接到计算机所连接的相同 网络,并确保计算机和 Raspberry Pi 能够访问 Internet,然后再继续。如果在工作环境中或者位于防火墙后面,可能需要将 Pi 和计算机连接到来宾网络,以便两个设备在同一网络上。但是,这种方法可能会断开计算机与本地网络资源(例如 Intranet)的连接。一个解决方案是将 Pi 连接到来宾 Wi-Fi 网络,将计算机连接到来宾 Wi-Fi 网络并且 通过以太网电缆连接到本地网络。在此配置中,计算机应该能够通过来宾 Wi-Fi 网络连接到 Raspberry Pi,并通过以太网电缆连接到本地网络资源。
-
您必须设置 Pi 上的 SSH
才能远程连接到它。在您的 Raspberry Pi 上,打开终端窗口 并运行以下命令: sudo raspi-config您将看到以下内容:
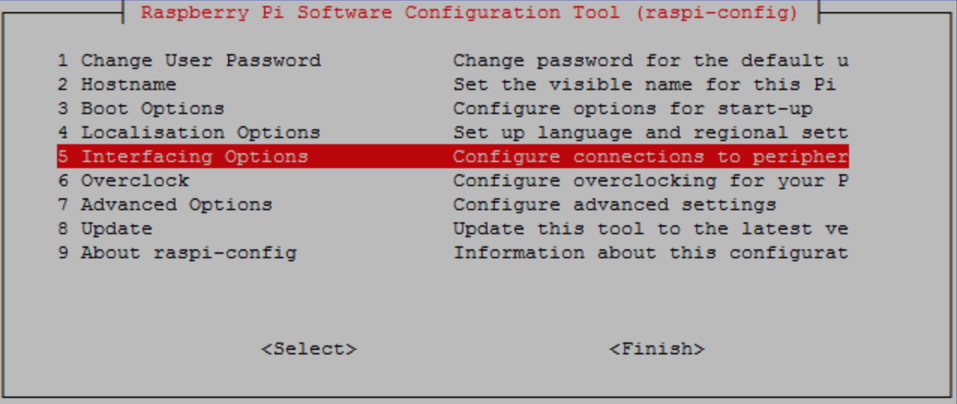
向下滚动并选择 Interfacing Options,然后选择 P2 SSH。系统提示时,请选择 Yes。(使用 Tab 键,然后按 Enter)。SSH 现在应该已启用。选择确定。使用 Tab 键选择 Finish (完成),然后按 Enter。如果 Raspberry Pi 未自动重启,请运行以下命令:
sudo reboot -
在您的 Raspberry Pi 上,在终端中运行以下命令:
hostname -I这将返回您的 Raspberry Pi 的 IP 地址。
注意
对于下面的内容,如果收到 ECDSA 密钥指纹消息 (
Are you sure you want to continue connecting (yes/no)?),请输入yes。Raspberry Pi 的默认密码是raspberry。如果使用的是 macOS,请打开终端窗口并输入:
ssh pi@IP-addressIP-address是你使用hostname -I命令获得的 Raspberry Pi 的 IP 地址。如果您使用的是 Windows,则需要安装和配置 PuTTY
。展开 Connection (连接),选择 Data (数据),并确保已选择 Prompt (提示): 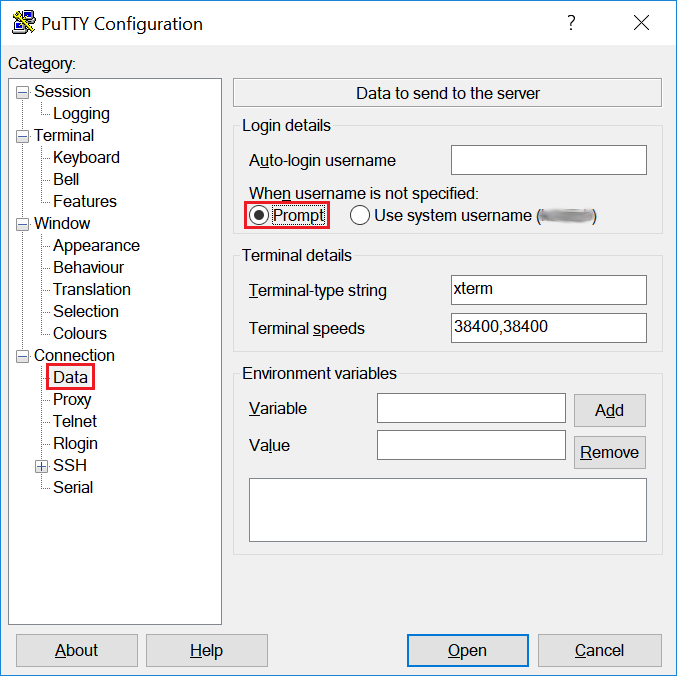
接下来,选择 Session (会话),输入 Raspberry Pi 的 IP 地址,然后使用默认设置选择 Open (打开)。
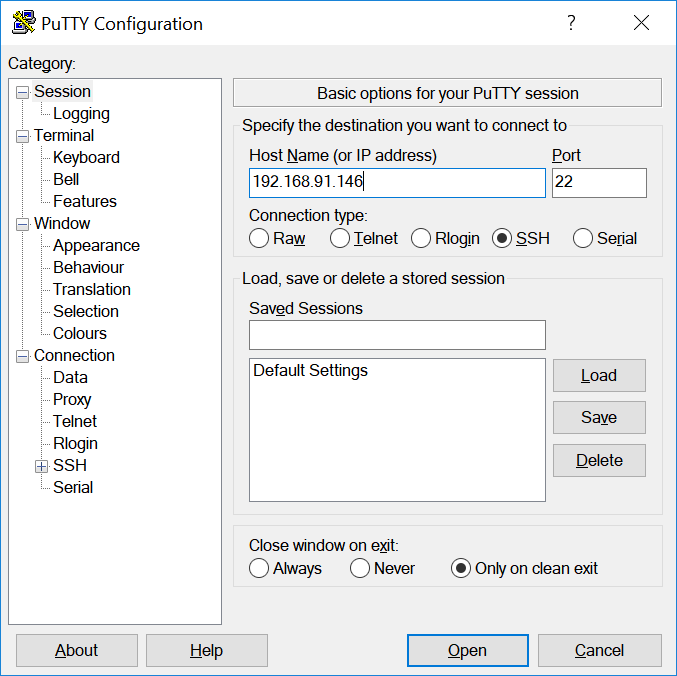
如果显示 PuTTY 安全警报,请选择 Yes (是)。
默认 Raspberry Pi 登录名和密码分别为
pi和raspberry。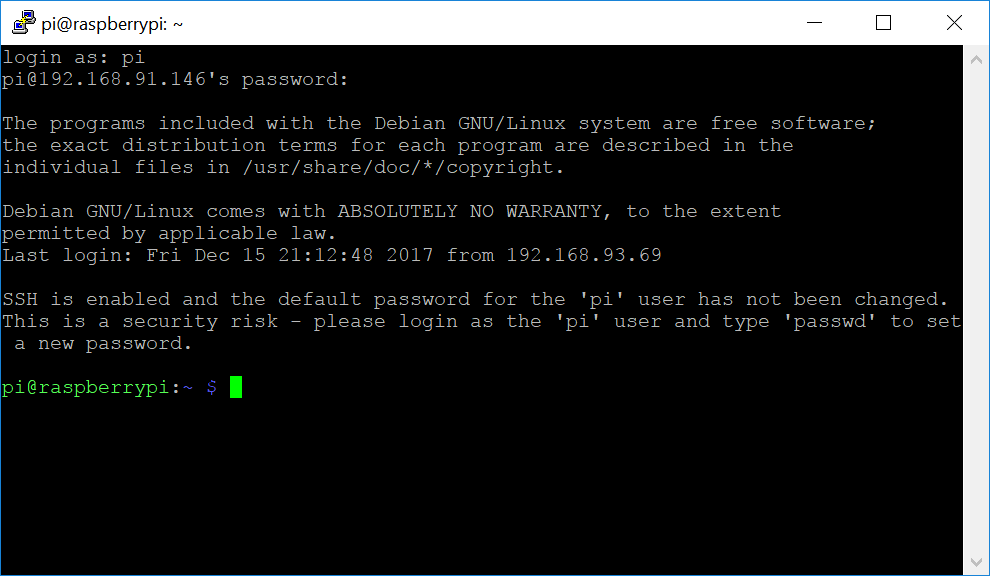
注意
如果计算机使用 VPN 连接到远程网络,则可能难以使用 SSH 从计算机连接到 Raspberry Pi。
-
现在,您可以为其设置 Raspberry Pi Amazon IoT Greengrass了。首先,请从本地 Raspberry Pi 终端窗口或 SSH 终端窗口运行以下命令:
提示
Amazon IoT Greengrass 还提供了用于安装 C Amazon IoT Greengrass ore 软件的其他选项。例如,您可以使用 Greengrass 设备设置来配置您的环境并安装最新版本的 Core 软件。 Amazon IoT Greengrass 或者,在支持的 Debian 平台上,你可以使用 APT 软件包管理器来安装或升级 Amazon IoT Greengrass Core 软件。有关更多信息,请参阅 安装 Amazon IoT Greengrass 核心软件。
sudo adduser --system ggc_user sudo addgroup --system ggc_group -
为了提高 Pi 设备上的安全性,请在启动时在操作系统上启用硬链接和软链接 (symlink) 保护。
-
导航到
98-rpi.conf文件。cd /etc/sysctl.d ls注意
如果您没有看到
98-rpi.conf文件,请按照README.sysctl文件中的说明操作。 -
使用文本编辑器(如 Leafpad、GNU nano 或 vi)将以下两行添加到文件的末尾。您可能需要使用
sudo命令以根身份进行编辑(例如,sudo nano 98-rpi.conf)。fs.protected_hardlinks = 1 fs.protected_symlinks = 1 -
重启 Pi。
sudo reboot在约 1 分钟后,使用 SSH 连接到 Pi,然后运行以下命令来确认更改:
sudo sysctl -a 2> /dev/null | grep fs.protected您现在会看到
fs.protected_hardlinks = 1和fs.protected_symlinks = 1。
-
-
编辑命令行启动文件,以启用并装载内存控制组。这 Amazon IoT Greengrass 允许为 Lambda 函数设置内存限制。Cgroup 还需要 Amazon IoT Greengrass 在默认的容器化模式下运行。
-
导航到您的
boot目录。cd /boot/ -
使用文本编辑器打开
cmdline.txt。将以下内容附加到现有行的末尾,而不是作为新行。您可能需要使用sudo命令以根身份进行编辑(例如,sudo nano cmdline.txt)。cgroup_enable=memory cgroup_memory=1 -
现在重启 Pi。
sudo reboot
您的 Raspberry Pi 现在应该已为 Amazon IoT Greengrass做好准备。
-
-
可选。安装流管理器所需的 Java 8 运行时。此教程不使用流管理器,但它将使用默认情况下启用流管理器的 Default Group creation (默认组创建) 工作流。在部署组之前,使用此命令在核心设备上安装 Java 8 运行时或禁用流管理器。模块 3 中提供了有关禁用流管理器的说明。
sudo apt install openjdk-8-jdk -
为确保您拥有所有必需的依赖项,请从示例存储库下载并运行 Greengrass 依赖项检查器。Amazon IoT Greengrass
GitHub这些命令将在 Downloads目录中解压和运行依赖项检查程序脚本。注意
如果您运行的是 Raspbian 内核版本 5.4.51,则依赖项检查器可能会失败。此版本无法正确安装内存 cgroup。这可能会导致在容器模式下运行的 Lambda 函数失败。
有关更新内核的更多信息,请参阅 Raspberry Pi 论坛中的内核升级后未加载的 Cgroup
。 cd /home/pi/Downloads mkdir greengrass-dependency-checker-GGCv1.11.x cd greengrass-dependency-checker-GGCv1.11.x wget https://github.com/aws-samples/aws-greengrass-samples/raw/master/greengrass-dependency-checker-GGCv1.11.x.zip unzip greengrass-dependency-checker-GGCv1.11.x.zip cd greengrass-dependency-checker-GGCv1.11.x sudo modprobe configs sudo ./check_ggc_dependencies | more出现
more时,按 Spacebar 键以显示另一屏文本。重要
本教程需要 Python 3.7 运行时才能运行本地 Lambda 函数。启用流管理器后,还需要 Java 8 运行时。如果
check_ggc_dependencies脚本生成提示缺少这些必备运行时的警告,请确保先安装它们,然后再继续。您可以忽略提示缺少其他可选运行时的警告。要获得有关 modprobe 命令的信息,请在终端中运行 man modprobe。
您的 Raspberry Pi 配置已完成。继续模块 2:安装 Amazon IoT Greengrass 核心软件。