本文属于机器翻译版本。若本译文内容与英语原文存在差异,则一律以英文原文为准。
教程:使用 Linux 堡垒主机配置私有网络访问权限
本教程将引导您完成为适用于 Apache Airflow 的亚马逊托管工作流程环境创建从计算机到 Apache Airflow 网络服务器的 SSH 隧道的步骤。本教程假设您已经创建了 Amazon MWAA 环境。设置完成后,Linux 堡垒主机将充当跳转服务器,允许计算机与 VPC 中的资源进行安全连接。然后,您将使用 SOCKS 代理管理附加组件来控制浏览器中的代理设置,以访问 Apache Airflow UI。
Sections
私有网络
本教程假设你已经为 Apache Airflow 网络服务器选择了专用网络访问模式。
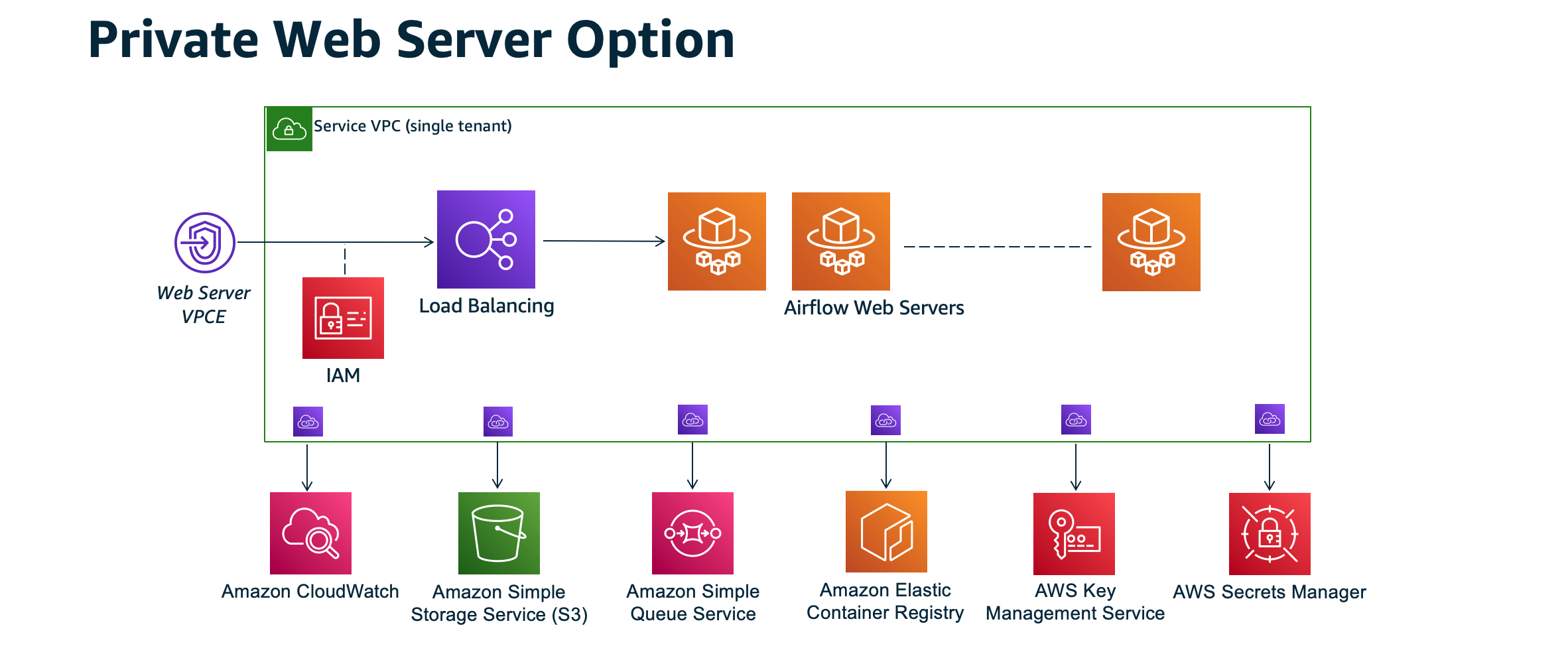
私有网络访问模式将访问 Apache Airflow 用户界面的权限限制为您的亚马逊 VPC 中已获准访问您的环境 IAM 策略的用户。
创建具有私有 Web 服务器访问权限的环境时,必须将所有依赖项打包到 Python 轮档案 (.whl) 中,然后.whlrequirements.txt在中引用。有关使用 wheel 打包和安装依赖项的说明,请参阅使用 Python wheel 管理依赖项。
下图描述了在 Amazon MWAA 控制台上哪里可以找到 “专用网络” 选项。

使用案例
您可以在创建 Amazon MWAA 环境后使用本教程。您必须使用与您的环境相同的 Amazon VPC、VPC 安全组和公有子网。
开始前的准备工作
-
检查用户权限。请确保您在 Amazon Identity and Access Management (IAM) 中的账户拥有足够的权限来创建和管理 VPC 资源。
-
使用 Amazon MWAA VPC。本教程假定您将堡垒主机关联到 VPC。Amazon VPC 必须与 Amazon MWAA 环境位于同一区域,并且拥有两个私有子网,如 创建 VPC 网络 中所定义。
-
创建 SSH 密钥。您需要在与 Amazon MWAA 环境相同的区域中创建 Amazon EC2 SSH 密钥 (.pem) 才能连接到虚拟服务器。如果您没有 SSH 密钥,请参阅 Amazon EC2 用户指南中的创建或导入密钥对。
目标
在本教程中,您将执行以下操作:
-
使用现有 VPC 的Amazon CloudFormation 模板
创建 Linux 堡垒主机实例。 -
使用端口
22上的入口规则授权进入堡垒机实例安全组的入站流量。 -
授权从 Amazon MWAA 环境的安全组流向堡垒机实例的安全组的入站流量。
-
创建通往堡垒机实例的 SSH 隧道。
-
安装并配置 Firefox 浏览器的 FoxyProxy 插件以访问 Apache Airflow 用户界面。
步骤 1:创建堡垒机实例
以下部分介绍在 Amazon CloudFormation 控制台上使用现有 VPC 的Amazon CloudFormation 模板
创建 Linux 堡垒主机
-
在 Amazon CloudFormation 控制台上打开 “部署快速入门
” 页面。 -
使用导航栏中的区域选择器选择与您的 Amazon MWAA 环境 Amazon Web Services 区域 相同的区域。
-
选择下一步。
-
在堆栈名称文本字段中键入名称,例如
mwaa-linux-bastion。 -
在参数、网络配置窗格上,选择以下选项:
-
选择 Amazon MWAA 环境的 VPC ID。
-
选择 Amazon MWAA 环境的公有子网 1 ID。
-
选择 Amazon MWAA 环境的公有子网 2 ID。
-
在允许的堡垒机外部访问 CIDR 中输入尽可能窄的地址范围(例如,内部 CIDR 范围)。
注意
识别范围的最简单方法是使用与公有子网相同的 CIDR 范围。例如,创建 VPC 网络页面 Amazon CloudFormation 模板中的公用子网为
10.192.10.0/24和。10.192.11.0/24
-
-
在 Amazon EC2 配置窗格上,选择以下内容:
-
在密钥对名称的下拉列表中选择 SSH 密钥。
-
在堡垒主机名中输入名称。
-
对于 TCP 转发,选择 true。
警告
在此步骤中,必须将 TCP 转发设置为 true。否则,您将无法在下一步创建 SSH 隧道。
-
-
选择下一步、下一步。
-
选择堆栈,然后选择创建堆栈。
要了解有关 Linux 堡垒主机架构的更多信息,请参阅Amazon 云上的 Linux 堡垒主机:架构。
步骤 2:创建 SSH 隧道
以下步骤介绍如何创建通往 Linux 堡垒机的 SSH 隧道。SSH 隧道接收从本地 IP 地址发送到 Linux 堡垒机的请求,这就是为何在前述步骤中将 Linux 堡垒机的 TCP 转发设置为 true。
注意
如果您收到Permission denied (publickey)错误,我们建议您使用该AWSSupport-TroubleshootSSH工具,然后选择 “运行此自动化(控制台)” 来排除您的 SSH 设置故障。
步骤 3:将堡垒机安全组配置为入站规则
通过与这些服务器关联的特殊维护安全组,允许从服务器访问服务器和定期访问互联网。以下步骤介绍如何将堡垒机安全组配置为某环境的 VPC 安全组的入站流量来源。
-
在 Amazon MWAA 控制台上打开环境页面
。 -
选择环境。
-
在联网窗格上,选择 VPC 安全组。
-
选择编辑入站规则。
-
选择添加规则。
-
在源下拉列表中选择 VPC 安全组 ID。
-
将其余选项留空,或将其设置为默认值。
-
选择保存规则。
步骤 4:复制 Apache Airflow URL
以下步骤介绍如何打开 Amazon MWAA 控制台并将 URL 复制到 Apache Airflow UI。
-
在 Amazon MWAA 控制台上打开环境页面
。 -
选择环境。
-
在 Airflow UI中复制 URL 以执行后续步骤。
步骤 5:配置代理设置
如果您使用带有动态端口转发的 SSH 隧道,则必须使用 SOCKS 代理管理附加组件来控制浏览器中的代理设置。例如,你可以使用 Chromium 的--proxy-server功能来启动浏览器会话,或者在 Mozilla FireFox 浏览器中使用该 FoxyProxy 扩展程序。
选项一:使用本地端口转发设置 SSH 隧道
如果您不想使用 SOCKS 代理,您可以使用本地端口转发设置 SSH 隧道。以下示例命令通过转发本地端口 8157 上的流量来访问 Amazon EC2 ResourceManager网络界面。
-
打开新的命令提示符窗口。
-
键入以下命令以打开 SSH 隧道。
ssh -imykeypair.pem-N -L 8157:YOUR_VPC_ENDPOINT_ID-vpce.us-east-1.airflow.amazonaws.com:443 ubuntu@YOUR_PUBLIC_IPV4_DNS.us-east-1.compute.amazonaws.com-L表示使用本地端口转发,允许您指定用于将数据转发到节点本地 Web 服务器上已识别的远程端口的本地端口。 -
在浏览器中键入
http://localhost:8157/。注意
你可能需要使用
https://localhost:8157/。
选项二:使用命令行进行代理
大多数 Web 浏览器都允许您使用命令行或配置参数配置代理。例如,使用 Chromium,您可以在 Chromium 中通过以下命令启动浏览器:
chromium --proxy-server="socks5://localhost:8157"
这将启动浏览器会话,该会话使用您在前述步骤中创建的 SSH 隧道来代理其请求。您可以按如下方式打开 Amazon MWAA 私有环境 URL(使用 https://):
https://YOUR_VPC_ENDPOINT_ID-vpce.us-east-1.airflow.amazonaws.com/home.
选项三:用 FoxyProxy 于 Mozilla Firefox 的代理
以下示例演示了 Mozilla Firefox 的 FoxyProxy 标准(版本 7.5.1)配置。 FoxyProxy 提供了一组代理管理工具。它允许你使用代理服务器来匹配与 Apache Airflow 用户界面使用的域相对应的匹配模式。 URLs
-
在 Firefox 中,打开FoxyProxy 标准
扩展页面。 -
选择添加到 Firefox。
-
选择添加。
-
选择浏览器工具栏中的 FoxyProxy 图标,然后选择 “选项”。
-
复制以下代码并在本地另存为
mwaa-proxy.json。用你的 Apache AirYOUR_HOST_NAMEflow 网址替换中的示例值。{ "e0b7kh1606694837384": { "type": 3, "color": "#66cc66", "title": "airflow", "active": true, "address": "localhost", "port": 8157, "proxyDNS": false, "username": "", "password": "", "whitePatterns": [ { "title": "airflow-ui", "pattern": "YOUR_HOST_NAME", "type": 1, "protocols": 1, "active": true } ], "blackPatterns": [], "pacURL": "", "index": -1 }, "k20d21508277536715": { "active": true, "title": "Default", "notes": "These are the settings that are used when no patterns match a URL.", "color": "#0055E5", "type": 5, "whitePatterns": [ { "title": "all URLs", "active": true, "pattern": "*", "type": 1, "protocols": 1 } ], "blackPatterns": [], "index": 9007199254740991 }, "logging": { "active": true, "maxSize": 500 }, "mode": "patterns", "browserVersion": "82.0.3", "foxyProxyVersion": "7.5.1", "foxyProxyEdition": "standard" } -
在 “从 FoxyProxy 6.0 及以上版本导入设置” 窗格中,选择 “导入设置”,然后选择文件。
mwaa-proxy.json -
选择确定。
步骤 6:打开 Apache Airflow UI
以下步骤介绍如何打开 Apache Airflow UI。
-
在 Amazon MWAA 控制台上打开环境页面
。 -
选择打开 Airflow UI。
接下来做什么?
-
要了解如何在 baol 通往堡垒主机的 SSH 隧道上运行 Airflow CLI 命令,请参阅 Apache Airflow CLI 命令参考。
-
要了解如何将 DAG 代码上传到 Amazon S3 存储桶,请参阅 添加或更新 DAGs。