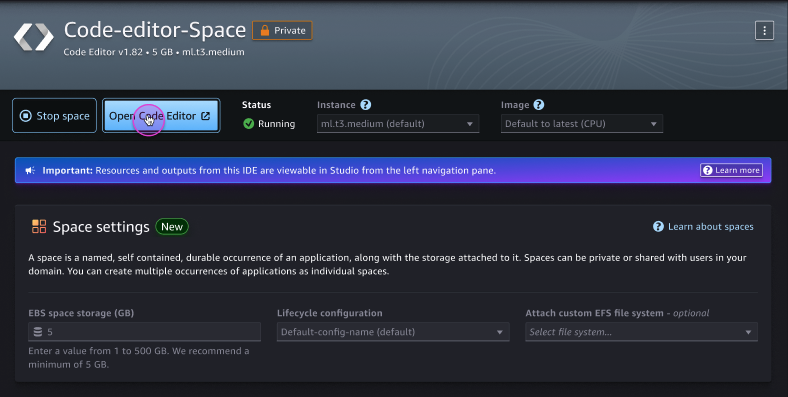本文属于机器翻译版本。若本译文内容与英语原文存在差异,则一律以英文原文为准。
在 Studio 中启动 Code Editor 应用程序
要通过 Studio 配置和访问 Code Editor 集成开发环境,您必须创建 Code Editor 空间。有关 Studio 中空间的更多信息,请参阅 亚马逊 SageMaker Studio 空间。
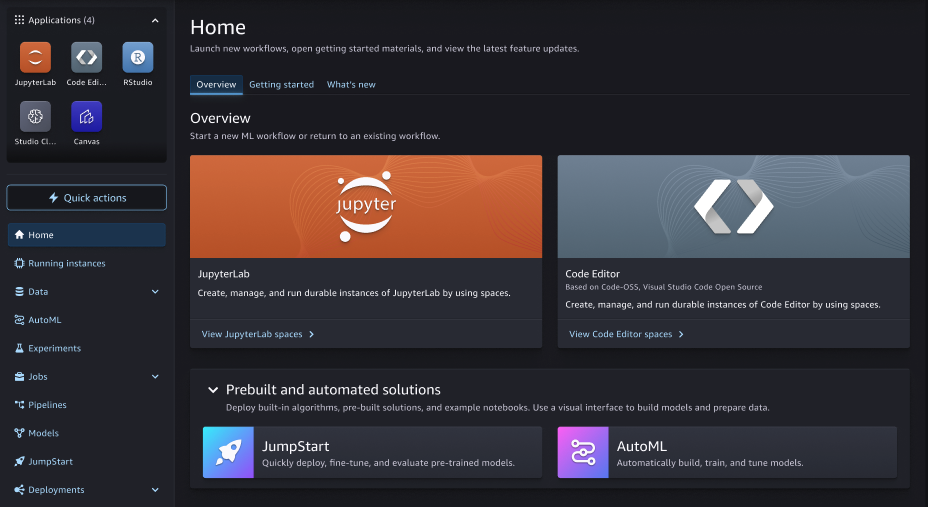
以下步骤说明了如何创建和运行 Code Editor 空间。
创建并运行 Code Editor 空间
-
启动更新后的 Studio 体验。有关更多信息,请参阅启动 Amazon SageMaker Studio。
-
请执行以下操作之一:
-
在更新后的 Amazon SageMaker Studio 用户界面中,从 “应用程序” 菜单中选择 “代码编辑器”。
-
在更新后的 Amazon SageMaker Studio 用户界面中,在 Studio 主页的概述部分选择查看代码编辑器空间。
-
-
在 Code Editor 登录页面的右上角,选择创建 Code Editor 空间。
-
输入 Code Editor 空间的名称。名称长度必须为 1-62 个字符,只能使用字母、数字和破折号。
-
选择创建空间。
-
创建空间后,在选择运行空间之前有一些选项:
-
您可以编辑存储(GB)、生命周期配置或附加自定义 EFS 文件系统设置。这些设置的选项可根据管理员的指定进行选择。
-
从实例下拉菜单中,您可以选择与您的使用场景最匹配的实例类型。从 “图像” 下拉菜单中,您可以选择管理员提供的 SageMaker 分发映像或自定义映像。
注意
在 sagemaker 发行版图像之间切换会更改正在使用的代码编辑器的底层版本,这可能会由于浏览器缓存而导致不兼容。在图像之间切换时,应清除浏览器缓存。
如果您在配置 Code Editor 应用程序时使用 GPU 实例类型,则还必须使用基于 GPU 的映像。在空间内,您的数据存储在 Amazon EBS 卷中,该卷独立于实例的生命周期而存在。您在更换实例时不会丢失数据。
重要
允许 Studio 用户创建空间的自定义 IAM 策略还必须授予列出映像 (
sagemaker: ListImage) 的权限,以便查看自定义映像。要添加权限,请参阅《Amazon Identity and Access Management用户指南》中的添加或删除身份权限。Amazon 亚马逊 A SageMaker I 的托管策略授予创建 SageMaker AI 资源的权限已经包括在创建这些资源时列出图像的权限。
注意
要更新空间设置,您必须先停止空间。如果您的代码编辑器使用带有 NVMe 实例存储的实例,则当空间停止时, NVMe 存储在存储中的所有数据都将被删除。
-
-
更新设置后,在空间详情页面选择运行空间。
-
空间状态为
Running后,选择 打开 Code Editor 进入 Code Editor 会话。