本文属于机器翻译版本。若本译文内容与英语原文存在差异,则一律以英文原文为准。
查看实验和运行
Amazon SageMaker Studio Classic 提供了一个实验浏览器,您可以使用它来查看实验和运行列表。您可以选择其中一个实体来查看有关实体的详细信息,也可以选择多个实体进行比较。您可以按实体名称、类型和标记筛选实验列表。
查看实验和运行
-
要在 Studio Classic 中查看实验,请在左侧边栏中选择实验。
选择实验的名称,以查看所有相关的运行。您可以通过直接在搜索栏中键入内容,或筛选实验类型来搜索实验。还可以选择要在实验或运行列表中显示哪些列。
列表刷新并显示新的实验或实验运行,可能需要一点时间。您可以单击刷新以更新页面。实验列表应类似于下图:
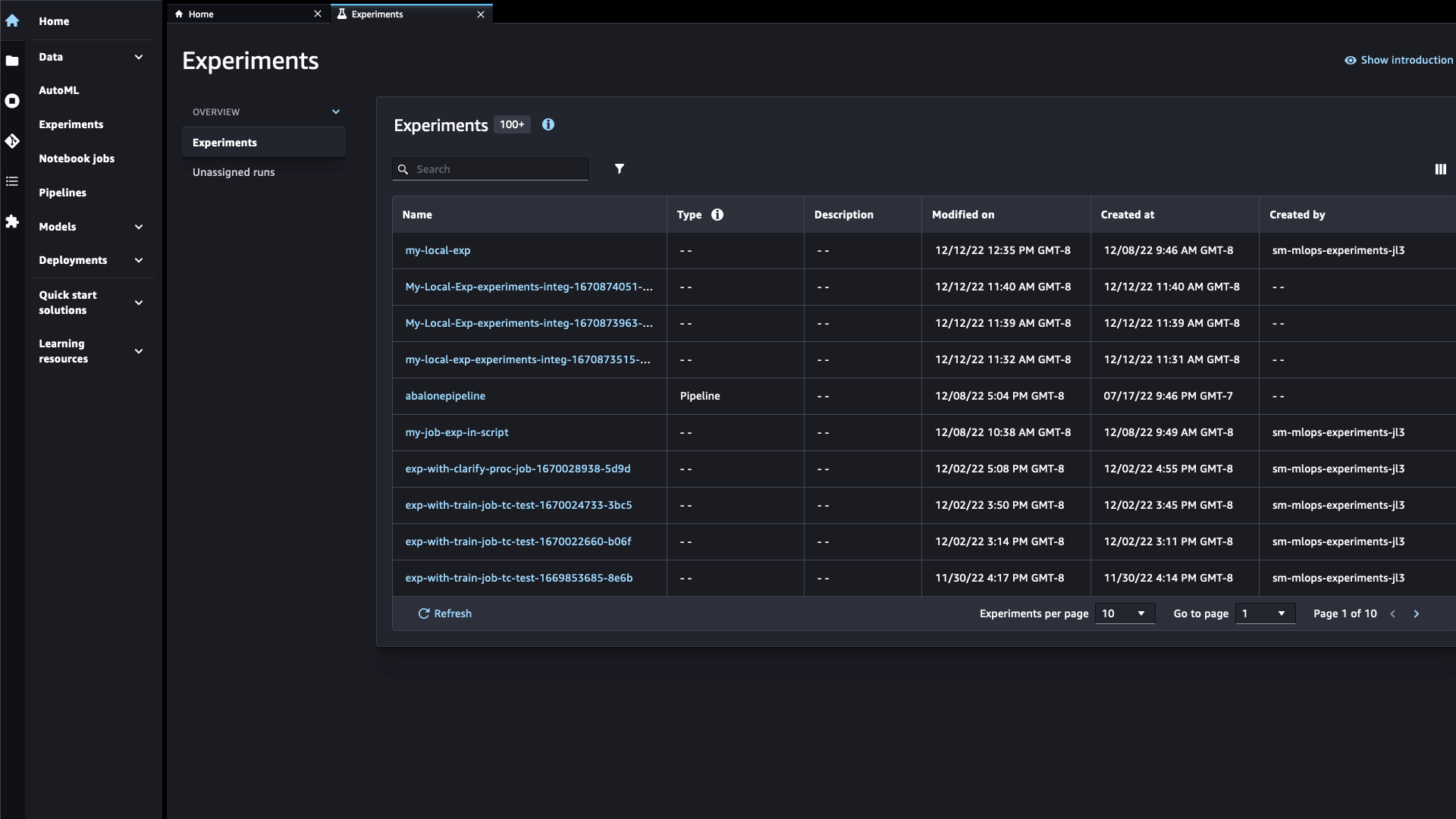
-
在实验列表中,双击实验以显示实验中的运行列表。
注意
默认情况下,由 SageMaker AI 作业和容器自动创建的实验运行在 Experiments Studio Classic 用户界面中可见。要隐藏 SageMaker AI 作业为给定实验创建的运行,请选择设置图标 (
 ) 并切换显示作业。
) 并切换显示作业。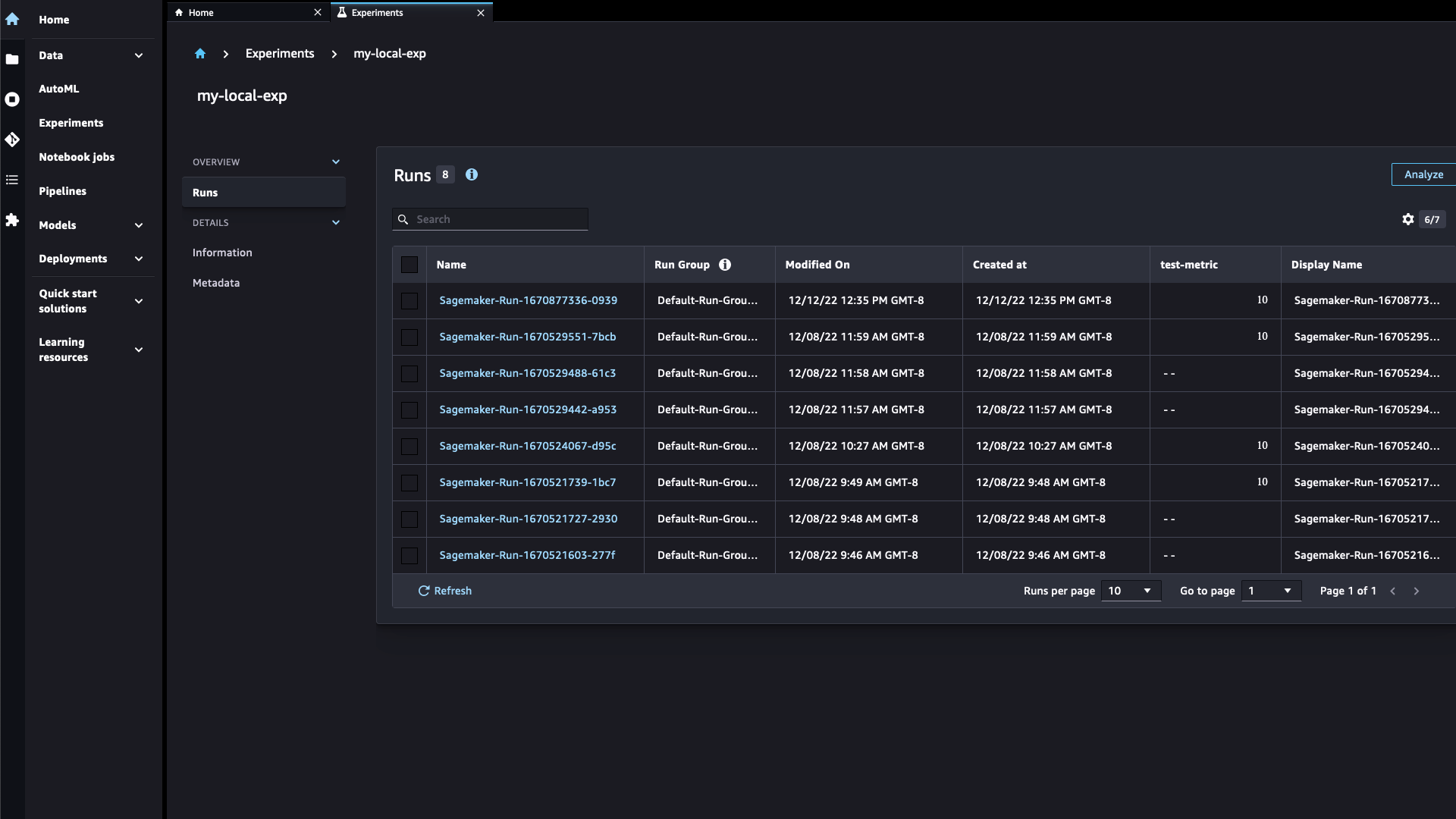
-
双击运行可显示有关特定运行的信息。
在概述窗格中,选择以下任何标题,可查看有关每个运行的可用信息:
-
指标 – 在运行期间记录的指标。
-
图表 – 创建自己的图表以比较多个运行。
-
输出构件 – 实验运行的任何结果工件以及构件在 Amazon S3 中的位置。
-
偏见报告:使用 Clarify 生成的训练前或训练后偏见报告。
-
可解释性 – 使用 Clarify 生成的可解释性报告。
-
调试 – 调试器规则列表以及发现的任何问题。
-