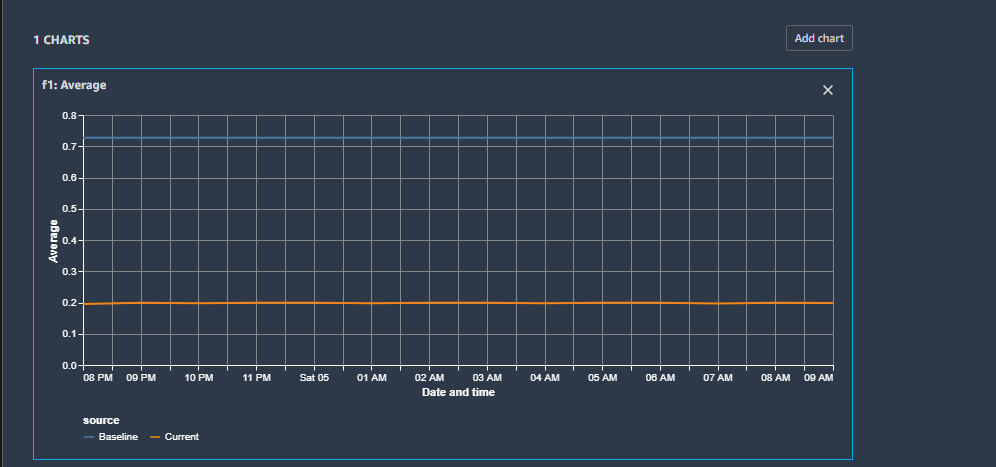本文属于机器翻译版本。若本译文内容与英语原文存在差异,则一律以英文原文为准。
在 Amazon SageMaker Studio 中可视化实时端点的结果
如果您正在监控实时终端节点,也可以在 Amazon SageMaker Studio 中对结果进行可视化。您可以查看任何监控作业运行的详细信息,也可以创建图表来显示监控作业计算的任何指标的基准值和捕获值。
查看监控作业的详细结果
-
登录 Studio。有关更多信息,请参阅 亚马逊 SageMaker AI 域名概述。
-
在左侧导航窗格中,选择组件和注册表图标 (
 )。
)。 -
在下拉菜单中选择端点。
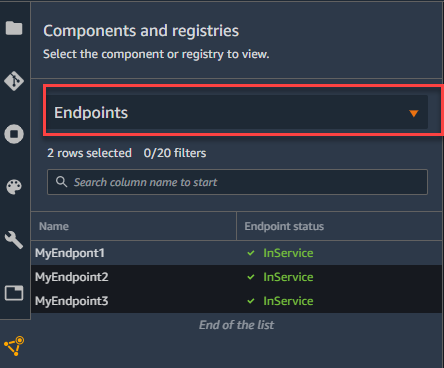
-
在“端点”选项卡上,选择要查看作业详细信息的监控类型。
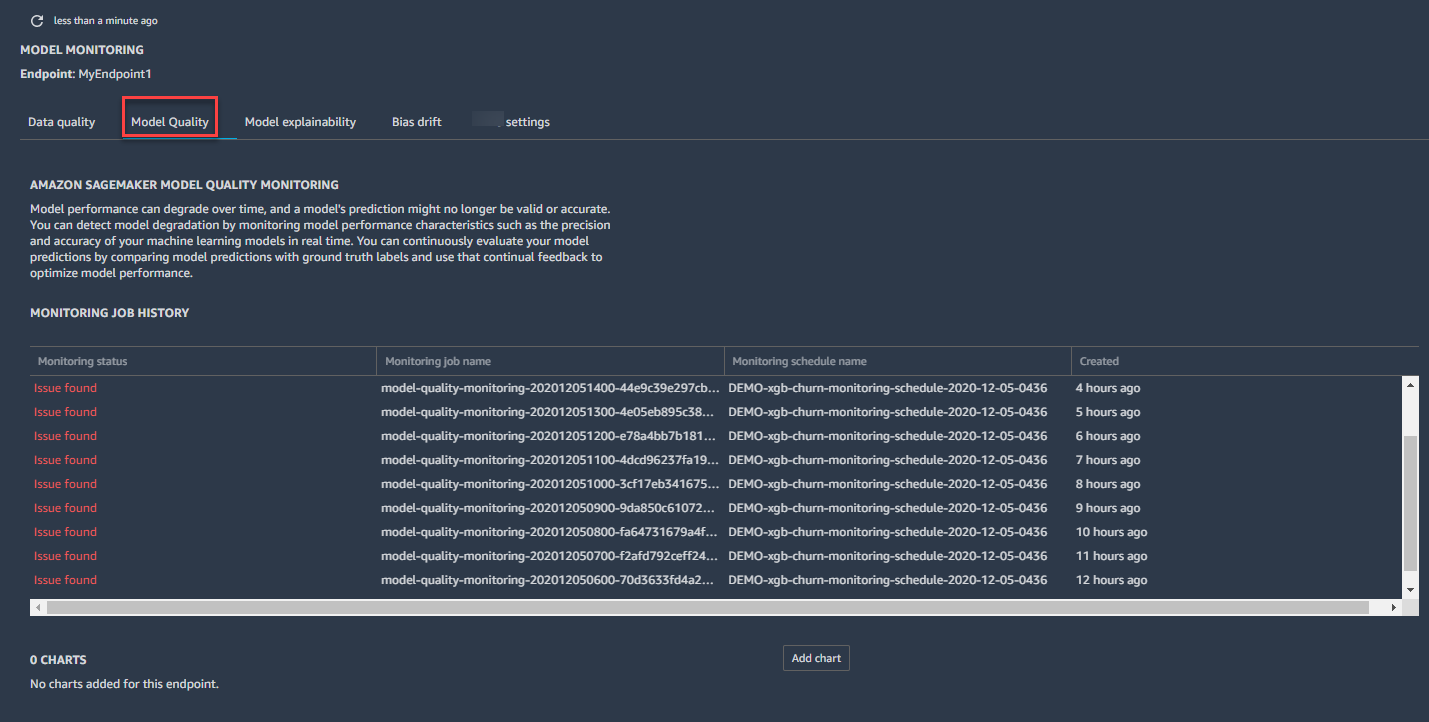
-
从监控作业列表中选择要查看详细信息的监控作业运行的名称。

-
此时将打开监控作业详细信息选项卡,其中包含监控作业的详细报告。

您可以创建一个图表,以显示一段时间内的基准和捕获的指标。
在 SageMaker Studio 中创建图表以可视化监控结果
-
登录 Studio。有关更多信息,请参阅 亚马逊 SageMaker AI 域名概述。
-
在左侧导航窗格中,选择组件和注册表图标 (
 )。
)。 -
在下拉菜单中选择端点。
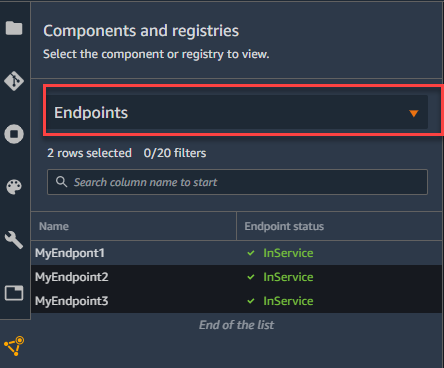
-
在端点选项卡上,选择要创建图表的监控类型。本例显示模型质量监控类型的图表。
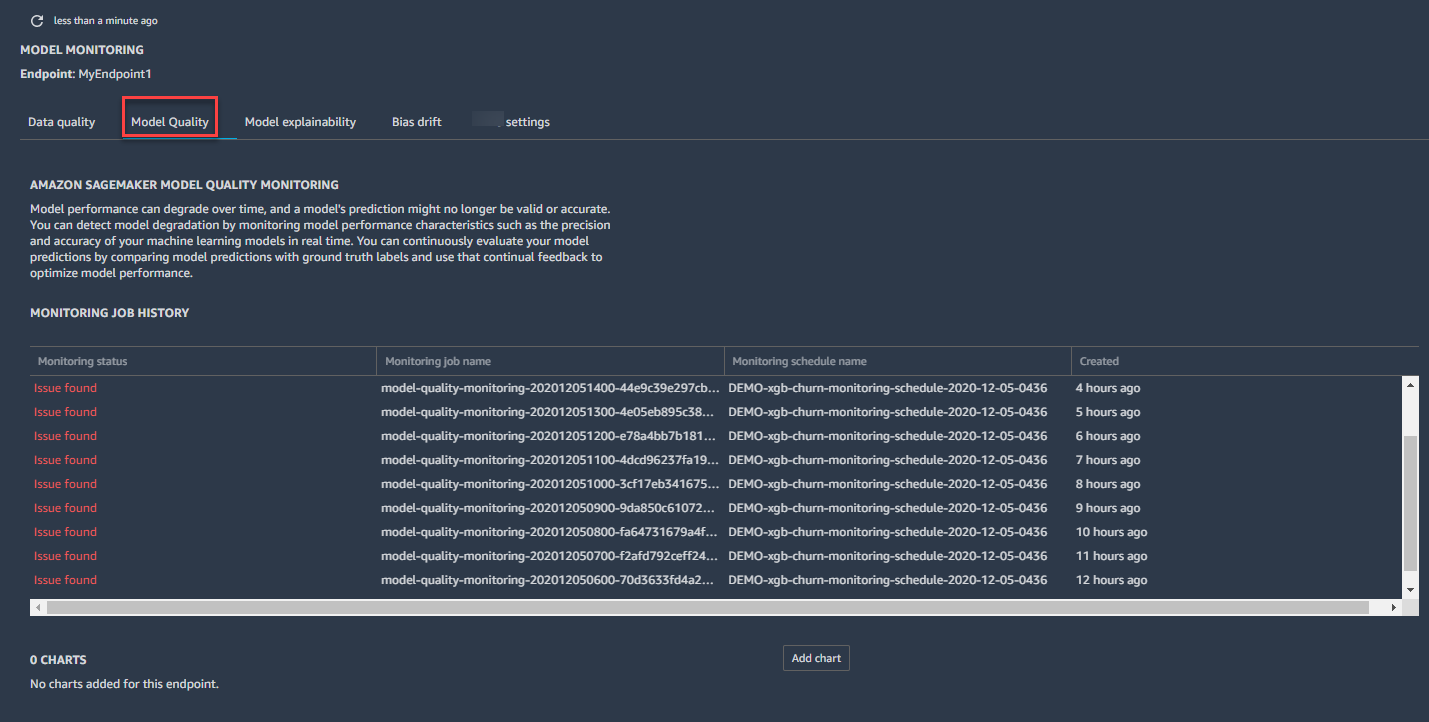
-
选择添加图表。
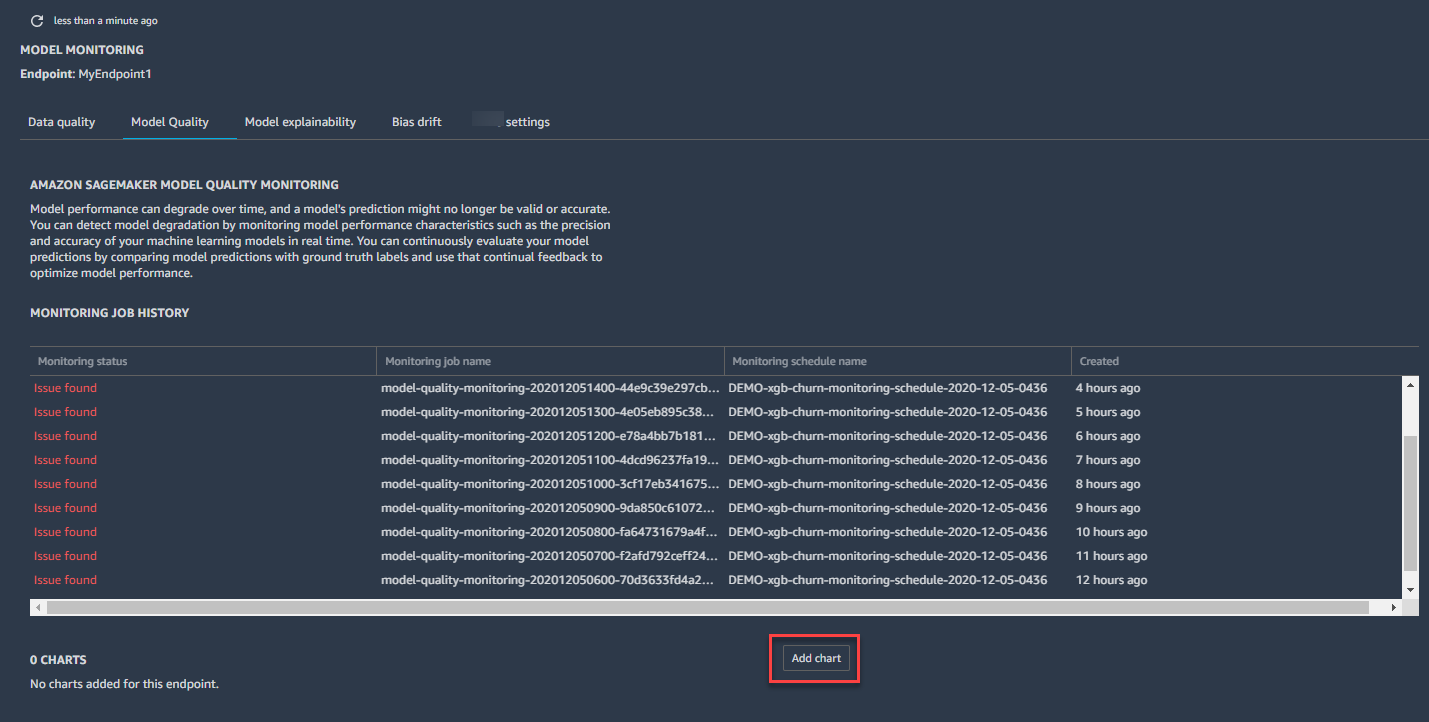
-
在图表属性选项卡上,选择要绘制图表的时间段、统计数据和指标。本例显示时间轴为 1 周、统计数据为平均值且指标为 F1 的图表。
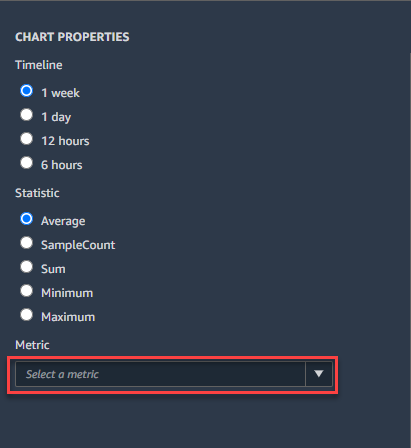
-
显示上一步中所选基准和当前指标统计数据的图表将显示在端点选项卡中。