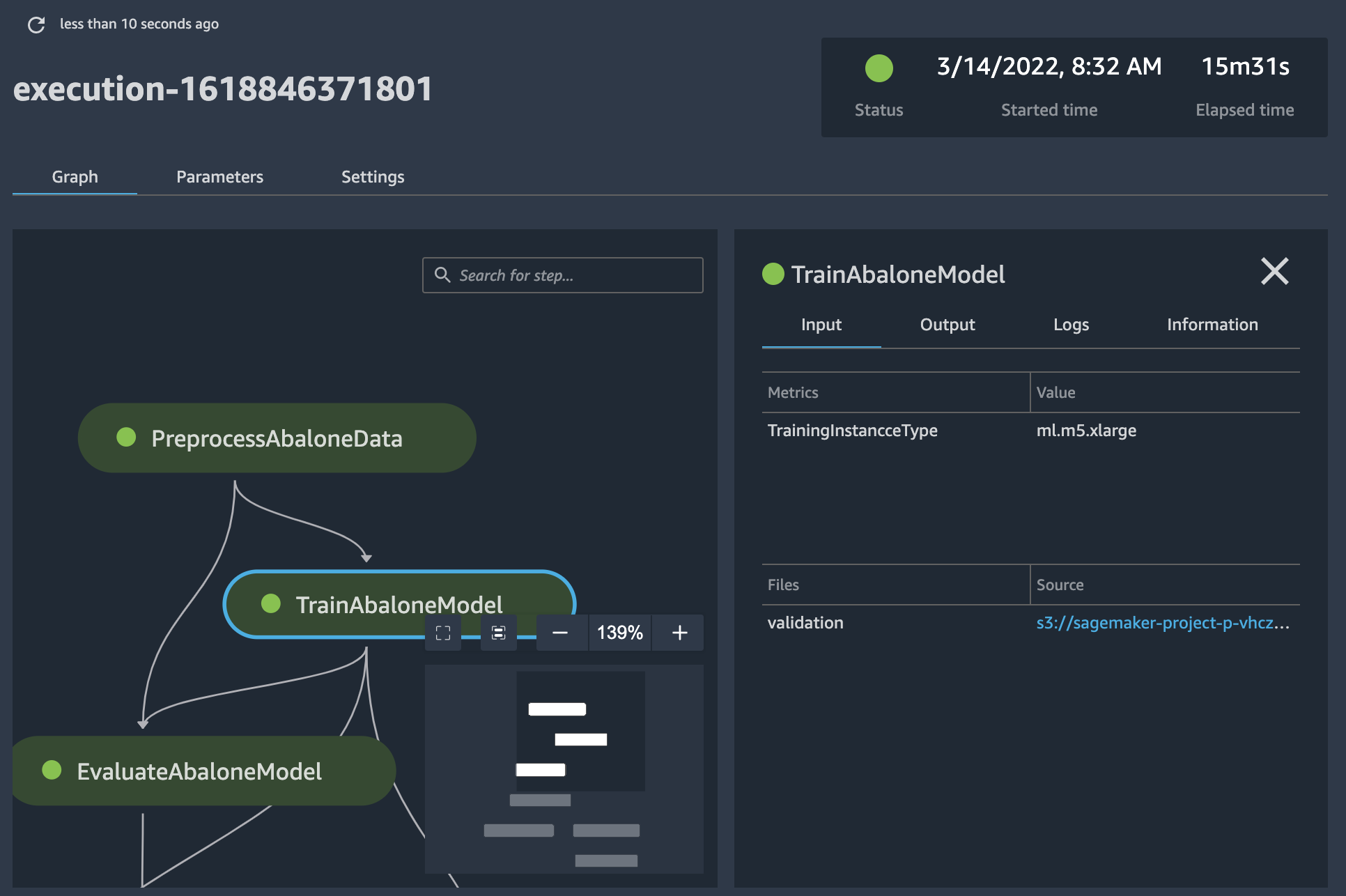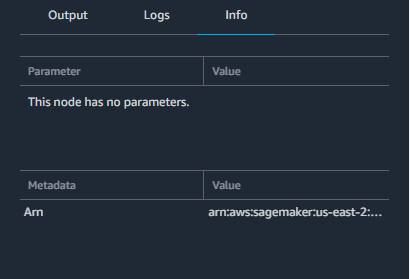Amazon Web Services 文档中描述的 Amazon Web Services 服务或功能可能因区域而异。要查看适用于中国区域的差异,请参阅
中国的 Amazon Web Services 服务入门
(PDF)。
本文属于机器翻译版本。若本译文内容与英语原文存在差异,则一律以英文原文为准。
查看管道运行的详细信息
您可以查看特定 SageMaker AI 管道运行的详细信息。这可以帮助您:
要查看管道运行的详细信息,请根据您使用的是 Studio 还是 Studio Classic 完成以下步骤。
- Studio
-
- Studio Classic
-
-
登录亚马逊 SageMaker Studio 经典版。有关更多信息,请参阅启动 Amazon SageMaker Studio 经典版。
-
在 Studio Classic 侧边栏中,选择主页图标 (
 )。
)。
-
从菜单中选择管道。
-
要按名称缩小管道列表的范围,请在搜索字段中输入管道的全名或部分名称。
-
选择管道名称。管道的执行页面打开。
-
在执行页面中,选择一个执行名称,查看有关执行的详细信息。执行详细信息选项卡将打开,并显示管道中步骤的图表。
-
要按名称搜索步骤,请在搜索字段中输入与步骤名称匹配的字符。使用图表右下方的大小调整图标可以放大和缩小图表、将图表调整到适合屏幕,以及将图表扩展到全屏。要聚焦于图表的特定部分,可以选择图表的空白区域,然后拖动图表使其居中。
-
在图表中选择一个管道步骤,查看该步骤的详细信息。在上面的屏幕截图中,选择了一个训练步骤并显示了以下选项卡:
-
输入 - 训练输入。如果输入源来自 Amazon Simple Storage Service (Amazon S3),请选择该链接以在 Amazon S3 控制台中查看该文件。
-
输出 - 训练输出,例如指标、图表、文件和评估结果。这些图表是使用追踪器生成的 APIs。
-
日志-步骤生成的 Amazon CloudWatch 日志。
-
信息 - 与该步骤关联的参数和元数据。