本文属于机器翻译版本。若本译文内容与英语原文存在差异,则一律以英文原文为准。
亚马逊 SageMaker Studio 实验室用户界面概述
Amazon SageMaker Studio Lab 扩展了 JupyterLab 界面。以前的用户 JupyterLab 会注意到 JupyterLab 和 Studio Lab 用户界面(包括工作区)之间的相似之处。有关基本 JupyterLab 界面的概述,请参阅接 JupyterLab口
下图显示的是打开了文件浏览器并显示了 Studio Lab Launcher 的 Studio Lab。
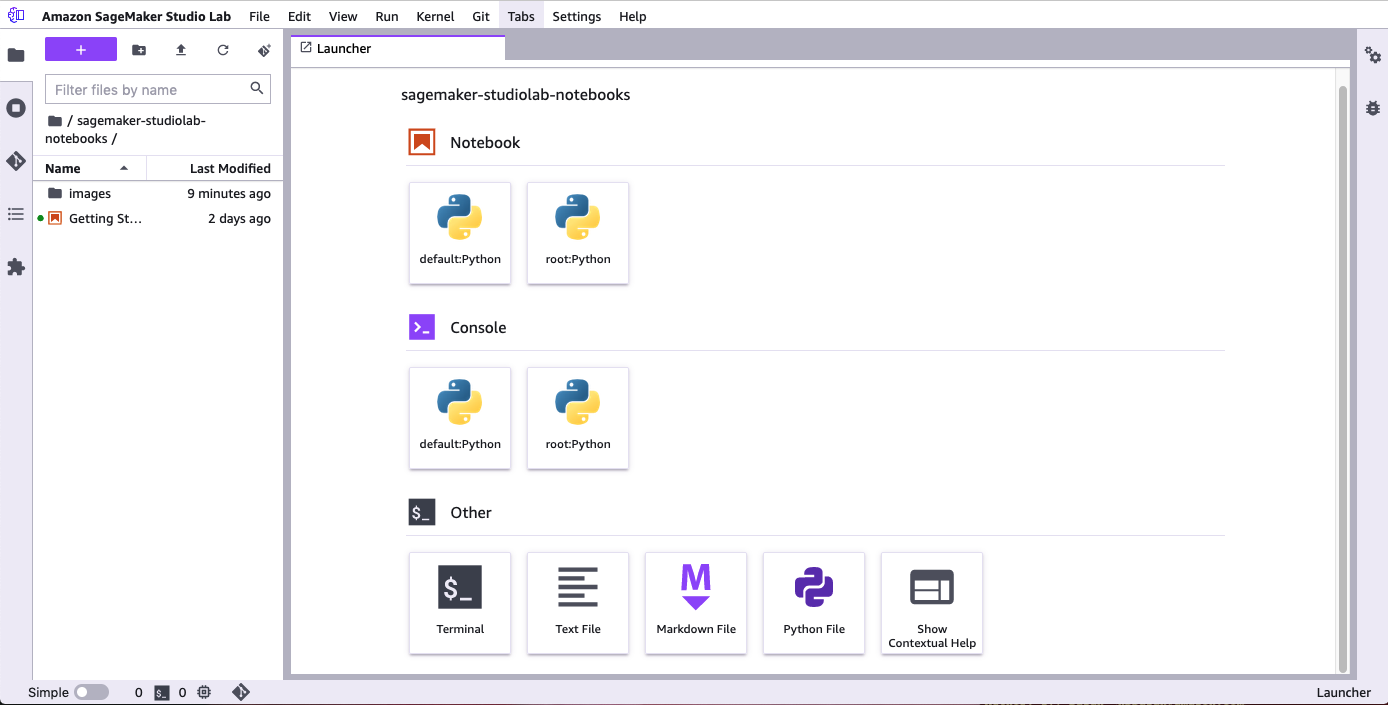
菜单栏位于屏幕顶部。左侧边栏包含用来打开文件浏览器、资源浏览器和工具的图标。状态栏位于 Studio Lab 的左下角。
主工作区在水平方向上分为两个窗格。左侧窗格是文件和资源浏览器。右侧窗格包含一个或多个资源标签,如笔记本和终端。
左侧边栏
左侧边栏包含以下图标。在将鼠标指针悬停在图标上方时,工具提示将显示图标名称。在选择一个图标时,文件和资源浏览器将显示所描述的功能。对于分层条目,浏览器顶部的可选页面导览痕迹将显示您在层次结构中的位置。
| 图标 | 描述 |
|---|---|
|
|
文件浏览器 选择上传文件图标 (
双击一个文件以在新选项卡中打开该文件。 要打开相邻的文件,请选择包含笔记本、Python 或文本文件的选项卡,然后选择新建文件视图。 选择文件浏览器顶部菜单上的加号 (+) 以打开 Studio Lab Launcher。 |
|
|
运行的终端和内核 您可以看到项目中所有正在运行的终端和内核的列表。有关更多信息,请参阅 关闭 Studio Lab 资源。 |
|
|
Git 您可以连接到一个 Git 存储库,然后访问各种 Git 工具和操作。有关更多信息,请参阅 在 Amazon SageMaker Studio 实验室中使用外部资源。 |
|
|
目录 您可以访问当前 Jupyter 笔记本的目录。 |
|
|
扩展管理器 您可以启用和管理第三方 JupyterLab 扩展程序。 |
文件和资源浏览器
文件和资源浏览器会显示笔记本和文件的列表。在文件浏览器顶部的菜单上,选择加号 (+) 以打开 Studio Lab Launcher。您可以使用 Launcher 创建笔记本或打开终端。
主工作区
主工作区有多个选项卡,其中包含打开的笔记本和终端。