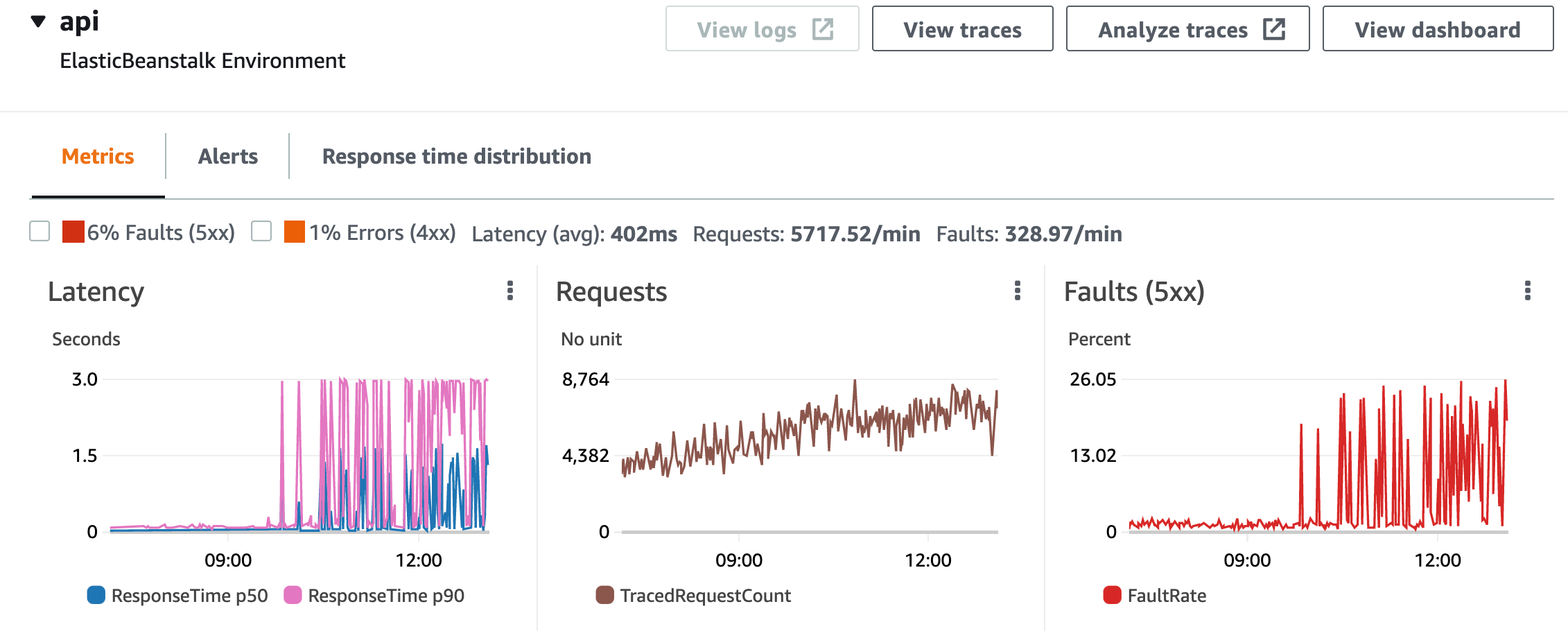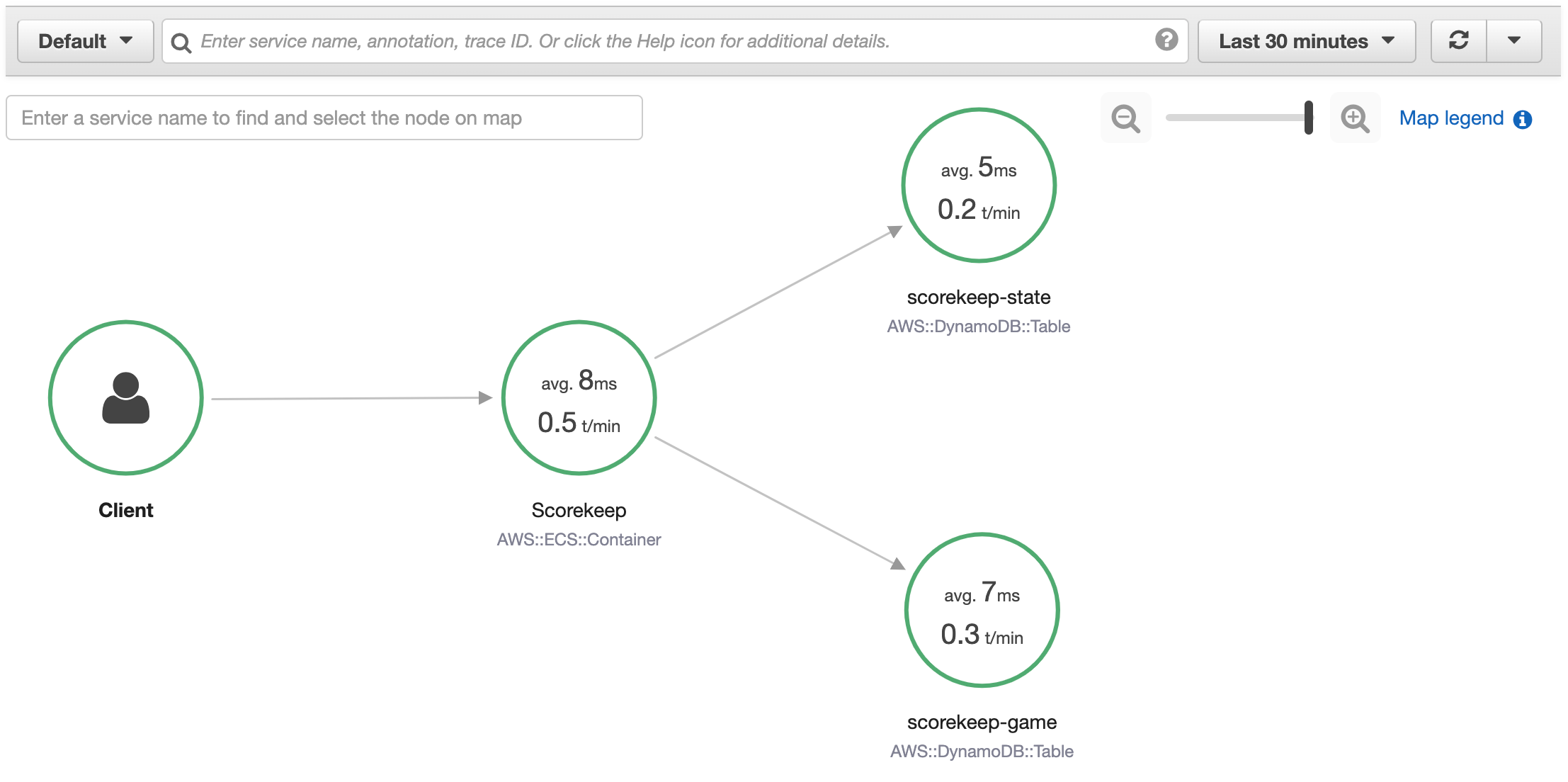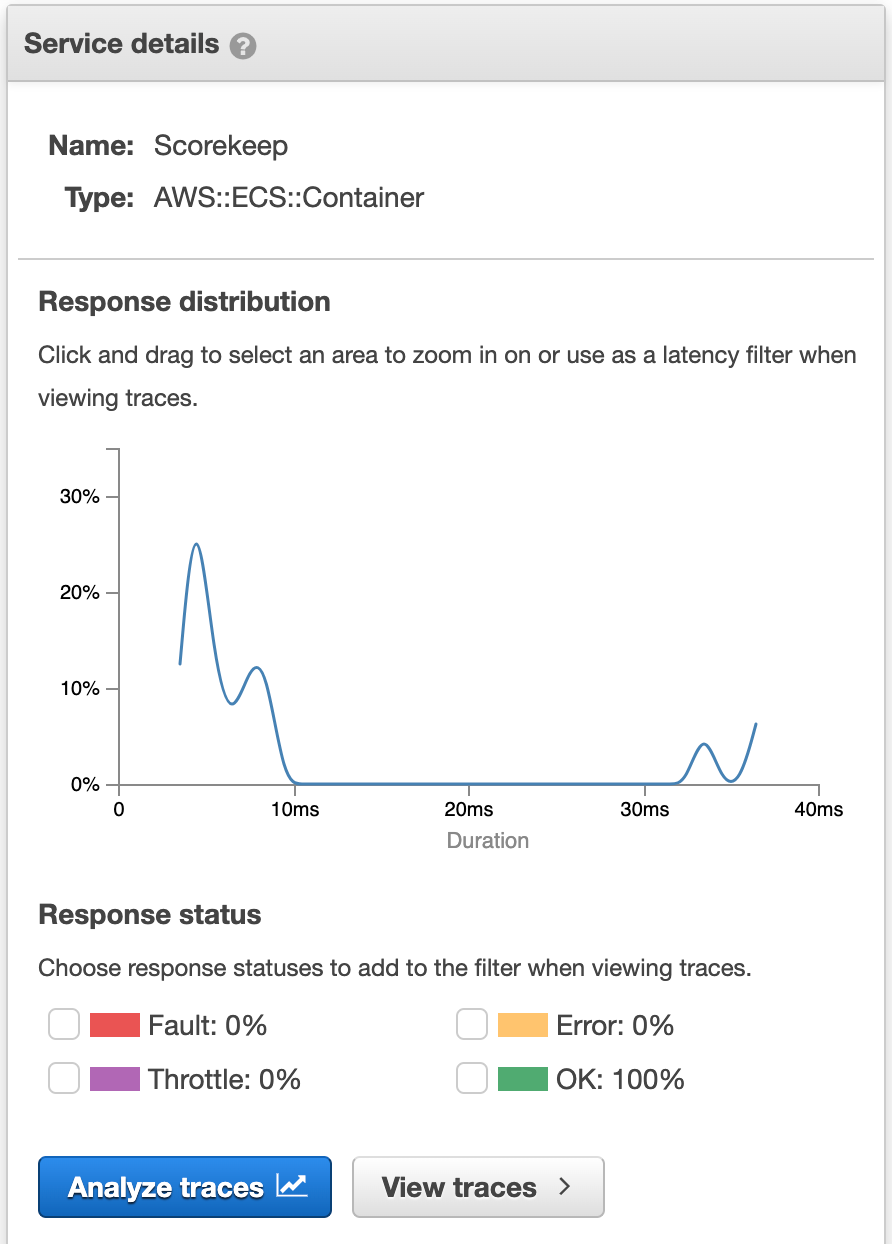Amazon Web Services 文档中描述的 Amazon Web Services 服务或功能可能因区域而异。要查看适用于中国区域的差异,请参阅
中国的 Amazon Web Services 服务入门
(PDF)。
本文属于机器翻译版本。若本译文内容与英语原文存在差异,则一律以英文原文为准。
使用 X-Ray 跟踪地图
查看 X-Ray 跟踪地图来识别出现错误的服务、具有高延迟的连接或针对不成功请求的跟踪。
CloudWatch 现在包括 A pplication Sig nals,它可以发现和监控您的应用程序服务、客户端、合成金丝雀和服务依赖关系。使用 Application Signals 查看您的服务列表或可视地图,根据您的服务级别目标查看运行状况指标(SLOs),并深入查看相关的 X-Ray 跟踪以获取更详细的故障排除。
在亚马逊 CloudWatch控制台中,X-Ray 服务 CloudWatch ServiceLens 地图和地图合并为一个 X-Ray 跟踪地图。打开CloudWatch 控制台,然后在左侧导航窗格的 X-Ray 轨迹下选择 Trace Map。
查看跟踪映射
跟踪地图是跟踪数据的可视化形式,此类数据由您的应用程序生成。地图显示为请求提供服务的服务节点,表示请求来源的上游客户端节点以及表示应用程序在处理请求时使用的 Web 服务和资源的下游服务节点。
跟踪地图显示使用 Amazon SQS 和 Lambda 的不同事件驱动型应用程序中跟踪的互联视图。有关更多信息,请参阅跟踪事件驱动型应用程序。跟踪地图还支持跨账户跟踪,在一张地图中显示多个账户中的节点。
- CloudWatch console
-
在 CloudWatch 控制台中查看追踪地图
-
打开 CloudWatch 管理控制台。在左侧导航窗格的 X-Ray 跟踪部分下选择跟踪地图。
-
选择一个服务节点来查看该节点的请求,或选择两个节点之间的边缘来查看经过该连接的请求。
-
其他信息显示在跟踪地图下方,其中包括指标、警报以及响应时间分布的选项卡。在指标选项卡上,选择每张图的范围以深入查看更多详情,或选择故障或错误选项以筛选跟踪。在呼应时间分布选项卡上,选择在图内的一个范围以按照呼应时间来筛选跟踪。
-
选择查看跟踪查看跟踪,或者如果已应用筛选条件,请选择查看经过筛选的跟踪。
-
选择 “查看日志” 以查看与所选节点关联的 CloudWatch 日志。并非所有跟踪地图节点都支持查看日志。有关更多信息,请参阅故障排除 CloudWatch 日志。
跟踪地图通过用颜色概述每个节点来表示每个节点存在的问题:
-
红色表示服务器故障(500 系列错误)
-
黄色表示客户端错误(400 系列错误)
-
紫色表示限制错误(429 请求过多)
如果您的跟踪地图较大,请使用屏幕上的控件或鼠标放大、缩小和移动地图。
- X-Ray console
-
查看服务地图
-
打开 X-Ray 控制台。默认情况下,将显示服务地图。也可以从左侧导航窗格中选择服务地图。
-
选择一个服务节点来查看该节点的请求,或选择两个节点之间的边缘来查看经过该连接的请求。
-
使用呼应分布直方图按持续时间筛选跟踪,并选择要查看其跟踪的状态代码。然后选择查看跟踪打开应用筛选条件表达式后的跟踪列表。
服务地图根据成功调用与错误和故障的比率为每个节点显示颜色,从而指示节点的运行状况:
-
绿色表示成功调用
-
红色表示服务器故障(500 系列错误)
-
黄色表示客户端错误(400 系列错误)
-
紫色表示限制错误(429 请求过多)
如果您的服务地图较大,则使用屏幕上的控件或鼠标可放大、缩小和移动该图像。
X-Ray 跟踪地图最多可以显示 10,000 个节点。极少数情况下,当服务节点总数超出此上限时,会收到错误消息并且无法在控制台中显示完整的跟踪地图。
按组筛选跟踪地图
通过使用筛选条件表达式,您可以定义某个组中要包含哪些跟踪的标准。然后,使用以下步骤在跟踪地图中显示该特定组。
- CloudWatch console
-
从跟踪地图左上角的组筛选器中选择组名称。
- X-Ray console
-
从搜索栏左侧的下拉菜单中选择一个组名称。
现在,将会对服务地图进行筛选以显示与所选组的筛选条件表达式匹配的跟踪。
跟踪地图图例和选项
跟踪地图包含图例和多个选项用于自定义地图显示。
- CloudWatch console
-
选择地图右上角的图例和选项下拉列表。选择节点内显示的内容,其中包括:
从首选项窗格中选择更多地图设置,可通过点击地图右上角的齿轮图标访问。这些设置包括选择使用哪个指标来确定每个节点的大小,以及应在地图上显示哪些 Canary。
- X-Ray console
-
在地图右上角选择地图图例链接,显示服务地图图例。可以在跟踪地图的右下角选择服务地图选项,包括: