本文属于机器翻译版本。若本译文内容与英语原文存在差异,则一律以英文原文为准。
更新、解决和重新打开您的案例
创建支持案例后,您可以在支持中心监控案例的状态。新案例一开始处于 Unassigned(未分配)状态。当客服开始处理一个案例时,状态更改为 Work in Progress(正在处理中)。客服可能会对您的案例作出响应,要求您提供更多信息(Pending Customer Action (等待客户操作)),或者告知您该案例正处于调查中(Pending Amazon Action (等待 Amazon 操作))。
当您的案例更新后,您会收到电子邮件,其中包含通信信息和指向支持中心中的案例的链接。使用电子邮件消息中的链接导航到支持案例。您无法通过电子邮件来回复案例通信信息。
备注
-
您必须登录 Amazon Web Services 账户 提交支持案例的人。如果您以 Amazon Identity and Access Management (IAM) 用户身份登录,则必须具有查看支持案例所需的权限。有关更多信息,请参阅 管理对 Cent Amazon Web Services 支持 er 的访问权限。
-
如果您未在几天内回复 Amazon Web Services 支持 问题,则会自动解决问题。
-
处于已解决状态超过 14 天的支持案例无法重新打开。如果您遇到与已解决案例相关的类似问题,您可以创建相关案例。有关更多信息,请参阅 创建相关案例。
更新现有的支持案例
您可以更新案例,为支持代理提供更多信息。例如,您可以回复信件、开始另一个实时聊天、添加其他电子邮件收件人等。
注意
如果您有 Enterprise Support 或 Enterprise On-Ramp 计划,则可以重新分配支持案例的严重性级别,以反映紧急程度和业务影响的变化。如果您没有这些支持计划,则无法更新案例的严重程度。有关更多信息,请参阅选择初始支持案例严重级别和更改支持案例的严重级别。
更新现有的支持案例
-
登录到 Amazon Support Center Console
。 提示
在中 Amazon Web Services Management Console,您还可以选择问号图标 (
 ),然后选择 Su pport Center。
),然后选择 Su pport Center。 -
在 Open support cases(打开支持案例)下,选择支持案例的 Subject(主题)。
-
选择 Reply(回复)。在 Correspondence(通信)部分中,您还可以进行以下任何更改:
-
提供支持客服请求的信息
-
上传文件附件
-
更改您的首选联系方式
-
添加电子邮件地址以接收案例更新
-
-
选择提交。
提示
如果您已关闭聊天窗口并且希望开始另一个实时聊天,则可以为您的支持案例添加 Reply(回复),然后选择 Chat(聊天),最后选择 Submit(提交)。此时会打开一个新的弹出式聊天窗口。
解决支持案例
当您对支持响应感到满意,或您的问题得到解决时,您可以在支持中心解决案例。
要解决支持案例
-
登录到 Amazon Support Center Console
。 提示
在中 Amazon Web Services Management Console,您还可以选择问号图标 (
 ),然后选择 Su pport Center。
),然后选择 Su pport Center。 -
在 Open support cases(打开支持案例)下,选择您要解决的支持案例的 Subject(主题)。
-
(可选)选择 Reply(回复),并在 Correspondence(通信)部分中,输入解决案例的原因,然后选择 Submit(提交)。例如,如果您需要此信息以供将来参考,您可以输入有关您如何自己解决问题的信息。
-
选择 Resolve case(解决案例)。
-
在此对话框中,选择 Ok(确定)以解决案例。
注意
如果您的 Amazon Web Services 支持 问题已为您解决,则可以使用反馈链接提供有关您的体验的更多信息 Amazon Web Services 支持。
重新打开已解决的案例
如果您再次遇到同一问题,您可以重新打开原始案例。提供有关再次出现问题的详细信息以及您尝试的问题排除步骤。包括任何相关的案例编号,以便客服可以参考以前的通信。
备注
-
从问题得到解决后的 14 天内,您可以重新打开支持案例。但是,您不能重新打开已处于非活动状态超过 14 天的案例。您可以创建新案例或相关案例。有关更多信息,请参阅 创建相关案例。
-
如果您重新打开具有与当前问题不同的信息的现有案例,则客服可能会要求您创建新案例。
要重新打开已解决的案例
-
登录到 Amazon Support Center Console
。 提示
在中 Amazon Web Services Management Console,您还可以选择问号图标 (
 ),然后选择 Su pport Center。
),然后选择 Su pport Center。 -
选择 View all cases(查看所有案例),然后选择您想要重新打开的支持案例的 Subject(主题)或 Case ID(案例 ID)。
-
选择 Reopen case(重新打开案例)。
-
在 Correspondence(通信)下,对于 Reply(回复),输入案例详细信息。
-
(可选)选择 Choose files(选择文件)以将文件附加到您的案例。您最多可以附加 3 个文件。
-
对于 Contact methods(联系方式),选择以下选项之一:
-
Web – 通过电子邮件和支持中心获取通知。
-
聊天 – 与客服在线聊天。
-
电话 – 接收来自客服的电话。
-
-
(可选)对于其他联系人,输入您希望接收案例通信的其他人员的电子邮件地址。
-
查看案例详细信息并选择 Submit(提交)。
创建相关案例
14 天处于不活动状态后,您将无法重新打开已解决的案例。如果您遇到与已解决案例相关的类似问题,您可以创建相关案例。此相关案例将包括指向先前解决的案例的链接,以便客服可以查看之前的案例详细信息和通信。如果您遇到的问题不同,我们建议您创建新案例。
要创建相关案例
-
登录到 Amazon Support Center Console
。 提示
在中 Amazon Web Services Management Console,您还可以选择问号图标 (
 ),然后选择 Su pport Center。
),然后选择 Su pport Center。 -
选择 View all cases(查看所有案例),然后选择您想要重新打开的支持案例的 Subject(主题)或 Case ID(案例 ID)。
-
选择 Reopen case(重新打开案例)。
-
在此对话框中,选择 Create related case(创建相关案例)。之前的案例信息将自动添加到您的相关问题中。如果您有其他问题,请选择 Create new case(创建新案例)。
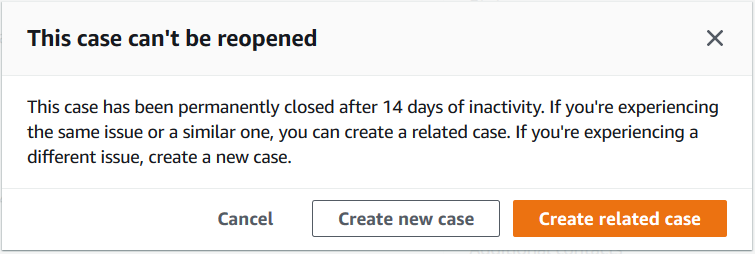
-
按照同样的步骤创建您的案例。请参阅创建支持案例。
注意
默认情况下,您的相关案例具有与之前的案例相同的 Type(类型)、Category(类别)和 Severity(严重性)。您可以根据需要更新案例详细信息。
-
查看案例详细信息并选择 Submit(提交)。
创建案例后,上一个案例将显示在 Related cases(相关案例)部分,例如以下示例中所示。
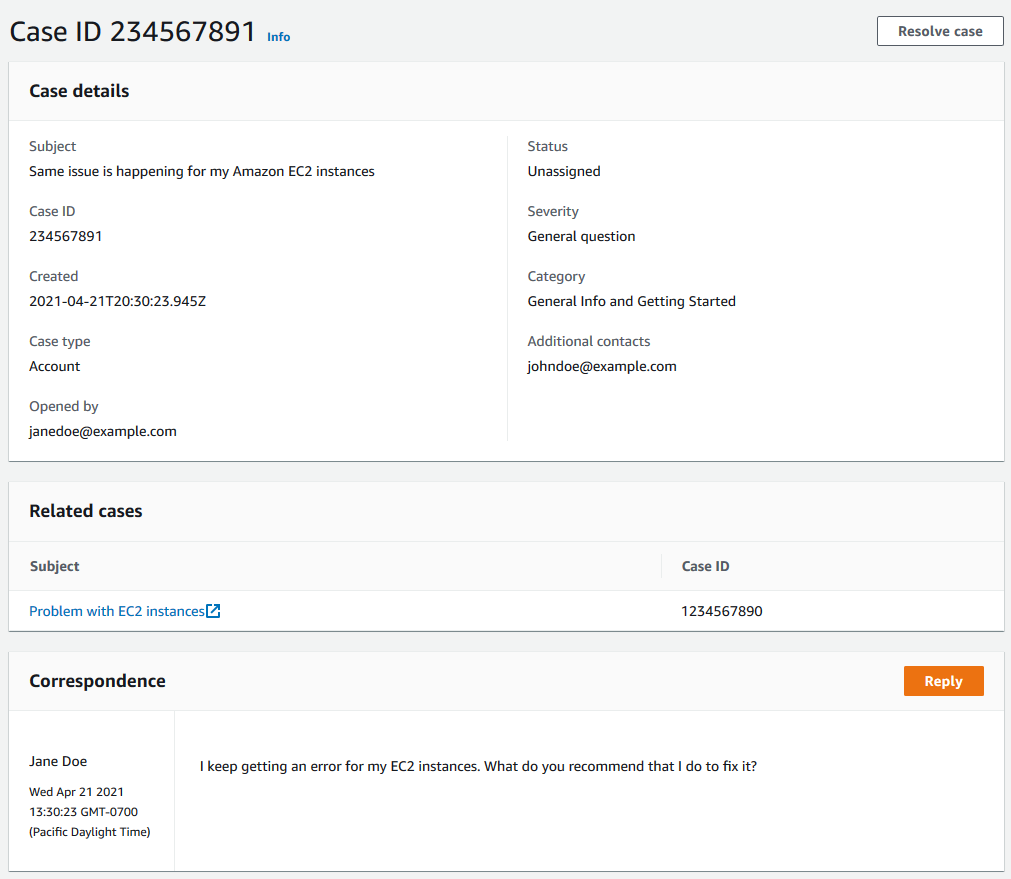
案例历史记录
您最多可以在创建案例后 24 个月内查看案例历史记录信息。