Connect to an Amazon EC2 instance using EC2 Instance Connect Endpoint
You can use EC2 Instance Connect Endpoint to connect to an Amazon EC2 instance that supports SSH or RDP.
Prerequisites
-
You must have the required IAM permission to connect to an EC2 Instance Connect Endpoint. For more information, see Permissions to use EC2 Instance Connect Endpoint to connect to instances.
-
The EC2 Instance Connect Endpoint must be in one of the following states:
-
create-complete for a new endpoint
-
update-in-progress, update-complete, or update-failed for an existing endpoint being modified. When modifying an endpoint, it continues using its original configuration until the status changes to update-complete.
If your VPC doesn't have an EC2 Instance Connect Endpoint, you can create one. For more information, see Create an EC2 Instance Connect Endpoint.
-
-
The EC2 Instance Connect Endpoint IP address type must be compatible with the IP address type of the instance. If your endpoint IP address type is dual-stack, then it can work for both IPv4 and IPv6 addresses.
-
(Linux instances) To use the Amazon EC2 console to connect to your instance, or to use the CLI to connect and have EC2 Instance Connect handle the ephemeral key, your instance must have EC2 Instance Connect installed. For more information, see Install EC2 Instance Connect.
-
Ensure that the security group of the instance allows inbound SSH traffic from the EC2 Instance Connect Endpoint. For more information, see Target instance security group rules.
Connection options
Connect to your Linux instance using the Amazon EC2 console
You can connect to an instance using the Amazon EC2 console (a browser-based client) as follows.
To connect to your instance using the Amazon EC2 console
-
Open the Amazon EC2 console at https://console.amazonaws.cn/ec2/
. -
In the navigation pane, choose Instances.
-
Select the instance, and then choose Connect.
-
Choose the EC2 Instance Connect tab.
-
For Connection type, choose Connect using a Private IP.
-
Choose either Private IPv4 address or IPv6 address. The options are available based on the IP addresses assigned to your instance. If an option is greyed out, your instance does not have an IP address of that type assigned to it.
-
For EC2 Instance Connect Endpoint, choose the ID of the EC2 Instance Connect Endpoint.
Note
The EC2 Instance Connect Endpoint must be compatible with the IP address you chose in the previous step. If your endpoint IP address type is dual-stack, then it can work for both IPv4 and IPv6 addresses. For more information, see Create an EC2 Instance Connect Endpoint.
-
For Username, if the AMI that you used to launch the instance uses a username other than
ec2-user, enter the correct username. -
For Max tunnel duration (seconds), enter the maximum allowed duration for the SSH connection.
The duration must comply with any
maxTunnelDurationcondition specified in the IAM policy. If you don't have access to the IAM policy, contact your administrator. -
Choose Connect. This opens a terminal window for your instance.
Connect to your Linux instance using SSH
You can use SSH to connect to your Linux instance, and use the
open-tunnel command to establish a private tunnel. You can use
open-tunnel in single connection or multi-connection mode. You can
specify your instance ID, a private IPv4 address, or an IPv6 address.
For information about using the Amazon CLI to connect to your instance using SSH, see Connect using the Amazon CLI.
The following examples use OpenSSH
Single connection
To allow only a single connection to an instance using
SSH and the open-tunnel command
Use ssh and the open-tunnel Amazon CLI command as follows. The
-o proxy command encloses the open-tunnel command
that creates the private tunnel to the instance.
ssh -imy-key-pair.pemec2-user@i-1234567890abcdef0\ -o ProxyCommand='aws ec2-instance-connect open-tunnel --instance-idi-1234567890abcdef0'
For:
-
-i– Specify the key pair that was used to launch the instance. -
ec2-user@i-1234567890abcdef0 -
--instance-id– Specify the ID of the instance to connect to. Alternatively, specify%h, which extracts the instance ID from the user. For instances with an IPv6 address, replace--instance-idwithi-1234567890abcdef0--private-ip-address.2001:db8::1234:5678:1.2.3.4
Multi-connection
To allow multiple connections to an instance, first run the open-tunnel Amazon CLI command to start listening for
new TCP connections, and then use ssh to create a new TCP
connection and a private tunnel to your instance.
To allow multiple connections to your instance using SSH and the
open-tunnel command
-
Run the following command to start listening for new TCP connections on the specified port on your local machine.
aws ec2-instance-connect open-tunnel \ --instance-idi-1234567890abcdef0\ --local-port8888Expected output:
Listening for connections on port 8888. -
In a new terminal window, run the following
sshcommand to create a new TCP connection and a private tunnel to your instance.ssh -imy-key-pair.pem ec2-user@localhost -p8888Expected output – In the first terminal window, you'll see the following:
[1] Accepted new tcp connection, opening websocket tunnel.You might also see the following:
[1] Closing tcp connection.
Connect to your Linux instance with its instance ID using the Amazon CLI
If you only know your instance ID, you can use the ec2-instance-connect ssh Amazon CLI command to connect to your instance using an SSH client. For more information, see Connect using the Amazon CLI.
Prerequisites
-
Install Amazon CLI version 2 and configure it using your credentials. For more information, see Install or update to the latest version of the Amazon CLI and Configure the Amazon CLI in the Amazon Command Line Interface User Guide.
-
Alternatively, open Amazon CloudShell and run Amazon CLI commands in its pre-authenticated shell.
To connect to an instance using the instance ID and an EC2 Instance Connect Endpoint
If you only know the instance ID, use the ec2-instance-connect
ssh CLI command, and specify the ssh command, the
instance ID, and the --connection-type parameter with the
eice value to use an EC2 Instance Connect Endpoint. If the instance only has
an IPv6 address, you must also include the --instance-ip parameter
with the IPv6 address.
-
If the instance has a private IPv4 address (it can also have an IPv6 address) use the following command and parameters:
aws ec2-instance-connect ssh \ --instance-idi-1234567890example\ --os-userec2-user\ --connection-type eice -
If the instance only has an IPv6 address, include the
--instance-ipparameter with the IPv6 address:aws ec2-instance-connect ssh \ --instance-idi-1234567890example\ --instance-ip2001:db8::1234:5678:1.2.3.4\ --os-userec2-user\ --connection-type eice
Tip
If you get an error, make sure that you're using Amazon CLI version 2. The
ssh parameter is only available in Amazon CLI version 2. For more
information, see About
Amazon CLI version 2 in the Amazon Command Line Interface User Guide.
Connect to your Windows instance using RDP
You can use Remote Desktop Protocol (RDP) over EC2 Instance Connect Endpoint to connect to a Windows instance without a public IPv4 address or public DNS name.
To connect to your Windows instance using an RDP client
-
Complete Steps 1 – 8 in Connect to your Windows instance using RDP. After downloading the RDP desktop file at Step 8, you'll get an Unable to connect message, which is to be expected because your instance does not have a public IP address.
-
Run the following command to establish a private tunnel to the VPC in which the instance is located.
--remote-portmust be3389because RDP uses port 3389 by default.aws ec2-instance-connect open-tunnel \ --instance-idi-1234567890abcdef0\ --remote-port 3389 \ --local-portany-port -
In your Downloads folder, find the RDP desktop file that you downloaded, and drag it onto the RDP client window.
-
Right-click the RDP desktop file and choose Edit.
-
In the Edit PC window, for PC name (the instance to connect to), enter
localhost:, wherelocal-portlocal-portNote that the following screenshot of the Edit PC window is from Microsoft Remote Desktop on a Mac. If you are using a Windows client, the window might be different.
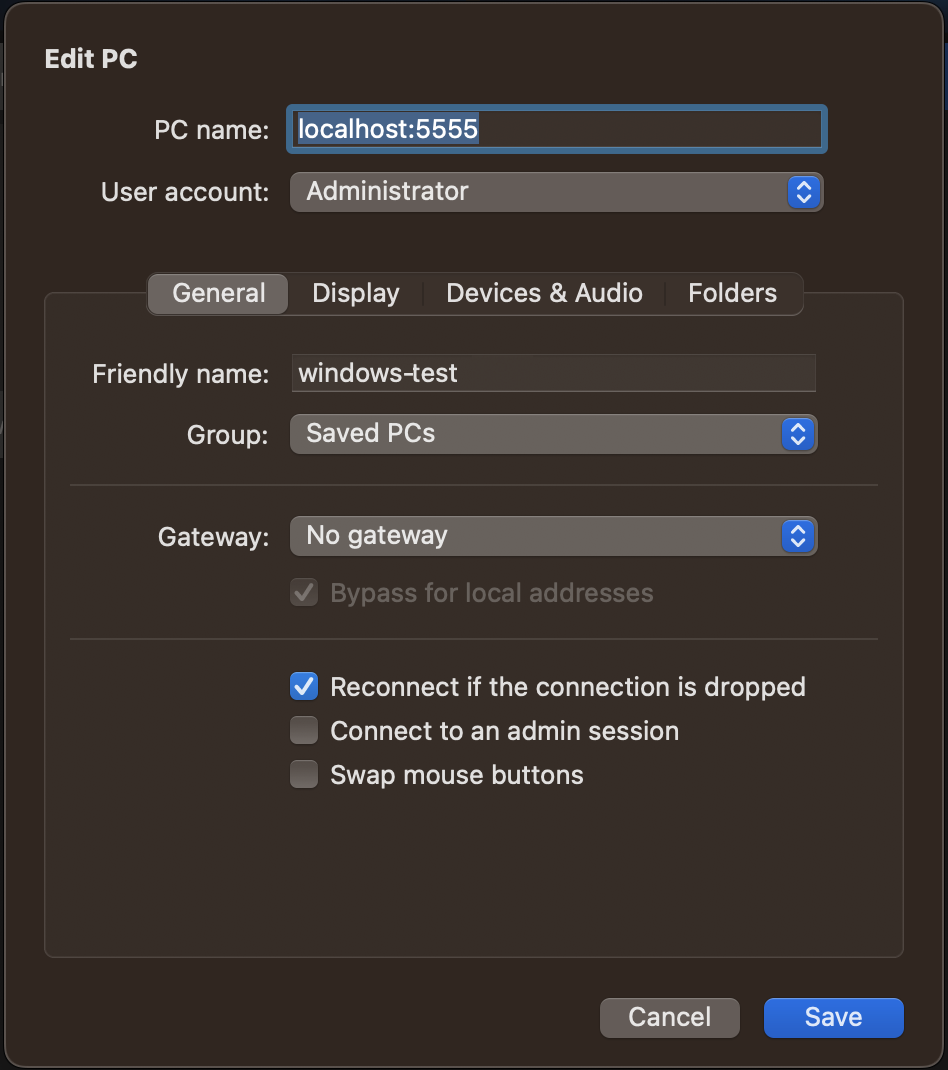
-
In the RDP client, right-click the PC (that you just configured) and choose Connect to connect to your instance.
-
At the prompt, enter the decrypted password for the administrator account.
Troubleshoot
Use the following information to help diagnose and fix issues that you might encounter when using EC2 Instance Connect Endpoint to connect an instance.
Can't connect to your instance
The following are common reasons why you might not be able to connect to your instance.
-
Security groups – Check the security groups assigned to the EC2 Instance Connect Endpoint and your instance. For more information about the required security group rules, see Security groups for EC2 Instance Connect Endpoint.
-
Instance state – Verify that your instance is in the
runningstate. -
Key pair – If the command you're using to connect requires a private key, verify that your instance has a public key and that you have the corresponding private key.
-
IAM permissions – Verify that you have the required IAM permissions. For more information, see Grant permissions to use EC2 Instance Connect Endpoint.
For more troubleshooting tips for Linux instances, see Troubleshoot issues connecting to your Amazon EC2 Linux instance. For troubleshooting tips for Windows instances, see Troubleshoot issues connecting to your Amazon EC2 Windows instance.
ErrorCode: AccessDeniedException
If you receive an AccessDeniedException error, and the
maxTunnelDuration condition is specified in the IAM policy, be
sure to specify the --max-tunnel-duration parameter when connecting
to an instance. For more information about this parameter, see open-tunnel in the Amazon CLI Command Reference.