Create an Amazon Aurora DB cluster
Create an Amazon Aurora MySQL or Aurora PostgreSQL DB cluster that maintains the data used by a web application.
- Aurora MySQL
-
To create an Aurora MySQL DB cluster
Sign in to the Amazon Web Services Management Console and open the Amazon RDS console at https://console.amazonaws.cn/rds/
. -
In the upper-right corner of the Amazon Web Services Management Console, make sure the Amazon Web Services Region is the same as the one where you created your EC2 instance.
-
In the navigation pane, choose Databases.
-
Choose Create database.
-
On the Create database page, choose Standard create.
-
For Engine options, choose Aurora (MySQL Compatible).
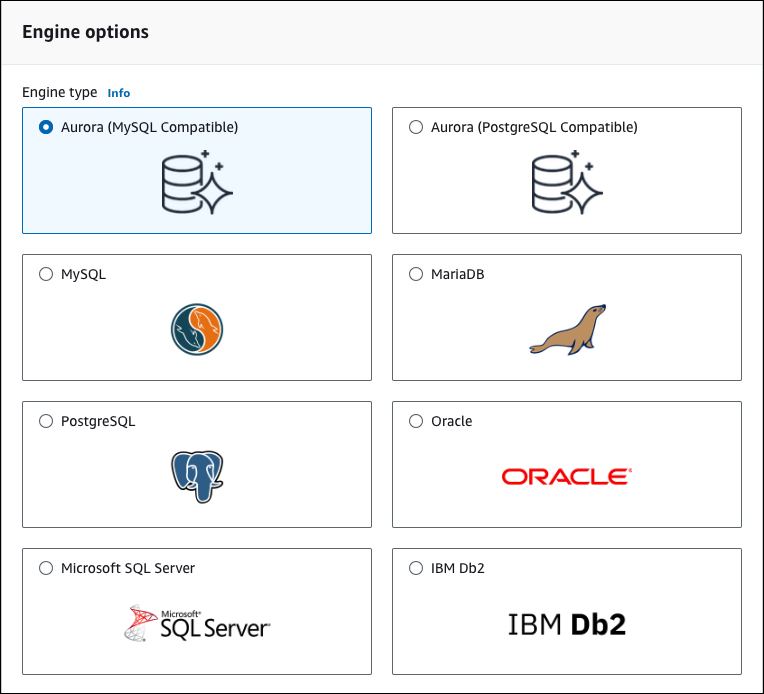
Keep the default values for Version and the other engine options.
-
In the Templates section, choose Dev/Test.
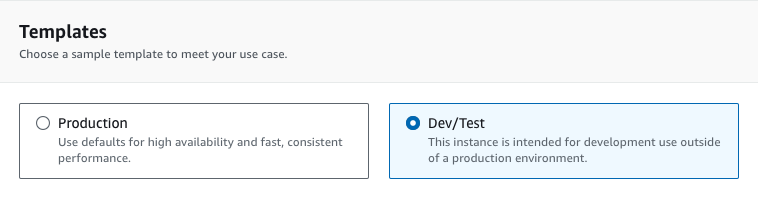
-
In the Settings section, set these values:
-
DB cluster identifier – Type
tutorial-db-cluster. -
Master username – Type
tutorial_user. -
Auto generate a password – Leave the option turned off.
-
Master password – Type a password.
-
Confirm password – Retype the password.

-
-
In the Instance configuration section, set these values:
-
Burstable classes (includes t classes)
-
db.t3.small or db.t3.medium
Note
We recommend using the T DB instance classes only for development and test servers, or other non-production servers. For more details on the T instance classes, see DB instance class types.
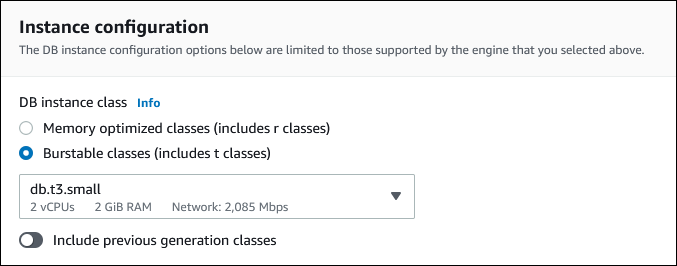
-
-
In the Availability and durability section, use the default values.
-
In the Connectivity section, set these values and keep the other values as their defaults:
-
For Compute resource, choose Connect to an EC2 compute resource.
-
For EC2 instance, choose the EC2 instance you created previously, such as tutorial-ec2-instance-web-server.
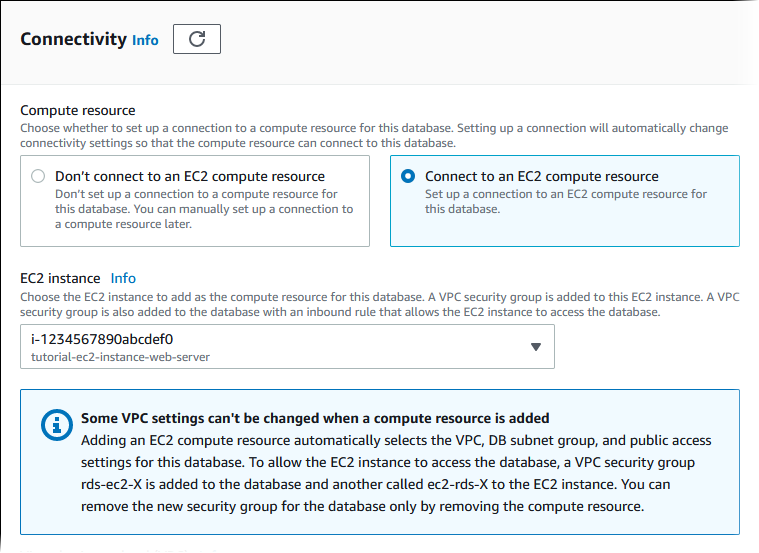
-
-
Open the Additional configuration section, and enter
samplefor Initial database name. Keep the default settings for the other options. -
To create your Aurora MySQL DB cluster, choose Create database.
Your new DB cluster appears in the Databases list with the status Creating.
-
Wait for the Status of your new DB cluster to show as Available. Then choose the DB cluster name to show its details.
-
In the Connectivity & security section, view the Endpoint and Port of the writer DB instance.
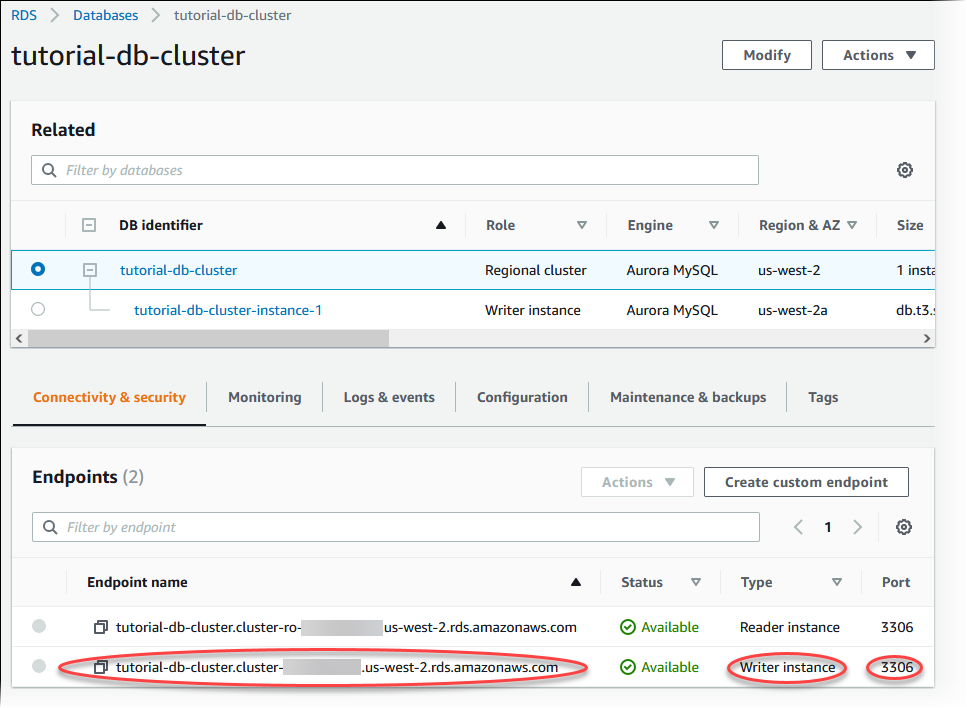
Note the endpoint and port for your writer DB instance. You use this information to connect your web server to your DB cluster.
- Aurora PostgreSQL
-
To create an Aurora PostgreSQL DB cluster
Sign in to the Amazon Web Services Management Console and open the Amazon RDS console at https://console.amazonaws.cn/rds/
. -
In the upper-right corner of the Amazon Web Services Management Console, make sure the Amazon Web Services Region is the same as the one where you created your EC2 instance.
-
In the navigation pane, choose Databases.
-
Choose Create database.
-
On the Create database page, choose Standard create.
-
For Engine options, choose Aurora (PostgreSQL Compatible).
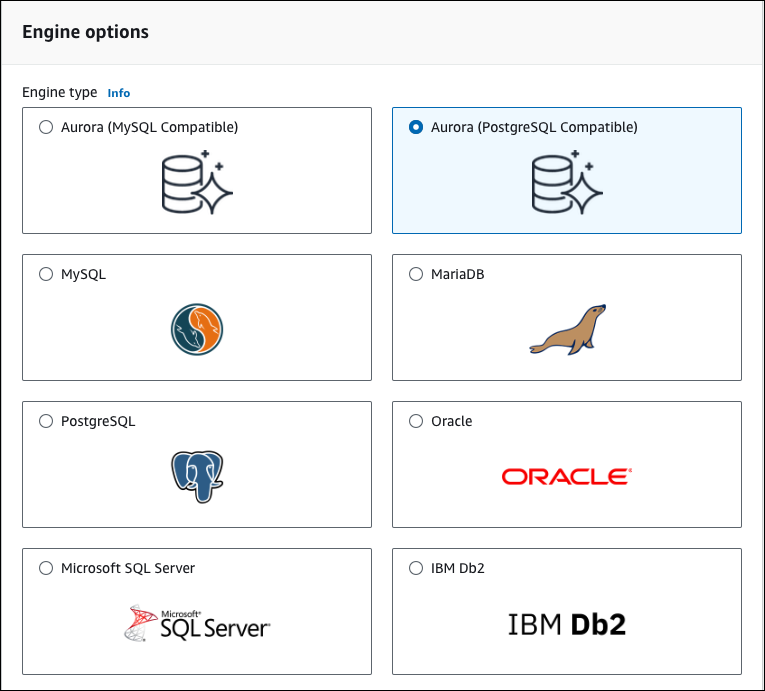
Keep the default values for Version and the other engine options.
-
In the Templates section, choose Dev/Test.
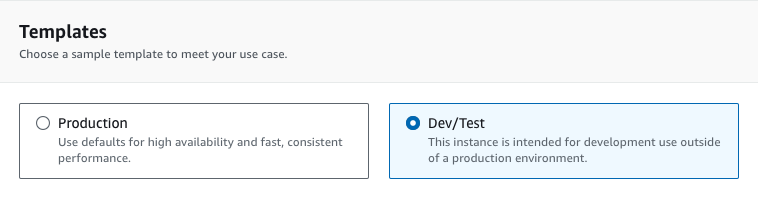
-
In the Settings section, set these values:
-
DB cluster identifier – Type
tutorial-db-cluster. -
Master username – Type
tutorial_user. -
Auto generate a password – Leave the option turned off.
-
Master password – Type a password.
-
Confirm password – Retype the password.

-
-
In the Instance configuration section, set these values:
-
Burstable classes (includes t classes)
-
db.t3.small or db.t3.medium
Note
We recommend using the T DB instance classes only for development and test servers, or other non-production servers. For more details on the T instance classes, see DB instance class types.
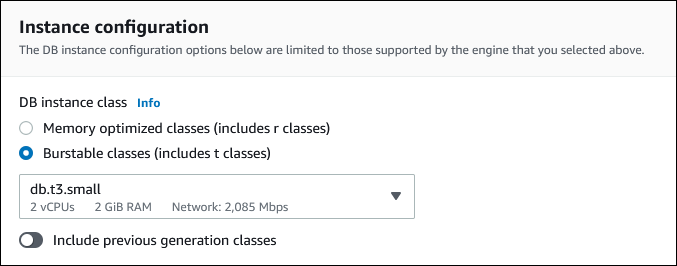
-
-
In the Availability and durability section, use the default values.
-
In the Connectivity section, set these values and keep the other values as their defaults:
-
For Compute resource, choose Connect to an EC2 compute resource.
-
For EC2 instance, choose the EC2 instance you created previously, such as tutorial-ec2-instance-web-server.
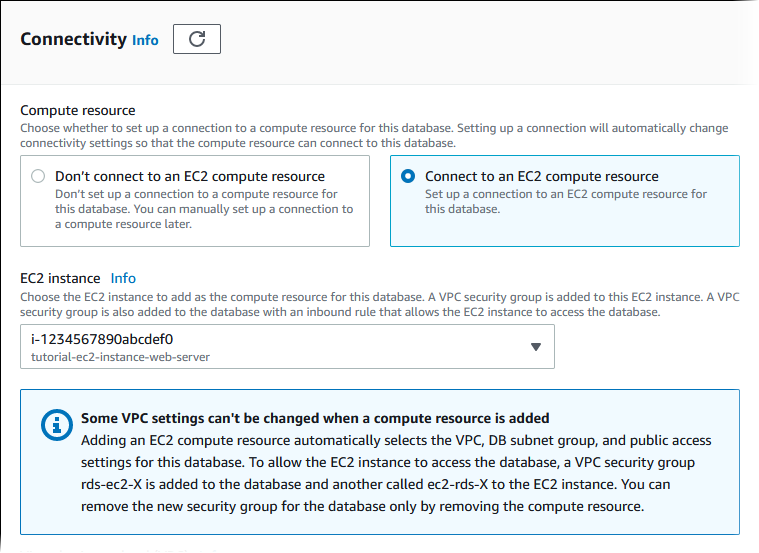
-
-
Open the Additional configuration section, and enter
samplefor Initial database name. Keep the default settings for the other options. -
To create your Aurora PostgreSQL DB cluster, choose Create database.
Your new DB cluster appears in the Databases list with the status Creating.
-
Wait for the Status of your new DB cluster to show as Available. Then choose the DB cluster name to show its details.
-
In the Connectivity & security section, view the Endpoint and Port of the writer DB instance.
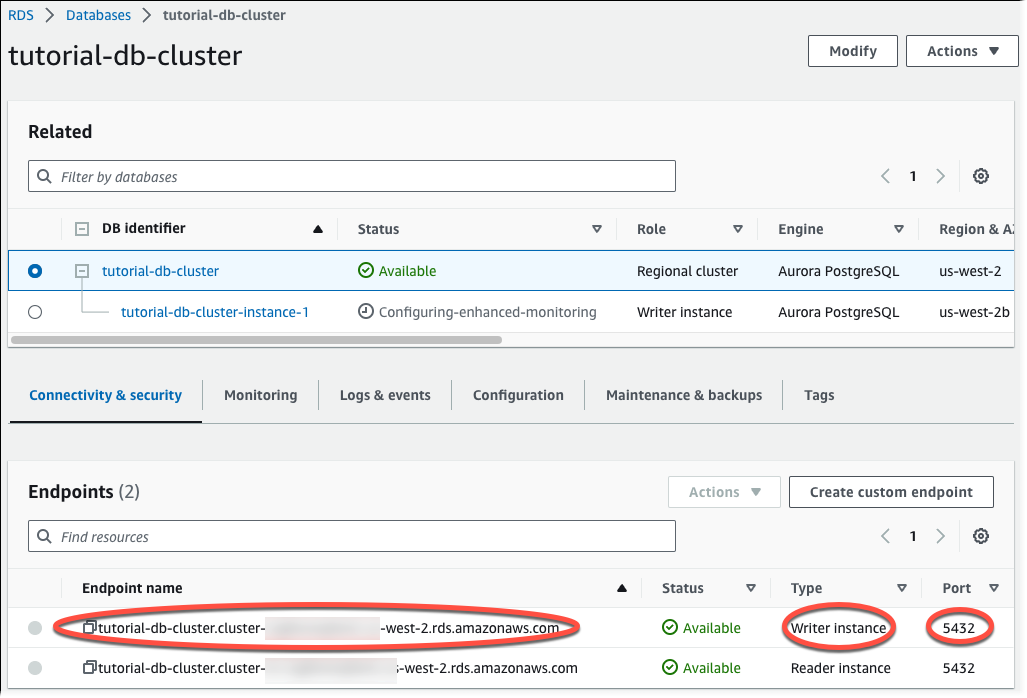
Note the endpoint and port for your writer DB instance. You use this information to connect your web server to your DB cluster.