Using the Aurora query editor
The Aurora query editor lets you run SQL statements on your Aurora DB cluster through the Amazon Web Services Management Console. You can run SQL queries, data manipulation (DML) statements, and data definition (DDL) statements. Using the console interface lets you perform database maintenance, produce reports, and conduct SQL experiments. You can avoid setting up the network configuration to connect to your DB cluster from a separate client system such as an EC2 instance or a laptop computer.
The query editor requires an Aurora DB cluster with RDS Data API (Data API) enabled. For information about DB clusters that support Data API and how to enable it, see Using the Amazon RDS Data API. The SQL that you can run is subject to the Data API limitations. For more information, see Limitations for the Amazon RDS Data API.
Availability of the query editor
The query editor is available for Aurora DB clusters using Aurora MySQL and Aurora PostgreSQL engine versions that support Data API, and in the Amazon Web Services Regions where Data API is available. For more information, see Supported Regions and Aurora DB engines for RDS Data API.
Authorizing access to the query editor
A user must be authorized to run queries in the query editor. You can authorize a
user to run queries in the query editor by adding the
AmazonRDSDataFullAccess policy, a predefined Amazon Identity and Access Management (IAM)
policy, to that user.
Note
Make sure to use the same user name and password when you create the IAM user as you did for the database user, such as the administrative user name and password. For more information, see Creating an IAM user in your Amazon Web Services account in the Amazon Identity and Access Management User Guide.
You can also create an IAM policy that grants access to the query editor. After you create the policy, add it to each user that requires access to the query editor.
The following policy provides the minimum required permissions for a user to access the query editor.
For information about creating an IAM policy, see Creating IAM policies in the Amazon Identity and Access Management User Guide.
For information about adding an IAM policy to a user, see Adding and removing IAM identity permissions in the Amazon Identity and Access Management User Guide.
Running queries in the query editor
You can run SQL statements on an Aurora DB cluster in the query editor. The SQL that you can run is subject to the Data API limitations. For more information, see Limitations for the Amazon RDS Data API.
To run a query in the query editor
Sign in to the Amazon Web Services Management Console and open the Amazon RDS console at https://console.amazonaws.cn/rds/
. -
In the upper-right corner of the Amazon Web Services Management Console, choose the Amazon Web Services Region in which you created the Aurora DB clusters that you want to query.
-
In the navigation pane, choose Databases.
-
Choose the Aurora DB cluster that you want to run SQL queries on.
-
For Actions, choose Query. If you haven't connected to the database before, the Connect to database page opens.

-
Enter the following information:
-
For Database instance or cluster, choose the Aurora DB cluster that you want to run SQL queries on.
-
For Database username, choose the user name of the database user to connect with, or choose Add new database credentials. If you choose Add new database credentials, enter the user name for the new database credentials in Enter database username.
-
For Enter database password, enter the password for the database user that you chose.
-
In the last box, enter the name of the database or schema that you want to use for the Aurora DB cluster.
-
Choose Connect to database.
Note
If your connection is successful, your connection and authentication information are stored in Amazon Secrets Manager. You don't need to enter the connection information again.
-
-
In the query editor, enter the SQL query that you want to run on the database.

Each SQL statement can commit automatically, or you can run SQL statements in a script as part of a transaction. To control this behavior, choose the gear icon above the query window.

The Query Editor Settings window appears.
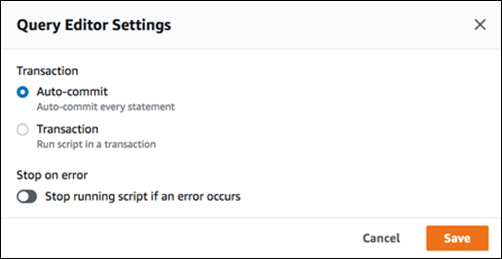
If you choose Auto-commit, every SQL statement commits automatically. If you choose Transaction, you can run a group of statements in a script. Statements are automatically committed at the end of the script unless explicitly committed or rolled back before then. Also, you can choose to stop a running script if an error occurs by enabling Stop on error.
Note
In a group of statements, data definition language (DDL) statements can cause previous data manipulation language (DML) statements to commit. You can also include
COMMITandROLLBACKstatements in a group of statements in a script.After you make your choices in the Query Editor Settings window, choose Save.
-
Choose Run or press Ctrl+Enter, and the query editor displays the results of your query.
After running the query, save it to Saved queries by choosing Save.
Export the query results to spreadsheet format by choosing Export to csv.
You can find, edit, and rerun previous queries. To do so, choose the Recent tab or the Saved queries tab, choose the query text, and then choose Run.
To change the database, choose Change database.