Retrieving metrics with the Performance Insights API
When Performance Insights is enabled, the API provides visibility into instance performance. Amazon CloudWatch Logs provides the authoritative source for vended monitoring metrics for Amazon services.
Performance Insights offers a domain-specific view of database load measured as
average active sessions (AAS). This metric appears to API consumers as a two-dimensional
time-series dataset. The time dimension of the data provides DB load data for each time
point in the queried time range. Each time point decomposes overall load in relation to
the requested dimensions, such as Query, Wait-state,
Application, or Host, measured at that time point.
Amazon DocumentDB Performance Insights monitors your Amazon DocumentDB DB instance so that you can analyze and troubleshoot database performance. One way to view Performance Insights data is in the Amazon Web Services Management Console. Performance Insights also provides a public API so that you can query your own data. You can use the API to do the following:
-
Offload data into a database
-
Add Performance Insights data to existing monitoring dashboards
-
Build monitoring tools
To use the Performance Insights API, enable Performance Insights on one of your Amazon DocumentDB instances. For information about enabling Performance Insights, see Enabling and disabling Performance Insights. For more information about the Performance Insights API, see the Performance Insights API Reference.
The Performance Insights API provides the following operations.
|
Performance Insights action |
Amazon CLI command |
Description |
|---|---|---|
|
Retrieves the top N dimension keys for a metric for a specific time period. |
||
|
Retrieves the attributes of the specified dimension group for a DB
instance or data source. For example, if you specify a query ID, and
if the dimension details are available,
|
||
GetResourceMetadata |
Retrieve the metadata for different features. For example, the metadata might indicate that a feature is turned on or off on a specific DB instance. |
|
|
Retrieves Performance Insights metrics for a set of data sources over a time period. You can provide specific dimension groups and dimensions, and provide aggregation and filtering criteria for each group. |
||
ListAvailableResourceDimensions |
Retrieve the dimensions that can be queried for each specified metric type on a specified instance. |
|
ListAvailableResourceMetrics |
Retrieve all available metrics of the specified metric types that can be queried for a specified DB instance. |
Topics
Amazon CLI for Performance Insights
You can view Performance Insights data using the Amazon CLI. You can view help for the Amazon CLI commands for Performance Insights by entering the following on the command line.
aws pi help
If you don't have the Amazon CLI installed, see Installing the Amazon Command Line Interface in the Amazon CLI User Guide for information about installing it.
Retrieving time-series metrics
The GetResourceMetrics operation retrieves one or more time-series
metrics from the Performance Insights data. GetResourceMetrics requires
a metric and time period, and returns a response with a list of data points.
For example, the Amazon Web Services Management Console uses GetResourceMetrics to populate the
Counter Metrics chart and the Database
Load chart, as seen in the following image.
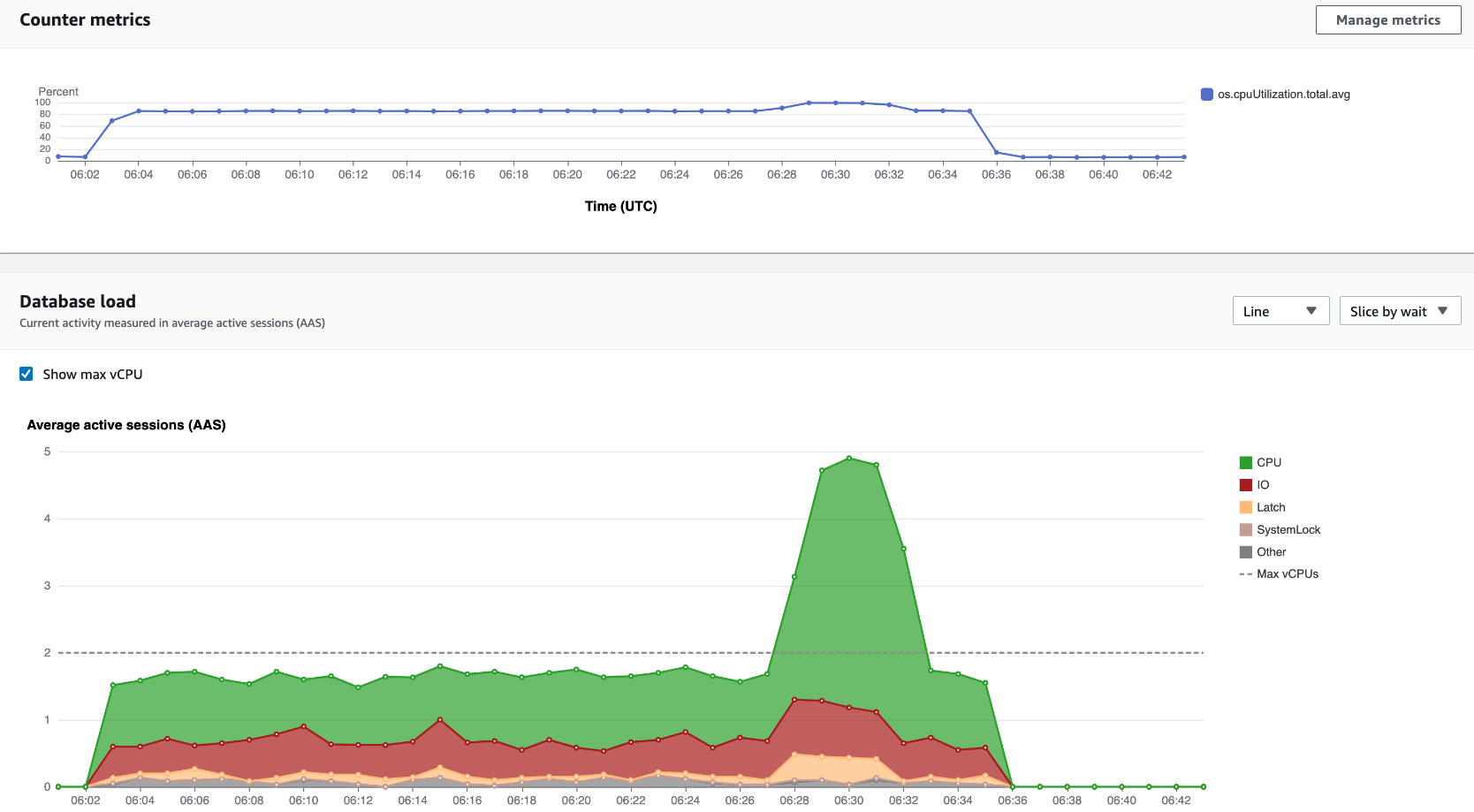
All metrics returned by GetResourceMetrics are standard time-series
metrics, with the exception of db.load. This metric is displayed in the
Database Load chart. The db.load metric is
different from the other time-series metrics because you can break it into
subcomponents called dimensions. In the previous image,
db.load is broken down and grouped by the waits states that make up
the db.load.
Note
GetResourceMetrics can also return the db.sampleload
metric, but the db.load metric is appropriate in most cases.
For information about the counter metrics returned by
GetResourceMetrics, see Performance Insights for counter metrics.
The following calculations are supported for the metrics:
-
Average – The average value for the metric over a period of time. Append
.avgto the metric name. -
Minimum – The minimum value for the metric over a period of time. Append
.minto the metric name. -
Maximum – The maximum value for the metric over a period of time. Append
.maxto the metric name. -
Sum – The sum of the metric values over a period of time. Append
.sumto the metric name. -
Sample count – The number of times the metric was collected over a period of time. Append
.sample_countto the metric name.
For example, assume that a metric is collected for 300 seconds (5 minutes), and that the metric is collected one time each minute. The values for each minute are 1, 2, 3, 4, and 5. In this case, the following calculations are returned:
-
Average – 3
-
Minimum – 1
-
Maximum – 5
-
Sum – 15
-
Sample count – 5
For information about using the get-resource-metrics Amazon CLI command,
see get-resource-metrics.
For the --metric-queries option, specify one or more queries that you
want to get results for. Each query consists of a mandatory Metric and
optional GroupBy and Filter parameters. The following is
an example of a --metric-queries option specification.
{ "Metric": "string", "GroupBy": { "Group": "string", "Dimensions": ["string", ...], "Limit": integer }, "Filter": {"string": "string" ...}
Amazon CLI examples for Performance Insights
The following examples show how to use the Amazon CLI for Performance Insights.
Topics
Retrieving counter metrics
The following screenshot shows two counter metrics charts in the Amazon Web Services Management Console.
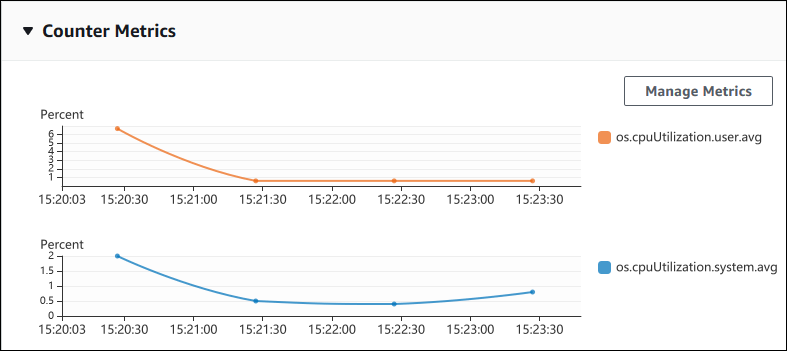
The following example shows how to gather the same data that the Amazon Web Services Management Console uses to generate the two counter metric charts.
For Linux, macOS, or Unix:
aws pi get-resource-metrics \ --service-type DOCDB \ --identifier db-ID\ --start-time2022-03-13T8:00:00Z\ --end-time2022-03-13T9:00:00Z\ --period-in-seconds60\ --metric-queries '[{"Metric": "os.cpuUtilization.user.avg" }, {"Metric": "os.cpuUtilization.idle.avg"}]'
For Windows:
aws pi get-resource-metrics ^ --service-type DOCDB ^ --identifier db-ID^ --start-time2022-03-13T8:00:00Z^ --end-time2022-03-13T9:00:00Z^ --period-in-seconds60^ --metric-queries '[{"Metric": "os.cpuUtilization.user.avg" }, {"Metric": "os.cpuUtilization.idle.avg"}]'
You can also make a command easier to read by specifying a file for the
--metrics-query option. The following example uses a file
called query.json for the option. The file has the following contents.
[ { "Metric": "os.cpuUtilization.user.avg" }, { "Metric": "os.cpuUtilization.idle.avg" } ]
Run the following command to use the file.
For Linux, macOS, or Unix:
aws pi get-resource-metrics \ --service-type DOCDB \ --identifier db-ID\ --start-time2022-03-13T8:00:00Z\ --end-time2022-03-13T9:00:00Z\ --period-in-seconds60\ --metric-queries file://query.json
For Windows:
aws pi get-resource-metrics ^ --service-type DOCDB ^ --identifier db-ID^ --start-time2022-03-13T8:00:00Z^ --end-time2022-03-13T9:00:00Z^ --period-in-seconds60^ --metric-queries file://query.json
The preceding example specifies the following values for the options:
-
--service-type–DOCDBfor Amazon DocumentDB -
--identifier– The resource ID for the DB instance -
--start-timeand--end-time– The ISO 8601DateTimevalues for the period to query, with multiple supported formats
It queries for a one-hour time range:
-
--period-in-seconds–60for a per-minute query -
--metric-queries– An array of two queries, each just for one metric.The metric name uses dots to classify the metric in a useful category, with the final element being a function. In the example, the function is
avgfor each query. As with Amazon CloudWatch, the supported functions aremin,max,total, andavg.
The response looks similar to the following.
{ "AlignedStartTime": "2022-03-13T08:00:00+00:00", "AlignedEndTime": "2022-03-13T09:00:00+00:00", "Identifier": "db-NQF3TTMFQ3GTOKIMJODMC3KQQ4", "MetricList": [ { "Key": { "Metric": "os.cpuUtilization.user.avg" }, "DataPoints": [ { "Timestamp": "2022-03-13T08:01:00+00:00", //Minute1 "Value": 3.6 }, { "Timestamp": "2022-03-13T08:02:00+00:00", //Minute2 "Value": 2.6 }, //.... 60 datapoints for the os.cpuUtilization.user.avg metric { "Key": { "Metric": "os.cpuUtilization.idle.avg" }, "DataPoints": [ { "Timestamp": "2022-03-13T08:01:00+00:00", "Value": 92.7 }, { "Timestamp": "2022-03-13T08:02:00+00:00", "Value": 93.7 }, //.... 60 datapoints for the os.cpuUtilization.user.avg metric ] } ] //end of MetricList } //end of response
The response has an Identifier, AlignedStartTime,
and AlignedEndTime. B the --period-in-seconds value
was 60, the start and end times have been aligned to the minute. If
the --period-in-seconds was 3600, the start and end
times would have been aligned to the hour.
The MetricList in the response has a number of entries, each with
a Key and a DataPoints entry. Each
DataPoint has a Timestamp and a
Value. Each Datapoints list has 60 data points because
the queries are for per-minute data over an hour, with
Timestamp1/Minute1, Timestamp2/Minute2, and so on,
up to Timestamp60/Minute60.
Because the query is for two different counter metrics, there are two elements
in the response MetricList.
Retrieving the DB load average for top wait states
The following example is the same query that the Amazon Web Services Management Console uses to generate a
stacked area line graph. This example retrieves the db.load.avg for
the last hour with load divided according to the top seven wait states. The
command is the same as the command in Retrieving counter metrics.
However, the query.json file has the following contents.
[ { "Metric": "db.load.avg", "GroupBy": { "Group": "db.wait_state", "Limit": 7 } } ]
Run the following command.
For Linux, macOS, or Unix:
aws pi get-resource-metrics \ --service-type DOCDB \ --identifier db-ID\ --start-time2022-03-13T8:00:00Z\ --end-time2022-03-13T9:00:00Z\ --period-in-seconds60\ --metric-queries file://query.json
For Windows:
aws pi get-resource-metrics ^ --service-type DOCDB ^ --identifier db-ID^ --start-time2022-03-13T8:00:00Z^ --end-time2022-03-13T9:00:00Z^ --period-in-seconds60^ --metric-queries file://query.json
The example specifies the metric of db.load.avg and a
GroupBy of the top seven wait states. For details about valid
values for this example, see DimensionGroup in the Performance Insights
API Reference.
The response looks similar to the following.
{ "AlignedStartTime": "2022-04-04T06:00:00+00:00", "AlignedEndTime": "2022-04-04T06:15:00+00:00", "Identifier": "db-NQF3TTMFQ3GTOKIMJODMC3KQQ4", "MetricList": [ {//A list of key/datapoints "Key": { //A Metric with no dimensions. This is the total db.load.avg "Metric": "db.load.avg" }, "DataPoints": [ //Each list of datapoints has the same timestamps and same number of items { "Timestamp": "2022-04-04T06:01:00+00:00",//Minute1 "Value": 0.0 }, { "Timestamp": "2022-04-04T06:02:00+00:00",//Minute2 "Value": 0.0 }, //... 60 datapoints for the total db.load.avg key ] }, { "Key": { //Another key. This is db.load.avg broken down by CPU "Metric": "db.load.avg", "Dimensions": { "db.wait_state.name": "CPU" } }, "DataPoints": [ { "Timestamp": "2022-04-04T06:01:00+00:00",//Minute1 "Value": 0.0 }, { "Timestamp": "2022-04-04T06:02:00+00:00",//Minute2 "Value": 0.0 }, //... 60 datapoints for the CPU key ] },//... In total we have 3 key/datapoints entries, 1) total, 2-3) Top Wait States ] //end of MetricList } //end of response
In this response, there are three entries in the MetricList.
There is one entry for the total db.load.avg, and three entries
each for the db.load.avg divided according to one of the top three
wait states. Since there was a grouping dimension (unlike the first example),
there must be one key for each grouping of the metric. There can't be only one
key for each metric, as in the basic counter metric use case.
Retrieving the DB load average for top Query
The following example groups db.wait_state by the top 10 query
statements. There are two different groups for query statements:
-
db.query– The full query statement, such as{"find":"customers","filter":{"FirstName":"Jesse"},"sort":{"key":{"$numberInt":"1"}}} -
db.query_tokenized– The tokenized query statement, such as{"find":"customers","filter":{"FirstName":"?"},"sort":{"key":{"$numberInt":"?"}},"limit":{"$numberInt":"?"}}
When analyzing database performance, it can be useful to consider query
statements that only differ by their parameters as one logic item. So, you can
use db.query_tokenized when querying. However, especially when
you're interested in explain(), sometimes it's more useful to
examine full query statements with parameters. There is a parent-child
relationship between tokenized and full queries, with multiple full queries
(children) grouped under the same tokenized query (parent).
The command in this example is the similar to the command in Retrieving the DB load average for top wait states. However, the query.json file has the following contents.
[ { "Metric": "db.load.avg", "GroupBy": { "Group": "db.query_tokenized", "Limit": 10 } } ]
The following example uses db.query_tokenized.
For Linux, macOS, or Unix:
aws pi get-resource-metrics \ --service-type DOCDB \ --identifier db-ID\ --start-time2022-03-13T8:00:00Z\ --end-time2022-03-13T9:00:00Z\ --period-in-seconds3600\ --metric-queries file://query.json
For Windows:
aws pi get-resource-metrics ^ --service-type DOCDB ^ --identifier db-ID^ --start-time2022-03-13T8:00:00Z^ --end-time2022-03-13T9:00:00Z^ --period-in-seconds3600^ --metric-queries file://query.json
This example queries over 1 hour, with a one minute period-in-seconds.
The example specifies the metric of db.load.avg and a
GroupBy of the top seven wait states. For details about valid
values for this example, see DimensionGroup in the Performance Insights
API Reference.
The response looks similar to the following.
{ "AlignedStartTime": "2022-04-04T06:00:00+00:00", "AlignedEndTime": "2022-04-04T06:15:00+00:00", "Identifier": "db-NQF3TTMFQ3GTOKIMJODMC3KQQ4", "MetricList": [ {//A list of key/datapoints "Key": { "Metric": "db.load.avg" }, "DataPoints": [ //... 60 datapoints for the total db.load.avg key ] }, { "Key": {//Next key are the top tokenized queries "Metric": "db.load.avg", "Dimensions": { "db.query_tokenized.db_id": "pi-1064184600", "db.query_tokenized.id": "77DE8364594EXAMPLE", "db.query_tokenized.statement": "{\"find\":\"customers\",\"filter\":{\"FirstName\":\"?\"},\"sort\":{\"key\":{\"$numberInt\":\"?\"}},\"limit\" :{\"$numberInt\":\"?\"},\"$db\":\"myDB\",\"$readPreference\":{\"mode\":\"primary\"}}" } }, "DataPoints": [ //... 60 datapoints ] }, // In total 11 entries, 10 Keys of top tokenized queries, 1 total key ] //End of MetricList } //End of response
This response has 11 entries in the MetricList (1 total, 10 top
tokenized query), with each entry having 24 per-hour
DataPoints.
For tokenized queries, there are three entries in each dimensions list:
-
db.query_tokenized.statement– The tokenized query statement. -
db.query_tokenized.db_id– The synthetic ID that Performance Insights generates for you. This example returns thepi-1064184600synthetic ID. -
db.query_tokenized.id– The ID of the query inside Performance Insights.In the Amazon Web Services Management Console, this ID is called the Support ID. It's named this because the ID is data that Amazon Support can examine to help you troubleshoot an issue with your database. Amazon takes the security and privacy of your data extremely seriously, and almost all data is stored encrypted with your Amazon KMS key. Therefore, nobody inside Amazon can look at this data. In the example preceding, both the
tokenized.statementand thetokenized.db_idare stored encrypted. If you have an issue with your database, Amazon Support can help you by referencing the Support ID.
When querying, it might be convenient to specify a Group in
GroupBy. However, for finer-grained control over the data
that's returned, specify the list of dimensions. For example, if all that
is needed is the db.query_tokenized.statement, then a
Dimensions attribute can be added to the query.json
file.
[ { "Metric": "db.load.avg", "GroupBy": { "Group": "db.query_tokenized", "Dimensions":["db.query_tokenized.statement"], "Limit": 10 } } ]
Retrieving the DB load average filtered by Query
The corresponding API query in this example is similar to the command in Retrieving the DB load average for top Query. However, the query.json file has the following contents.
[ { "Metric": "db.load.avg", "GroupBy": { "Group": "db.wait_state", "Limit": 5 }, "Filter": { "db.query_tokenized.id": "AKIAIOSFODNN7EXAMPLE" } } ]
In this response, all values are filtered according to the contribution of tokenized query AKIAIOSFODNN7EXAMPLE specified in the query.json file. The keys also might follow a different order than a query without a filter, because it's the top five wait states that affected the filtered query.