The SiteWise Monitor feature will no longer be open to new customers starting November 7, 2025 . If you would like to use SiteWise Monitor, sign up prior to that date. Existing customers can continue to use the service as normal. For more information, see SiteWise Monitor availability change
View dashboards in Amazon IoT SiteWise
With Amazon IoT SiteWise Monitor, you can provide consistent views of your asset data to the right set of people. Portal administrators, project owners, and project viewers can view all dashboards that are defined for their projects. You can view all of your dashboards in one place on the Dashboards page or you can view dashboards from a project page.
To view a dashboard from the dashboards page
In the navigation bar, choose the Dashboards icon.

-
In the Filter by project drop-down list, choose the project whose dashboards you want to view.
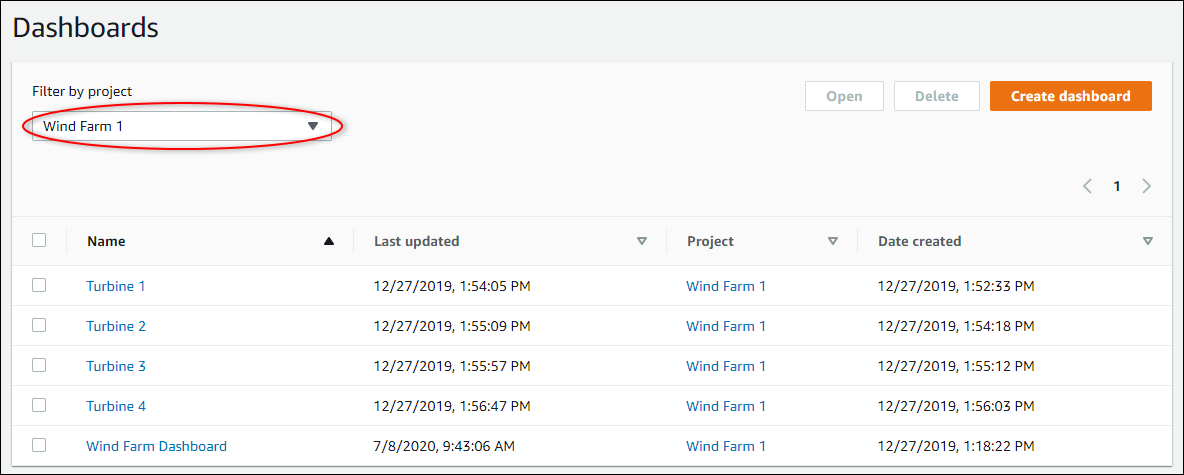
You can sort the list of dashboards by using the column headings.
Note
If you can't find a particular project, you might not have been invited to view that project. Contact the project owner to request an invitation.
-
In the Dashboards list, choose a dashboard to view.
To view a dashboard from a project page
In the navigation bar, choose the Projects icon.

-
On the Projects page, choose the project whose dashboards you want to view.
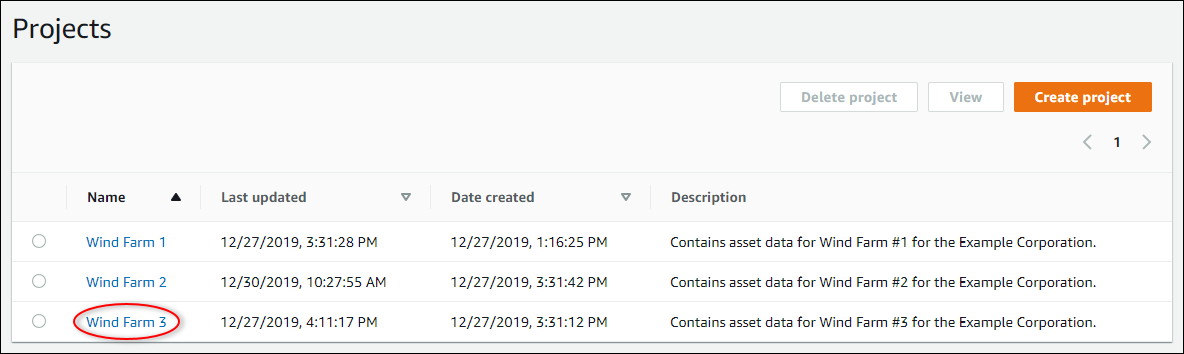
-
In the Dashboards section of the project details page, choose Open in dashboards for the dashboard to view. You can also select the check box next to the dashboard, and then choose Open.
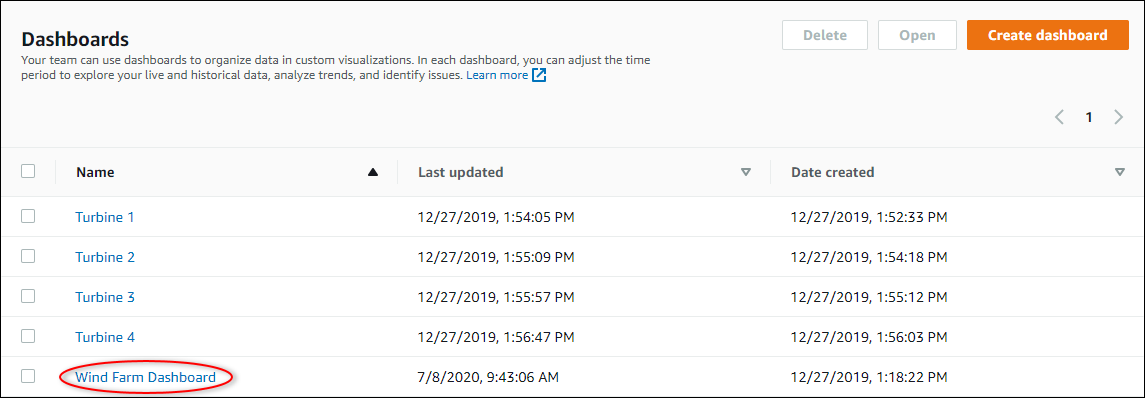
-
You can browse the visualizations available in the dashboard.
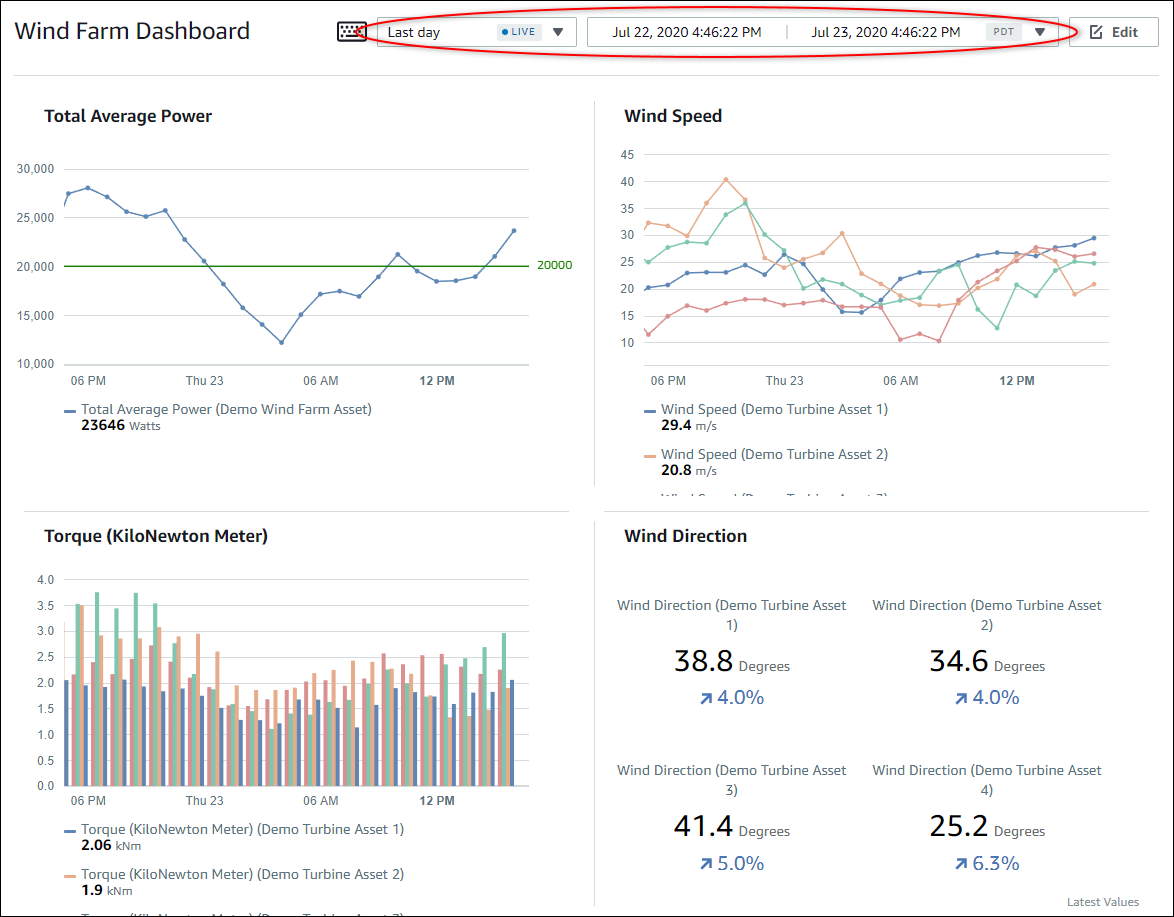
-
You can adjust the time range for your data. If you're a project owner or portal administrator, you can modify the dashboard. For more information, see Add visualizations in Amazon IoT SiteWise Monitor.
Adjusting the dashboard time range
When you view a dashboard, you can change the time range of the displayed data. With this feature, you can compare recent behavior with past behavior or focus on a specific time range. You can choose from a set of predefined time ranges, or you can specify the exact start and end of the time range to view. You can also restore the view to show live data.
Note
Each dashboard page has its own Time range. If you change the Time range for one dashboard, this doesn't change it for other dashboards. All visualizations on a dashboard use the time range you choose.
To use a predefined time range
-
In the time range drop-down list, choose a time range to view.
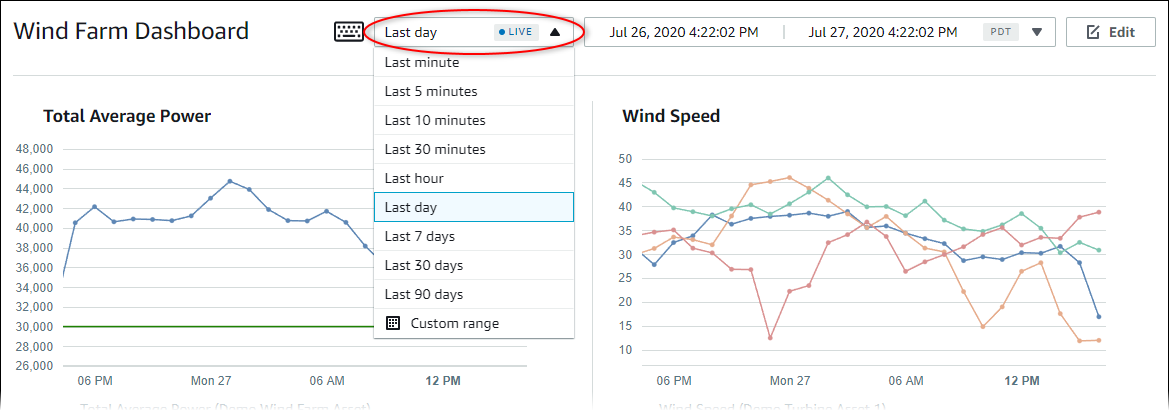
To use a custom time range
-
Choose the time range control to open the calendar.
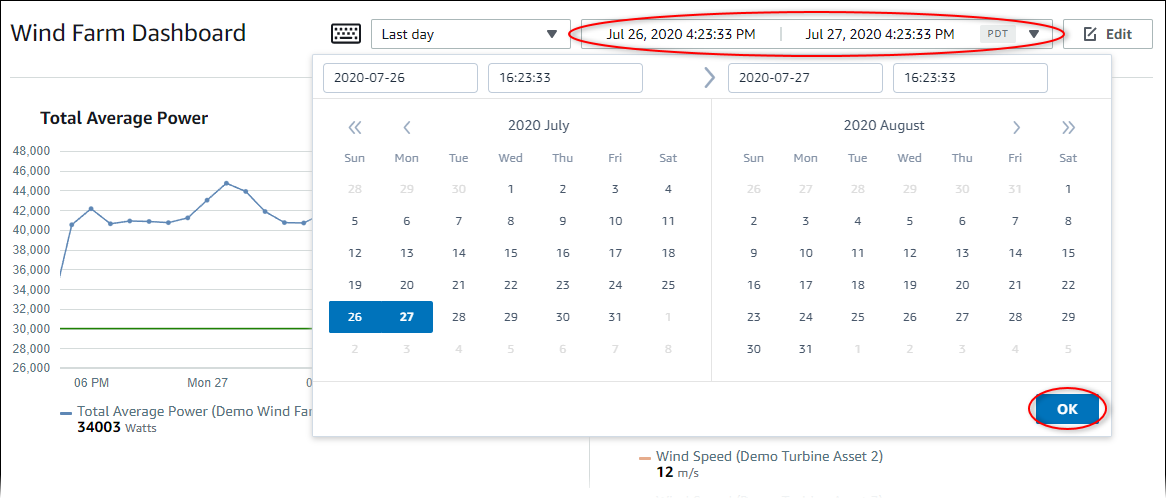
-
Choose the start and end for your time range. In the example screen capture, the start date is July 26 and the end date is July 27.
-
Choose OK to apply your changes.
To zoom in or out in a visualization
-
Click and drag a time range on one of the line or bar charts to zoom in to the selected time range.
-
Double-click on a time range to zoom in on the selected point.
-
Press Shift and then double-click on a time range to zoom out from the selected point.
To shift the selected time range
-
Press Shift and then drag the mouse on a time range to shift the range left or right.