Evaluate your table's Application Auto Scaling settings
This section provides an overview of how to evaluate the Application Auto Scaling settings of your Amazon Keyspaces tables. Amazon Keyspaces Application Auto Scaling is a feature that manages table throughput based on your application traffic and your target utilization metric. This ensures your tables have the required capacity required for your application patterns.
The Application Auto Scaling service monitors your current table utilization and compares it to
the target utilization value: TargetValue. It notifies you if it is time to
increase or decrease the allocated capacity.
Topics
Understanding your Application Auto Scaling settings
Defining the correct value for the target utilization, initial step, and final values is an activity that requires involvement from your operations team. This allows you to properly define the values based on historical application usage, which is used to trigger the Application Auto Scaling policies. The utilization target is the percentage of your total capacity that needs to be met during a period of time before the Application Auto Scaling rules apply.
When you set a high utilization target (a target around 90%) it means your traffic needs to be higher than 90% for a period of time before the Application Auto Scaling is activated. You should not use a high utilization target unless your application is very constant and doesn’t receive spikes in traffic.
When you set a very low utilization (a target less than 50%) it means your application would need to reach 50% of the provisioned capacity before it triggers an Application Auto Scaling policy. Unless your application traffic grows at a very aggressive rate, this usually translates into unused capacity and wasted resources.
How to identify tables with low target utilization (<=50%)
You can use either the Amazon CLI or Amazon Web Services Management Console to monitor and identify the
TargetValues for your Application Auto Scaling policies in your Amazon Keyspaces resources.
Note
When you're using multi-Region tables in provisioned capacity mode with Amazon Keyspaces auto scaling, make sure to use the Amazon Keyspaces API operations to configure auto scaling. The underlying Application Auto Scaling API operations that Amazon Keyspaces calls on your behalf don't have multi-Region capabilities. For more information, see View the provisioned capacity and auto scaling settings for a multi-Region table in Amazon Keyspaces.
If your target utilization values are less than or equal to 50%, you should explore your table utilization metrics to see if they are under-provisioned or over-provisioned.
How to address workloads with seasonal variance
Consider the following scenario: your application is operating under a minimum average value most of the time, but the utilization target is low so your application can react quickly to events that happen at certain hours in the day and you have enough capacity and avoid getting throttled. This scenario is common when you have an application that is very busy during normal office hours (9 AM to 5 PM) but then it works at a base level during after hours. Since some users start to connect before 9 am, the application uses this low threshold to ramp up quickly to get to the required capacity during peak hours.
This scenario could look like this:
-
Between 5 PM and 9 AM the
ConsumedWriteCapacityUnitsunits stay between 90 and 100 -
Users start to connect to the application before 9 AM and the capacity units increases considerably (the maximum value you’ve seen is 1500 WCU)
-
On average, your application usage varies between 800 to 1200 during working hours
If the previous scenario applies to your application, consider using scheduled application auto scaling, where your table could still have an Application Auto Scaling rule configured, but with a less aggressive target utilization that only provisions the extra capacity at the specific intervals you require.
You can use the Amazon CLI to execute the following steps to create a scheduled auto scaling rule that executes based on the time of day and the day of the week.
-
Register your Amazon Keyspaces table as a scalable target with Application Auto Scaling. A scalable target is a resource that Application Auto Scaling can scale out or in.
aws application-autoscaling register-scalable-target \ --service-namespace cassandra \ --scalable-dimension cassandra:table:WriteCapacityUnits \ --resource-id keyspace/keyspace-name/table/table-name\ --min-capacity 90 \ --max-capacity 1500 -
Set up scheduled actions according to your requirements.
You need two rules to cover the scenario: one to scale up and another to scale down. The first rule to scale up the scheduled action is shown in the following example.
aws application-autoscaling put-scheduled-action \ --service-namespace cassandra \ --scalable-dimension cassandra:table:WriteCapacityUnits \ --resource-id keyspace/keyspace-name/table/table-name\ --scheduled-action-name my-8-5-scheduled-action \ --scalable-target-action MinCapacity=800,MaxCapacity=1500 \ --schedule "cron(45 8 ? * MON-FRI *)" \ --timezone "Australia/Brisbane"The second rule to scale down the scheduled action is shown in this example.
aws application-autoscaling put-scheduled-action \ --service-namespace cassandra \ --scalable-dimension cassandra:table:WriteCapacityUnits \ --resource-id keyspace/keyspace-name/table/table-name\ --scheduled-action-name my-5-8-scheduled-down-action \ --scalable-target-action MinCapacity=90,MaxCapacity=1500 \ --schedule "cron(15 17 ? * MON-FRI *)" \ --timezone "Australia/Brisbane" -
Run the following command to validate both rules have been activated:
aws application-autoscaling describe-scheduled-actions --service-namespace cassandraYou should get a result like this:
{ "ScheduledActions": [ { "ScheduledActionName": "my-5-8-scheduled-down-action", "ScheduledActionARN": "arn:aws-cn:autoscaling:us-east-1:111122223333:scheduledAction:<uuid>:resource/keyspaces/table/table-name:scheduledActionName/my-5-8-scheduled-down-action", "ServiceNamespace": "cassandra", "Schedule": "cron(15 17 ? * MON-FRI *)", "Timezone": "Australia/Brisbane", "ResourceId": "keyspace/keyspace-name/table/table-name", "ScalableDimension": "cassandra:table:WriteCapacityUnits", "ScalableTargetAction": { "MinCapacity": 90, "MaxCapacity": 1500 }, "CreationTime": "2022-03-15T17:30:25.100000+10:00" }, { "ScheduledActionName": "my-8-5-scheduled-action", "ScheduledActionARN": "arn:aws-cn:autoscaling:us-east-1:111122223333:scheduledAction:<uuid>:resource/keyspaces/table/table-name:scheduledActionName/my-8-5-scheduled-action", "ServiceNamespace": "cassandra", "Schedule": "cron(45 8 ? * MON-FRI *)", "Timezone": "Australia/Brisbane", "ResourceId": "keyspace/keyspace-name/table/table-name", "ScalableDimension": "cassandra:table:WriteCapacityUnits", "ScalableTargetAction": { "MinCapacity": 800, "MaxCapacity": 1500 }, "CreationTime": "2022-03-15T17:28:57.816000+10:00" } ] }
The following picture shows a sample workload that always keeps the 70% target utilization. Notice how the auto scaling rules are still applying and the throughput is not getting reduced.
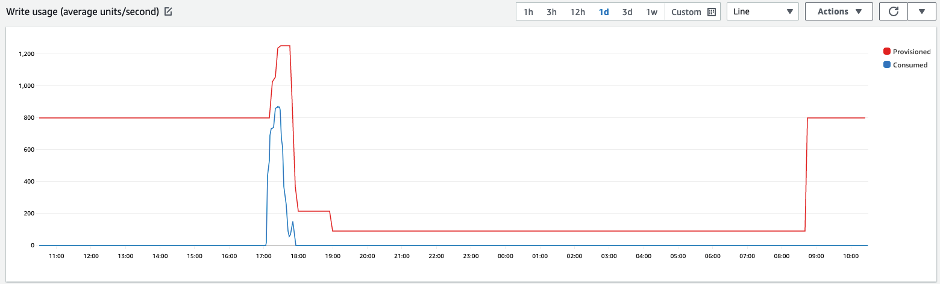
Zooming in, we can see there was a spike in the application that triggered the 70% auto scaling threshold, forcing the autoscaling to kick in and provide the extra capacity required for the table. The scheduled auto scaling action will affect maximum and minimum values, and it's your responsibility to set them up.
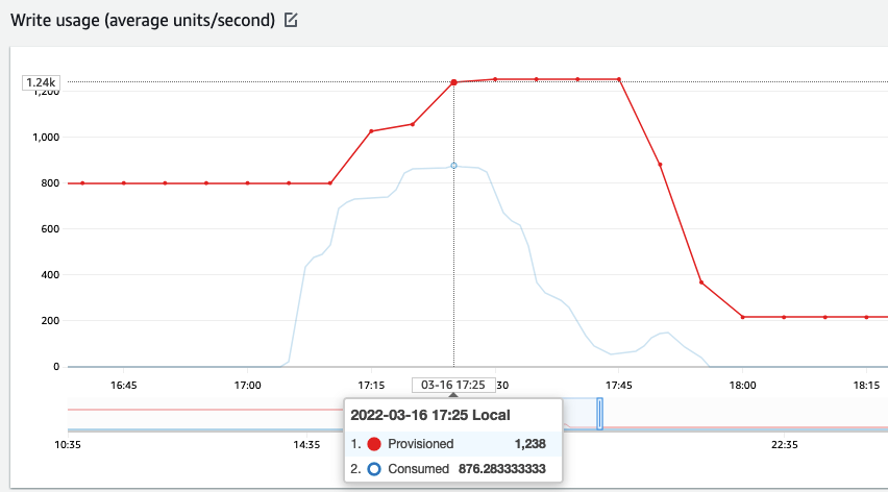
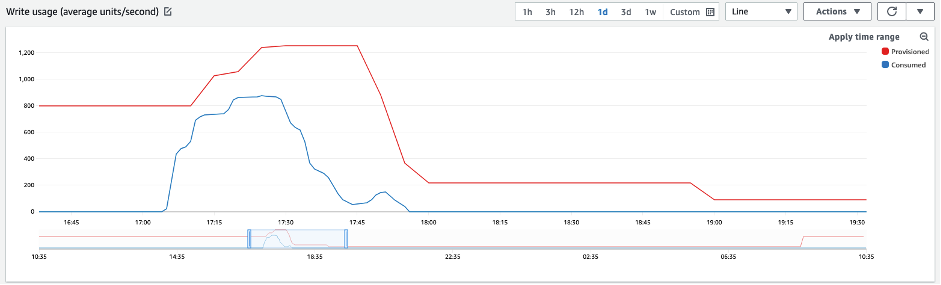
How to address spiky workloads with unknown patterns
In this scenario, the application uses a very low utilization target, because you don’t know the application patterns yet, and you want to ensure your workload is not experiencing low capacity throughput errors.
Consider using on-demand capacity mode instead. On-demand tables are perfect for spiky workloads where you don’t know the traffic patterns. With on-demand capacity mode, you pay per request for the data reads and writes your application performs on your tables. You do not need to specify how much read and write throughput you expect your application to perform, as Amazon Keyspaces instantly accommodates your workloads as they ramp up or down.
How to address workloads with linked applications
In this scenario, the application depends on other systems, like batch processing scenarios where you can have big spikes in traffic according to events in the application logic.
Consider developing custom application auto-scaling logic that reacts to those events where
you can
increase table capacity and TargetValues depending on your specific needs. You
could benefit from Amazon EventBridge and use a combination of Amazon services like
Λ and Step Functions to react to your specific application needs.