Fine-tune foundation models
The foundation models that you can access through Amazon SageMaker Canvas can help you with a range of general purpose tasks. However, if you have a specific use case and would like to customized responses based on your own data, you can fine-tune a foundation model.
To fine-tune a foundation model, you provide a dataset that consists of sample prompts and model responses. Then, you train the foundation model on the data. Finally, the fine-tuned foundation model is able to provide you with more specific responses.
The following list contains the foundation models that you can fine-tune in Canvas:
Titan Express
Falcon-7B
Falcon-7B-Instruct
Falcon-40B-Instruct
Falcon-40B
Flan-T5-Large
Flan-T5-Xl
Flan-T5-Xxl
MPT-7B
MPT-7B-Instruct
You can access more detailed information about each foundation model in the Canvas application while fine-tuning a model. For more information, see Fine-tune the model.
This topic describes how to fine-tune foundation models in Canvas.
Before you begin
Before fine-tuning a foundation model, make sure that you have the permissions for Ready-to-use models in Canvas and an Amazon Identity and Access Management execution role that has a trust relationship with Amazon Bedrock, which allows Amazon Bedrock to assume your role while fine-tuning foundation models.
While setting up or editing your Amazon SageMaker AI domain, you must 1) turn on the Canvas Ready-to-use models configuration permissions, and 2) create or specify an Amazon Bedrock role, which is an IAM execution role to which SageMaker AI attaches a trust relationship with Amazon Bedrock. For more information about configuring these settings, see Prerequisites for setting up Amazon SageMaker Canvas.
You can configure the Amazon Bedrock role manually if you would rather use your own IAM execution role (instead of letting SageMaker AI create one on your behalf). For more information about configuring your own IAM execution role’s trust relationship with Amazon Bedrock, see Grant Users Permissions to Use Amazon Bedrock and Generative AI Features in Canvas.
You must also have a dataset that is formatted for fine-tuning large language models (LLMs). The following is a list of requirements for your dataset:
-
The dataset must be tabular and contain at least two columns of text data–one input column (which contains example prompts to the model) and one output column (which contains example responses from the model).
An example is the following:
Input Output What are your shipping terms?
We offer free shipping on all orders over $50. Orders under $50 have a shipping fee of $5.99.
How can I return an item?
To return an item, please visit our returns center and follow the instructions. You must provide your order number and the reason for the return.
I'm having trouble with my product. What can I do?
Please contact our customer support team and we will be happy to help you troubleshoot the issue.
-
We recommend that the dataset has at least 100 text pairs (rows of corresponding input and output items). This ensures that the foundation model has enough data for fine-tuning and increases the accuracy of its responses.
-
Each input and output item should contain a maximum of 512 characters. Anything longer is reduced to 512 characters when fine-tuning the foundation model.
When fine-tuning an Amazon Bedrock model, you must adhere to the Amazon Bedrock quotas. For more information, see Model customization quotas in the Amazon Bedrock User Guide.
For more information about general dataset requirements and limitations in Canvas, see Create a dataset.
Fine-tune a foundation model
You can fine-tune a foundation model by using any of the following methods in the Canvas application:
-
While in a Generate, extract and summarize content chat with a foundation model, choose the Fine-tune model icon (
 ).
). -
While in a chat with a foundation model, if you’ve re-generated the response two or more times, then Canvas offers you the option to Fine-tune model. The following screenshot shows you what this looks like.

-
On the My models page, you can create a new model by choosing New model, and then select Fine-tune foundation model.
-
On the Ready-to-use models home page, you can choose Create your own model, and then in the Create new model dialog box, choose Fine-tune foundation model.
-
While browsing your datasets in the Data Wrangler tab, you can select a dataset and choose Create a model. Then, choose Fine-tune foundation model.
After you’ve begun to fine-tune a model, do the following:
Select a dataset
On the Select tab of fine-tuning a model, you choose the data on which you’d like to train the foundation model.
Either select an existing dataset or create a new dataset that meets the requirements listed in the Before you begin section. For more information about how to create a dataset, see Create a dataset.
When you’ve selected or created a dataset and you’re ready to move on, choose Select dataset.
Fine-tune the model
After selecting your data, you’re now ready to begin training and fine-tune the model.
On the Fine-tune tab, do the following:
(Optional) Choose Learn more about our foundation models to access more information about each model and help you decide which foundation model or models to deploy.
For Select up to 3 base models, open the dropdown menu and check up to 3 foundation models (up to 2 JumpStart models and 1 Amazon Bedrock model) that you’d like to fine-tune during the training job. By fine-tuning multiple foundation models, you can compare their performance and ultimately choose the one best suited to your use case as the default model. For more information about default models, see View model candidates in the model leaderboard.
For Select Input column, select the column of text data in your dataset that contains the example model prompts.
For Select Output column, select the column of text data in your dataset that contains the example model responses.
-
(Optional) To configure advanced settings for the training job, choose Configure model. For more information about the advanced model building settings, see Advanced model building configurations.
In the Configure model pop-up window, do the following:
For Hyperparameters, you can adjust the Epoch count, Batch size, Learning rate, and Learning rate warmup steps for each model you selected. For more information about these parameters, see the Hyperparameters section in the JumpStart documentation.
For Data split, you can specify percentages for how to divide your data between the Training set and Validation set.
For Max job runtime, you can set the maximum amount of time that Canvas runs the build job. This feature is only available for JumpStart foundation models.
After configuring the settings, choose Save.
Choose Fine-tune to begin training the foundation models you selected.
After the fine-tuning job begins, you can leave the page. When the model shows as Ready on the My models page, it’s ready for use, and you can now analyze the performance of your fine-tuned foundation model.
Analyze the fine-tuned foundation model
On the Analyze tab of your fine-tuned foundation model, you can see the model’s performance.
The Overview tab on this page shows you the perplexity and loss scores, along with analyses that visualize the model’s improvement over time during training. The following screenshot shows the Overview tab.
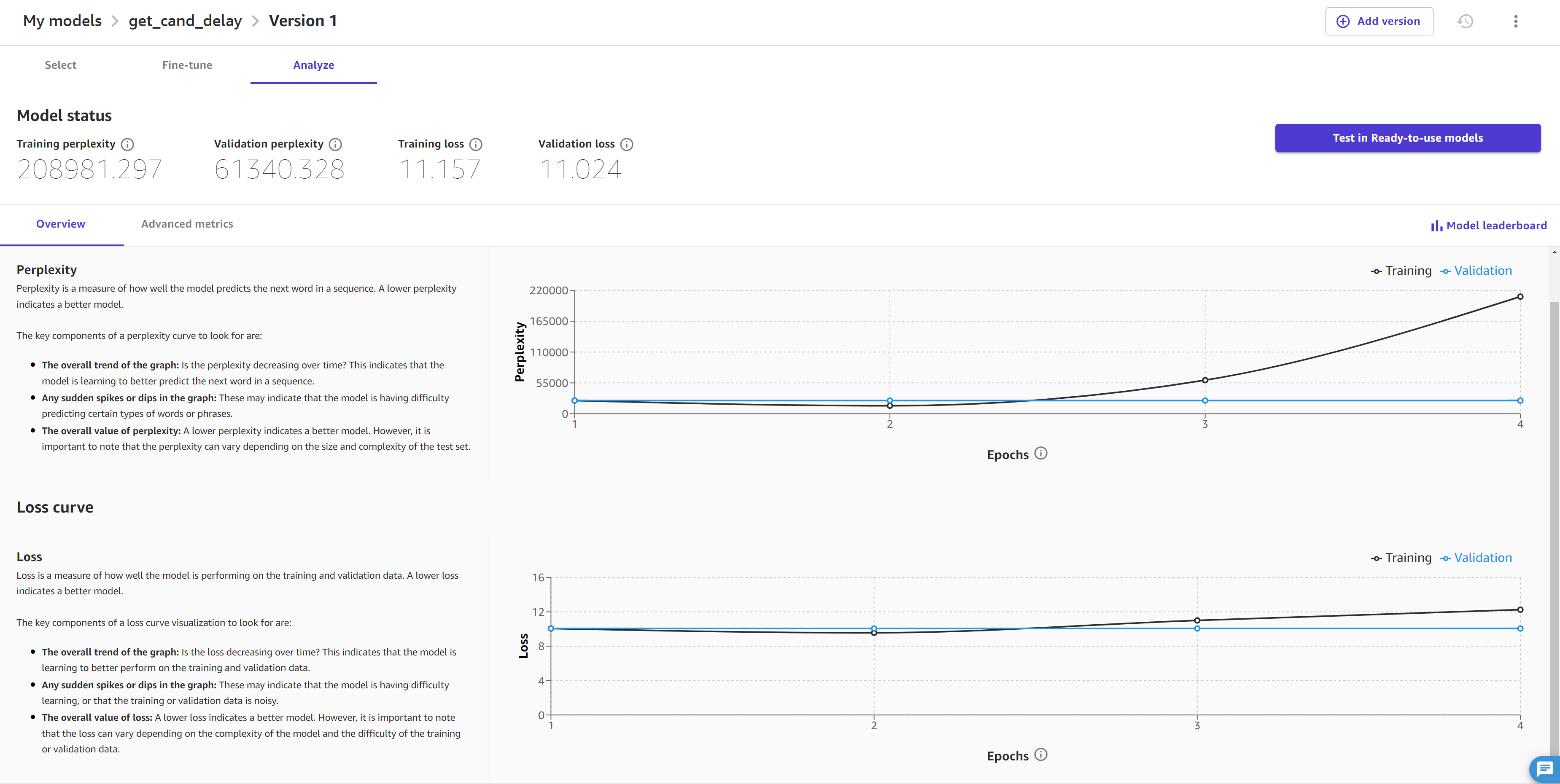
On this page, you can see the following visualizations:
The Perplexity Curve measures how well the model predicts the next word in a sequence, or how grammatical the model’s output is. Ideally, as the model improves during training, the score decreases and results in a curve that lowers and flattens over time.
The Loss Curve quantifies the difference between the correct output and the model’s predicted output. A loss curve that decreases and flattens over time indicates that the model is improving its ability to make accurate predictions.
The Advanced metrics tab shows you the hyperparameters and additional metrics for your model. It looks like the following screenshot:
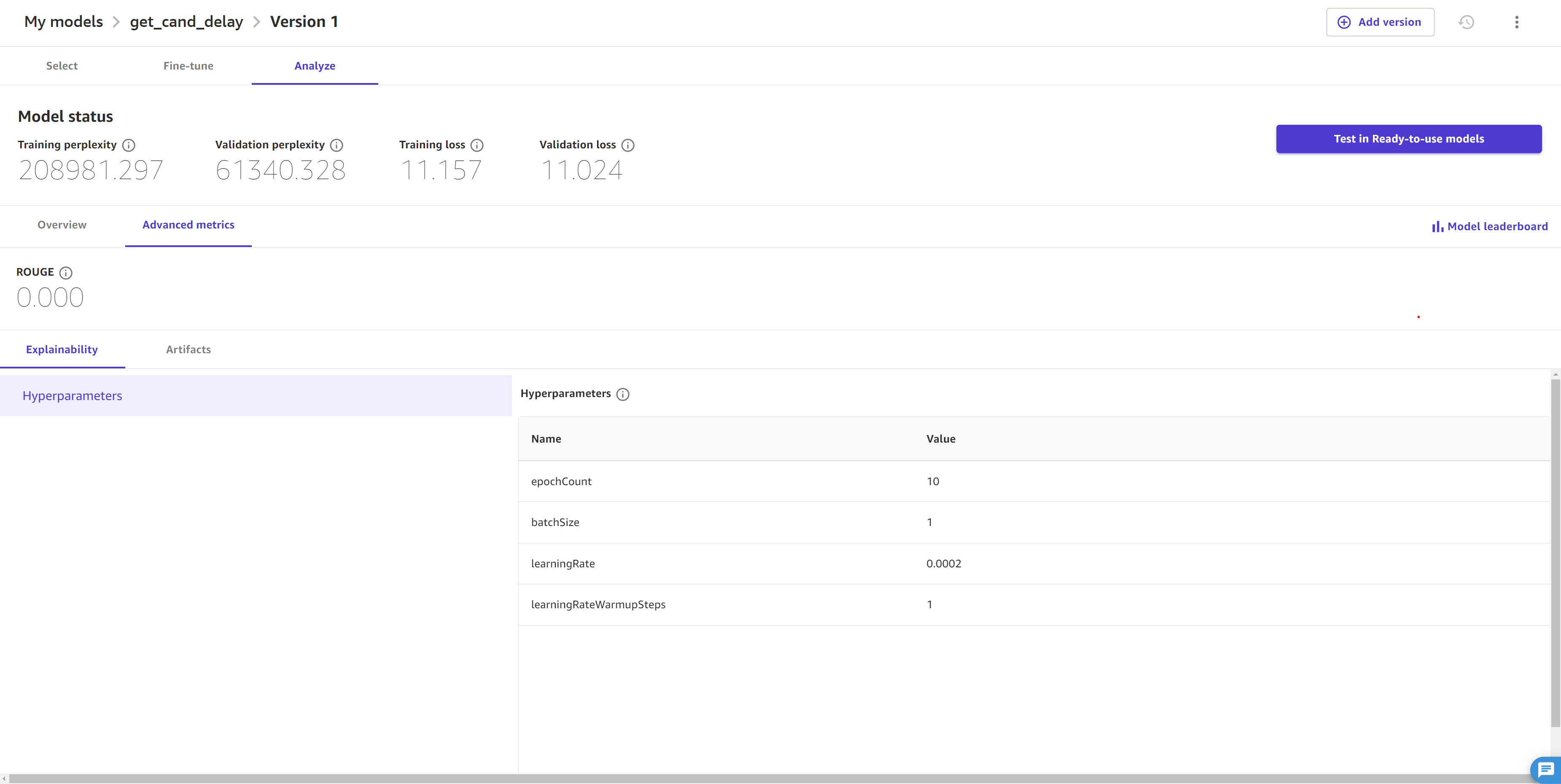
The Advanced metrics tab contains the following information:
-
The Explainability section contains the Hyperparameters, which are the values set before the job to guide the model’s fine-tuning. If you didn’t specify custom hyperparameters in the model’s advanced settings in the Fine-tune the model section, then Canvas selects default hyperparameters for you.
For JumpStart models, you can also see the advanced metric ROUGE (Recall-Oriented Understudy for Gisting Evaluation)
, which evaluates the quality of summaries generated by the model. It measures how well the model can summarize the main points of a passage. The Artifacts section provides you with links to artifacts generated during the fine-tuning job. You can access the training and validation data saved in Amazon S3, as well as the link to the model evaluation report (to learn more, see the following paragraph).
To get more model evaluation insights, you can download a report that is generated using SageMaker Clarify, which is a feature that can help you detect bias in your model and data. First, generate the report by choosing Generate evaluation report at the bottom of the page. After the report has generated, you can download the full report by choosing Download report or by returning to the Artifacts section.
You can also access a Jupyter notebook that shows you how to replicate your fine-tuning job in Python code. You can use this to replicate or make programmatic changes to your fine-tuning job or get a deeper understanding of how Canvas fine-tunes your model. To learn more about model notebooks and how to access them, see Download a model notebook.
For more information about how to interpret the information in the Analyze tab of your fine-tuned foundation model, see the topic Model evaluation.
After analyzing the Overview and Advanced metrics tabs, you can also choose to open the Model leaderboard, which shows you the list of the base models trained during the build. The model with the lowest loss score is considered the best performing model and is selected as the Default model, which is the model whose analysis you see in the Analyze tab. You can only test and deploy the default model. For more information about the model leaderboard and how to change the default model, see View model candidates in the model leaderboard.
Test a fine-tuned foundation model in a chat
After analyzing the performance of a fine-tuned foundation model, you might want to test it out or compare its responses with the base model. You can test a fine-tuned foundation model in a chat in the Generate, extract and summarize content feature.
Start a chat with a fine-tuned model by choosing one of the following methods:
On the fine-tuned model’s Analyze tab, choose Test in Ready-to-use foundation models.
On the Canvas Ready-to-use models page, choose Generate, extract and summarize content. Then, choose New chat and select the version of the model that you want to test.
The model starts up in a chat, and you can interact with it like any other foundation model. You can add more models to the chat and compare their outputs. For more information about the functionality of chats, see Generative AI foundation models in SageMaker Canvas.
Operationalize fine-tuned foundation models
After fine-tuning your model in Canvas, you can do the following:
Register the model to the SageMaker Model Registry for integration into your organizations MLOps processes. For more information, see Register a model version in the SageMaker AI model registry.
Deploy the model to a SageMaker AI endpoint and send requests to the model from your application or website to get predictions (or inference). For more information, see Deploy your models to an endpoint.
Important
You can only register and deploy JumpStart based fine-tuned foundation models, not Amazon Bedrock based models.