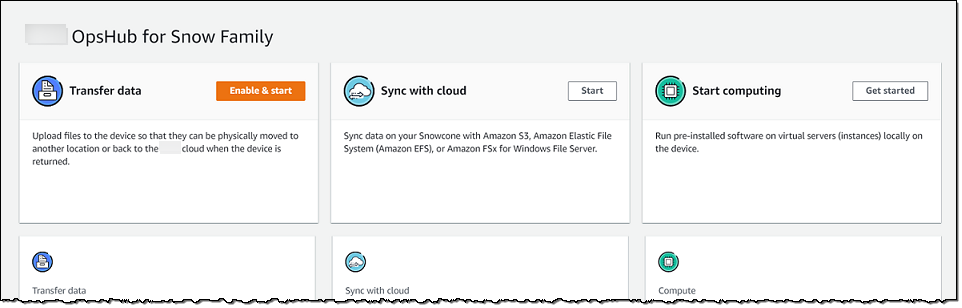本文属于机器翻译版本。若本译文内容与英语原文存在差异,则一律以英文原文为准。
使用 Snowball Edge 管理 Amazon 服务 Amazon OpsHub
借助 Amazon OpsHub,您可以在 Snowball Edge 上使用和管理 Snowball Edge 上的 Amazon 服务。目前, Amazon OpsHub 支持以下资源:
-
Amazon Elastic Compute Cloud ( EC2Amazon EC2) 实例 — 使用与亚马逊兼容的实例运行安装在虚拟服务器上的软件,无需将其发送给 Amazon Web Services 云 进行处理。
-
网络文件系统(NFS):使用文件共享将数据移动到您的设备。您可以将设备运送 Amazon 到以将您的数据传输到 Amazon Web Services 云,也可以使用该设备传输 DataSync 到其他 Amazon Web Services 云 地点。
-
Snowball Edge 上兼容 Amazon S3 的存储 — 提供安全的对象存储,具有更高的弹性、可扩展性,并扩展了 Amazon S3 API 功能集,适用于坚固、移动边缘和断开连接的环境。在 Snowball Edge 上使用与 Amazon S3 兼容的存储,您可以在 Snowball Edge 上存储数据并运行高度可用的应用程序以进行边缘计算。