Using a Lambda function to continue a new execution in Step Functions
Tip
The following approach uses a Lambda function to start a new workflow execution. We recommend using a Step Functions Task state to start new workflow executions. See how in the following tutorial: Continue long-running workflows using Step Functions API (recommended) .
You can create a state machine that uses a Lambda function to start a new execution before the current execution terminates. With this approach to continue ongoing work in a new execution, you can break large jobs into smaller workflows, or run a workflow indefinitely.
This tutorial builds on the concept of using an external Lambda function to modify your workflow, which was demonstrated in the Iterate a loop with a Lambda function in Step Functions tutorial. You use the same Lambda function (Iterator) to iterate a loop for a specific number of times. In
addition, you create another Lambda function to start a new execution of your workflow, and to decrement a count each time it starts a new execution. By setting the number of executions
in the input, this state machine ends and restarts an execution a specified number of times.
The state machine you'll create implements the following states.
| State | Purpose |
|---|---|
|
A |
|
|
A |
|
A Choice state that uses a Boolean value from the Iterator function to decide
whether the state machine should continue the example work, or move to the ShouldRestart state. |
|
A Pass state that represents the Task state that would perform work in an actual implementation. |
|
A Choice state that uses the executionCount value to decide whether it should end
one execution and start another, or simply end. |
|
A Task state that uses a Lambda function to start a new execution of your state machine. Like the
Iterator function, this function also decrements a count. The Restart state passes the decremented value of the count to the input of the new
execution. |
Prerequisites
Before you begin, go through the Creating a Step Functions state machine that uses Lambda tutorial to ensure that you're familiar with using Lambda and Step Functions together.
Step 1: Create a Lambda function to iterate a count
Note
If you have completed the Iterate a loop with a Lambda function in Step Functions tutorial, you can skip this step and use that Lambda function.
This section and the Iterate a loop with a Lambda function in Step Functions tutorial show how you can use a Lambda function to track a count, for example, the number of iterations of a loop in your state machine.
The following Lambda function receives input values for count, index, and step. It returns these values with an updated index
and a Boolean named continue. The Lambda function sets continue to true if the index is less than count.
Your state machine then implements a Choice state that executes some application logic if continue is true, or moves on to
ShouldRestart if continue is false.
Create the Iterate Lambda function
-
Open the Lambda console
, and then choose Create function. -
On the Create function page, choose Author from scratch.
-
In the Basic information section, configure your Lambda function, as follows:
-
For Function name, enter
Iterator. -
For Runtime, choose Node.js 16.x.
-
Keep all the default selections on the page, and then choose Create function.
When your Lambda function is created, make a note of its Amazon Resource Name (ARN) in the upper-right corner of the page, for example:
arn:aws-cn:lambda:region:123456789012:function:Iterator
-
-
Copy the following code for the Lambda function into the Code source section of the
Iteratorpage in the Lambda console.exports.handler = function iterator (event, context, callback) { let index = event.iterator.index; let step = event.iterator.step; let count = event.iterator.count; index = index + step; callback(null, { index, step, count, continue: index < count }) }This code accepts input values for
count,index, andstep. It increments theindexby the value ofstepand returns these values, and the Boolean value ofcontinue. The value ofcontinueistrueifindexis less thancount. -
Choose Deploy to deploy the code.
Test the Iterate Lambda function
To see your Iterate function working, run it with numeric values. You can provide input values for your Lambda function that mimic an iteration to see what output
you get with specific input values.
To test your Lambda function
-
In the Configure test event dialog box, choose Create new test event, and then type
TestIteratorfor Event name. -
Replace the example data with the following.
{ "Comment": "Test my Iterator function", "iterator": { "count": 10, "index": 5, "step": 1 } }These values mimic what would come from your state machine during an iteration. The Lambda function increments the index and returns
continueastrue. When the index is not less than thecount, it returnscontinueasfalse. For this test, the index has already incremented to5. The results should increment theindexto6and setcontinuetotrue. -
Choose Create.
-
On the
Iteratorpage in your Lambda console, be sure TestIterator is listed, and then choose Test.The results of the test are displayed at the top of the page. Choose Details and review the result.
{ "index": 6, "step": 1, "count": 10, "continue": true }Note
If you set
indexto9for this test, theindexincrements to10, andcontinueisfalse.
Step 2: Create a Restart Lambda function to start a new Step Functions execution
-
Open the Lambda console
, and then choose Create function. -
On the Create function page, choose Author from scratch.
-
In the Basic information section, configure your Lambda function, as follows:
-
For Function name, enter
Restart. -
For Runtime, choose Node.js 16.x.
-
-
Keep all the default selections on the page, and then choose Create function.
When your Lambda function is created, make a note of its Amazon Resource Name (ARN) in the upper-right corner of the page, for example:
arn:aws-cn:lambda:region:123456789012:function:Iterator -
Copy the following code for the Lambda function into the Code source section of the
Restartpage in the Lambda console.The following code decrements a count of the number of executions, and starts a new execution of your state machine, including the decremented value.
var aws = require('aws-sdk'); var sfn = new aws.StepFunctions(); exports.restart = function(event, context, callback) { let StateMachineArn = event.restart.StateMachineArn; event.restart.executionCount -= 1; event = JSON.stringify(event); let params = { input: event, stateMachineArn: StateMachineArn }; sfn.startExecution(params, function(err, data) { if (err) callback(err); else callback(null,event); }); } -
Choose Deploy to deploy the code.
Step 3: Create a state machine
Now that you've created your two Lambda functions, create a state machine. In this state machine, the ShouldRestart and Restart states are how you break
your work across multiple executions.
Example ShouldRestart Choice state
The following excerpt shows the ShouldRestartChoice state. This state
determines whether or not you should restart the execution.
"ShouldRestart": {
"Type": "Choice",
"Choices": [
{
"Variable": "$.restart.executionCount",
"NumericGreaterThan": 1,
"Next": "Restart"
}
],The $.restart.executionCount value is included in the input of the initial execution. It's decremented by one each time the Restart function is called, and
then placed into the input for each subsequent execution.
Example Restart Task state
The following excerpt shows the RestartTask state. This state uses the Lambda
function you created earlier to restart the execution, and to decrement the count to track the remaining number of executions to start.
"Restart": {
"Type": "Task",
"Resource": "arn:aws-cn:lambda:region:123456789012:function:Restart",
"Next": "Done"
},To create the state machine
-
Open the Step Functions console
, choose State machines from the menu, then choose Create state machine. Choose Create from blank.
Name your state machine, then choose Continue to edit your state machine in Workflow Studio.
-
For this tutorial, you'll write the Amazon States Language (ASL) definition of your state machine in the Code editor. To do this, choose Code.
-
Remove the existing boilerplate code and paste the following code. Remember to replace the ARNs in this code with the ARNs of the Lambda functions you created.
{ "Comment": "Continue-as-new State Machine Example", "StartAt": "ConfigureCount", "States": { "ConfigureCount": { "Type": "Pass", "Result": { "count": 100, "index": -1, "step": 1 }, "ResultPath": "$.iterator", "Next": "Iterator" }, "Iterator": { "Type": "Task", "Resource": "arn:aws-cn:lambda:", "ResultPath": "$.iterator", "Next": "IsCountReached" }, "IsCountReached": { "Type": "Choice", "Choices": [ { "Variable": "$.iterator.continue", "BooleanEquals": true, "Next": "ExampleWork" } ], "Default": "ShouldRestart" }, "ExampleWork": { "Comment": "Your application logic, to run a specific number of times", "Type": "Pass", "Result": { "success": true }, "ResultPath": "$.result", "Next": "Iterator" }, "ShouldRestart": { "Type": "Choice", "Choices": [ { "Variable": "$.restart.executionCount", "NumericGreaterThan": 0, "Next": "Restart" } ], "Default": "Done" }, "Restart": { "Type": "Task", "Resource": "region:123456789012:function:Iteratorarn:aws-cn:lambda:", "Next": "Done" }, "Done": { "Type": "Pass", "End": true } } }region:123456789012:function:Restart -
Specify a name for your state machine. To do this, choose the edit icon next to the default state machine name of MyStateMachine. Then, in State machine configuration, specify a name in the State machine name box.
For this tutorial, enter the name
ContinueAsNew. -
(Optional) In State machine configuration, specify other workflow settings, such as state machine type and its execution role.
For this tutorial, keep all the default selections in State machine settings.
If you've previously created an IAM role with the correct permissions for your state machine and want to use it, in Permissions, select Choose an existing role, and then select a role from the list. Or select Enter a role ARN and then provide an ARN for that IAM role.
-
In the Confirm role creation dialog box, choose Confirm to continue.
You can also choose View role settings to go back to State machine configuration.
Note
If you delete the IAM role that Step Functions creates, Step Functions can't recreate it later. Similarly, if you modify the role (for example, by removing Step Functions from the principals in the IAM policy), Step Functions can't restore its original settings later.
-
Save the Amazon Resource Name (ARN) of this state machine in a text file. You'll need to provide the ARN while providing permission to the Lambda function to start a new Step Functions execution.
Step 4: Update the IAM Policy
To make sure your Lambda function has permissions to start a new Step Functions execution, attach an inline policy to the IAM role you use for your Restart Lambda function. For
more information, see Embedding Inline Policies in the
IAM User Guide.
Note
You can update the Resource line in the previous example to reference the ARN of your ContinueAsNew state machine. This restricts the policy so that
it can only start an execution of that specific state machine.
-
{ "Version":"2012-10-17", "Statement": [ { "Sid": "VisualEditor0", "Effect": "Allow", "Action": [ "states:StartExecution" ], "Resource": "arn:aws-cn:states:us-west-2:123456789012:stateMachine:ContinueAsNew" } ] }
Step 5: Run the state machine
To start an execution, provide input that includes the ARN of the state machine and an executionCount for how many times it should start a new execution.
-
On the ContinueAsNew page, choose Start execution.
The Start execution dialog box is displayed.
-
In the Start execution dialog box, do the following:
-
(Optional) Enter a custom execution name to override the generated default.
Non-ASCII names and logging
Step Functions accepts names for state machines, executions, activities, and labels that contain non-ASCII characters. Because such characters will prevent Amazon CloudWatch from logging data, we recommend using only ASCII characters so you can track Step Functions metrics.
-
In the Input box, enter the following JSON input to run your workflow.
{ "restart": { "StateMachineArn": "arn:aws-cn:states:", "executionCount":region:account-id:stateMachine:ContinueAsNew4} } -
Update the
StateMachineArnfield with the ARN for yourContinueAsNewstate machine. -
Choose Start execution.
-
The Step Functions console directs you to a page that's titled with your execution ID. This page is known as the Execution Details page. On this page, you can review the execution results as the execution progresses or after it's complete.
To review the execution results, choose individual states on the Graph view, and then choose the individual tabs on the Step details pane to view each state's details including input, output, and definition respectively. For details about the execution information you can view on the Execution Details page, see Execution details overview.
The Graph view displays the first of the four executions. Before it completes, it will pass through the
Restartstate and start a new execution.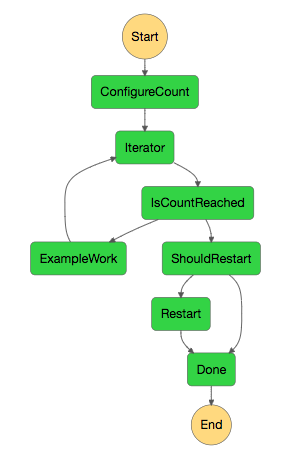
As this execution completes, you can look at the next execution that's running. Select the ContinueAsNew link at the top to see the list of executions. You should see both the recently closed execution, and an ongoing execution that the
RestartLambda function started.When all the executions are complete, you should see four successful executions in the list. The first execution that was started displays the name you chose, and subsequent executions have a generated name.
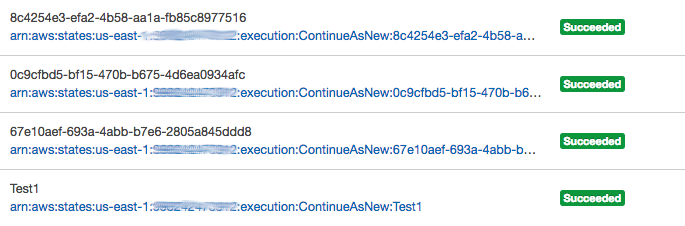
-