本文属于机器翻译版本。若本译文内容与英语原文存在差异,则一律以英文原文为准。
第 4 步:创建仪表板以可视化风电场数据
在此过程中,您将创建控制面板以可视化演示风电场数据。控制面板包含项目资产数据可自定义的可视化。每个可视化可以有不同的类型,例如折线图、条形图或关键绩效指标 (KPI) 显示。您可以选择最适合您数据的可视化类型。项目所有者可以编辑仪表板,而项目查看者只能查看仪表板以获得见解。
创建具有可视化的控制面板
-
在新项目的页面上,选择创建控制面板以创建控制面板并打开其编辑页面。
在控制面板的编辑页面中,您可以将资产属性从资产层次结构拖动到控制面板以创建可视化。然后,您可以在控制面板中编辑每个可视化的标题、图例标题、类型、大小和位置。
-
输入您的控制面板的名称。

-
将 Total Average Power 从 Demo Wind Farm Asset 拖动到控制面板以创建可视化。

-
选择 Demo Turbine Asset 1 显示该资产的属性,然后拖动 Wind Speed 到控制面板,创建风速可视化效果。
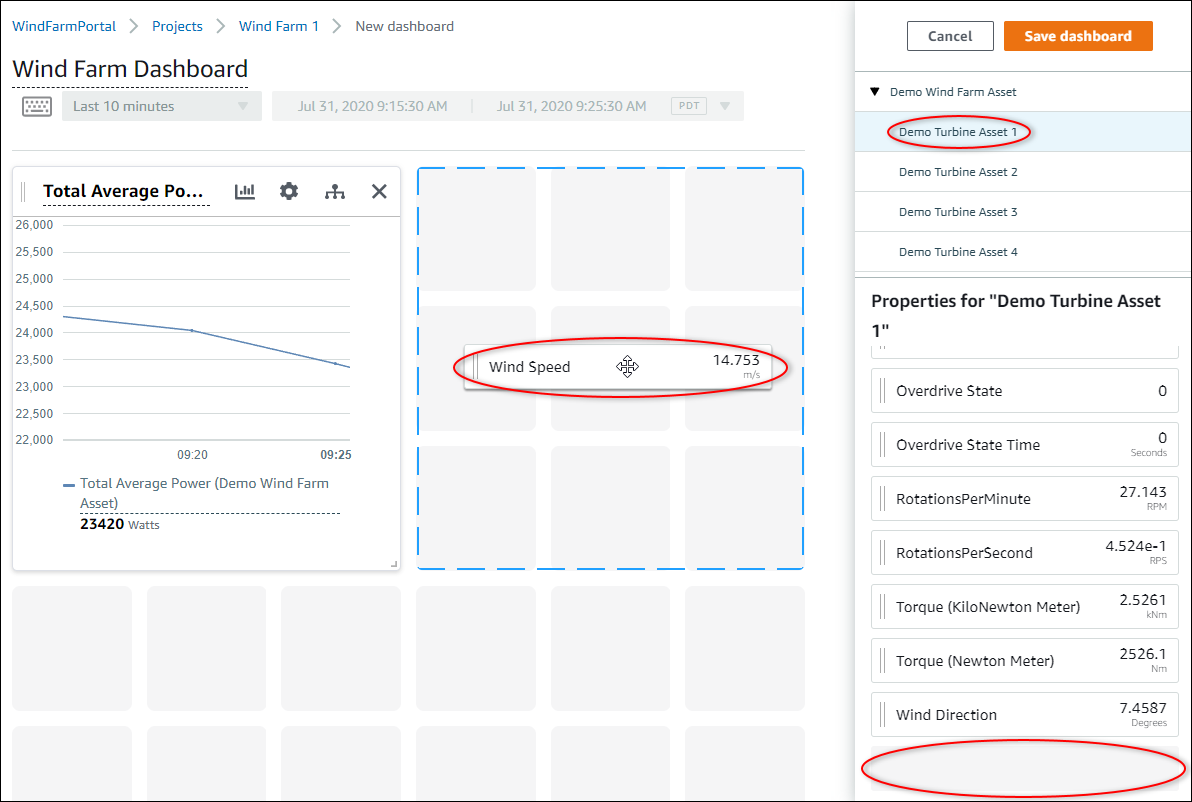
-
为每个Demo Turbine Asset 2、3 和 4(按该顺序排列)添加 Wind Speed 到新的风速可视化效果中。
您的 Wind Speed 可视化应类似于以下屏幕截图。
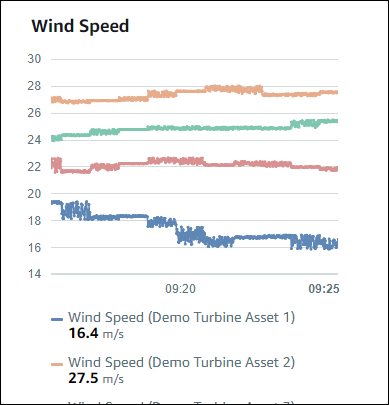
-
对风力涡轮机的 Torque (KiloNewton Meter) 属性重复步骤 4 和 5,以创建风力涡轮机扭矩的可视化。
-
为 Torque (KiloNewton Meter) 可视化选择可视化类型图标,然后选择条形图图标。
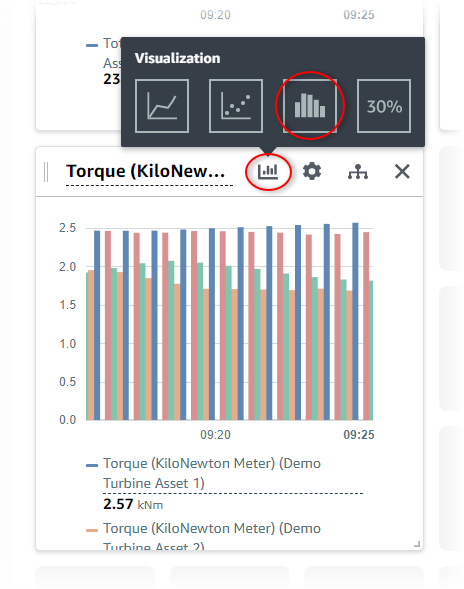
-
对风力涡轮机的 Wind Direction 属性重复步骤 4 和 5,以创建风向的可视化。
-
为 Wind Direction 可视化选择可视化类型图标,然后选择 KPI 图表图标 (30%)。
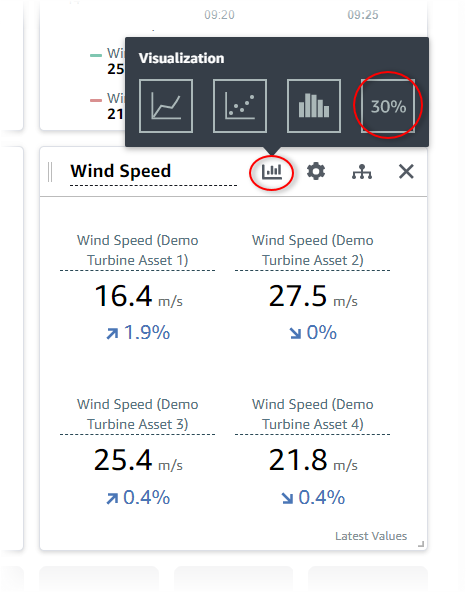
-
(可选)根据需要对每个可视化的标题、图例标题、类型、大小和位置进行其他更改。
-
选择右上角的保存控制面板以保存控制面板。
您的控制面板应类似于以下屏幕截图。
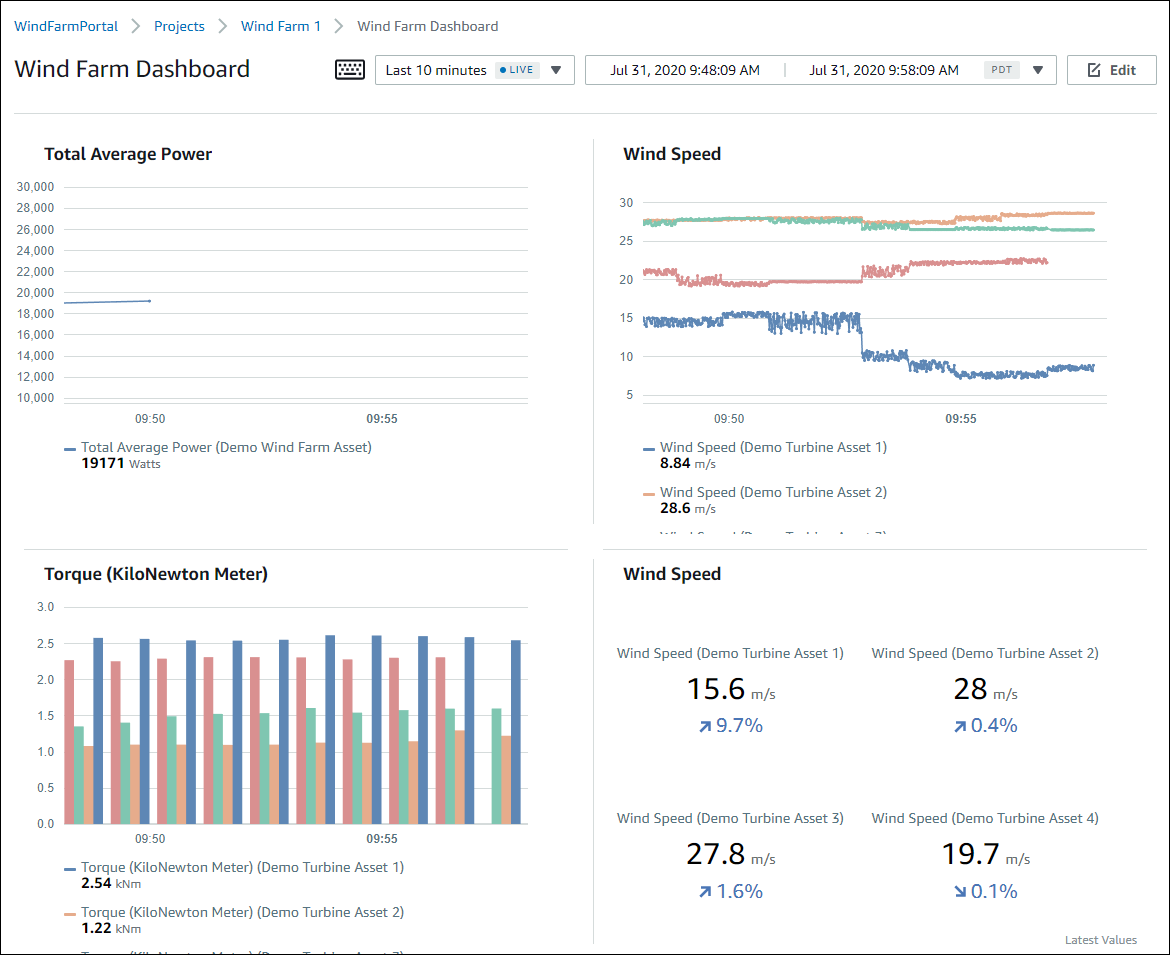
-
(可选)为每个风力涡轮机资产创建额外的控制面板。
作为最佳实践,我们建议您为每个资产创建控制面板,以便项目查看者可以调查每个单独资产的任何问题。您只能向每个可视化添加最多 5 个资产,因此在许多情况下必须为分层资产创建多个控制面板。
演示风力涡轮机的控制面板类似于以下屏幕截图。
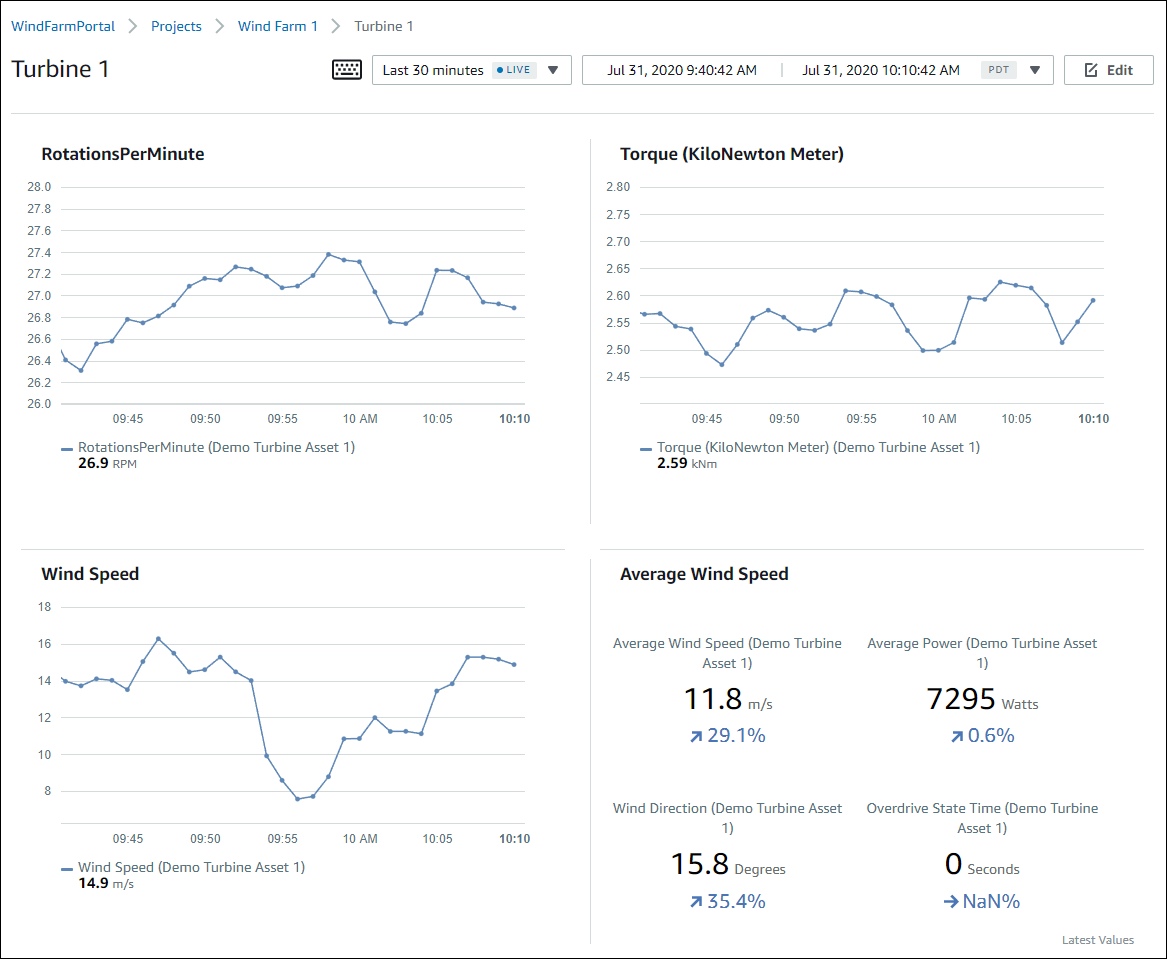
-
(可选)在可视化中更改时间轴或选择数据点,以浏览控制面板中的数据。有关更多信息,请参阅 Amazon IoT SiteWise Monitor 应用指南中的查看控制面板。