本文属于机器翻译版本。若本译文内容与英语原文存在差异,则一律以英文原文为准。
指定输入文件和输入片段
可用于装配 MediaConvert 工作流程。装配工作流程是一项无需单独编辑软件即可执行基本输入剪辑和拼接以汇编来自不同来源的输出资产 MediaConvert 的工作。例如,组装工作流程可能会放置一个缓冲片,后跟与广告交错的特征内容。特征内容可能在每个特征段的开始处具有徽标图形叠加。
使用这些类型的作业,你可以使用输入拼接从多个输入汇编输出,或者使用输入剪辑来汇编部分输入。 MediaConvert 从该程序集创建作业的所有输出。如果希望输出具有不同的输入文件剪辑或具有不同的输入排列,则必须为每个组装创建单独的任务。
如何 MediaConvert使用时间表来整理作业
MediaConvert 根据输入时间轴和输出时间轴组装输入和输入片段。该服务根据您的设置构造这些时间轴,然后根据这些时间轴将您的输入组装到输出中。下图显示三个独立的输入时间轴和一个输出时间轴。
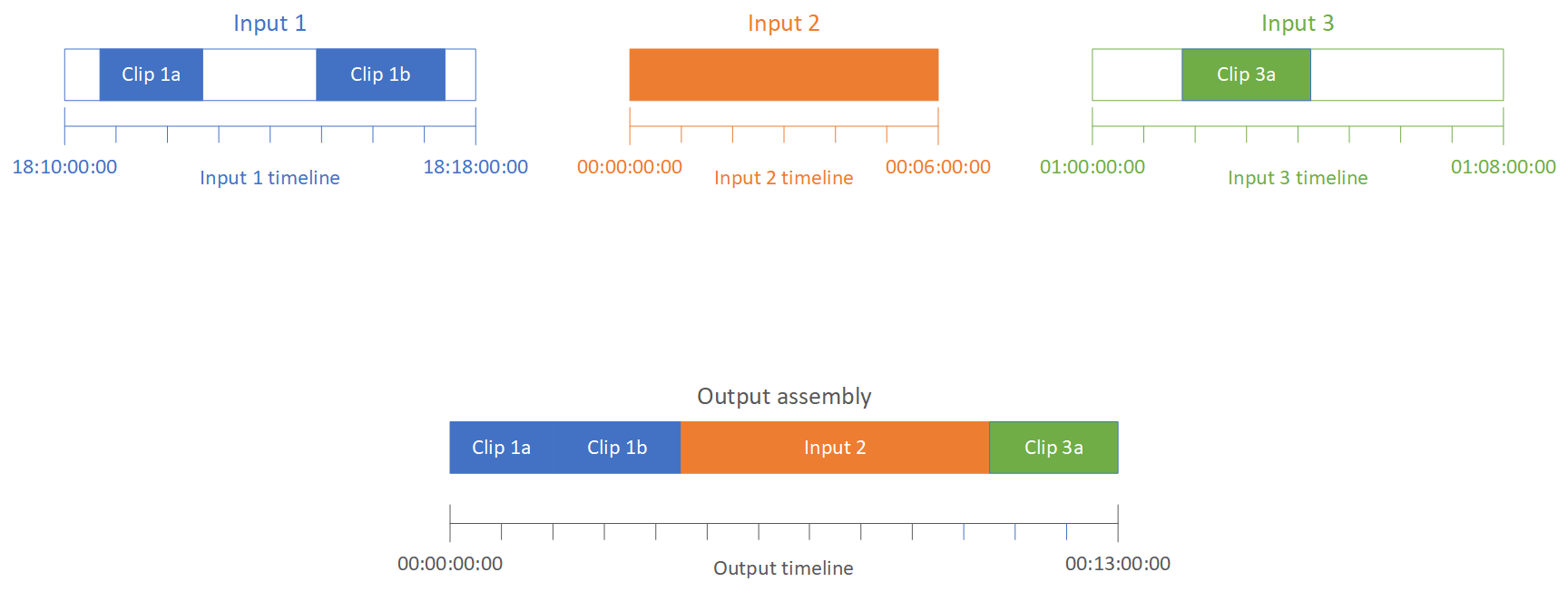
输入时间轴
每个输入都有自己的输入时间轴。输入时间轴是 MediaConvert 生成的一系列时间码,用于表示输入文件的每一帧。
默认情况下,输入时间轴与输入视频中嵌入的任何时间码相同。您可以在输入设置时间码源中指定不同的起始时间码。如果您使用 API 或 SDK,则可以在任务的 JSON 文件中找到此设置。设置名称为 TimecodeSource,位于Settings、Inputs中。有关更多信息,请参阅 使用输入时间码源调整输入时间轴。
MediaConvert 使用输入时间轴执行以下操作:
-
确定输入图形叠加(插入的图像)何时出现在视频中。有关输入和输出叠加之间差异的更多信息,请参阅在输入和输出叠加之间选择。
-
确定动态图形叠加(插入的图像)何时出现在视频中。有关不同类型的图形叠加的更多信息,请参阅图像插入器。
-
将视频与基于时间码格式的附加字幕 同步。附加字幕是您作为独立于视频的输入文件提供的字幕。
-
解释在指定输入剪辑时提供的时间码。
输出时间轴
输出时间轴是 MediaConvert 生成并嵌入到输出中的一系列时间码。 MediaConvert 还使用输出时间轴的时间码来实现适用于作业中每个输出的功能。
默认情况下,输出时间轴与嵌入在第一个输入文件的视频中的任何时间码相同。您可以在 Job settings(任务设置)下的任务范围的时间码配置设置中指定不同的起始时间码。如果您使用 API 或 SDK,则可以在任务的 JSON 文件中找到这些设置。这些设置位于 Settings、TimecodeConfig 下。有关更多信息,请参阅 使用作业范围的时间码配置调整输出时间轴。
MediaConvert 使用输出时间轴执行以下操作:
-
当您在输出时间码设置中启用 Timecode insertion (时间码插入) 时,确定要嵌入到输出视频中的时间码。
-
确定输出叠加(插入的图像)何时出现在视频中。有关不同类型的图形叠加的更多信息,请参阅图像插入器。
-
确定 HLS 变体播放列表显示时间的方式。
-
解释为 Anchor timecode (锚点时间码) 指定值时提供的时间码。
设置组装工作流程任务
按照以下步骤设置组合组装工作流程特征(如输入剪辑、输入拼接、图形叠加和附加字幕同步)的任务。按此顺序执行这些任务可以使设置过程变得更容易。特别是,我们建议您最后指定输入剪辑。这是因为每个输入时间轴计算整个输入中的帧,而不是每个单独剪辑中的帧。
这个过程依赖于输入和输出时间轴的概念。有关更多信息,请参阅 如何 MediaConvert使用时间表来整理作业。
设置组装工作流程任务(控制台)
-
指定您的视频输入文件。
一个作业中最多可以有 150 个输入。 MediaConvert 按照添加的顺序将输入拼接在一起。要使用同一输入文件中的多个剪辑,并且希望它们按时间顺序排列,而它们之间不需要其他输入,请仅指定一次输入文件。
有关完整说明,请参阅步骤 1:指定输入文件。
-
设置您的音频选择器。
在每个输入中,您都会创建音频选择器以将输入音频映射到输出。有关说明,请参阅步骤 2:为视频、音频和字幕创建输入选择器。
使用 sidecar 音频文件,无需考虑时间码即可 MediaConvert 同步音频和视频。 MediaConvert 将音频文件的开头与视频文件的开头对齐。
无论您的音频是在附加文件中还是嵌入到视频中,您都可以使用输入音频选择器中的 偏移 设置来调整其同步。对 Offset (偏移) 使用正数可在输入时间轴中将音频移向更晚的时间;使用负数可将其移向更早的时间。
-
同步任何附加字幕。
如何设置附加字幕同步取决于输入字幕格式:
-
如果输入字幕格式是基于时间码的(例如,SCC 或 STL),则服务将字幕文件中的时间码与输入时间轴同步。
-
如果输入字幕格式是基于时间戳的(例如,SRT、SMI 或 TTML),则服务将字幕与视频同步,而不考虑时间码。
-
-
当您希望显示任何图形叠加或动态图形叠加时进行设置。
如何指定叠加显示的时间取决于您指定的叠加类型:
-
对于输入静止图形叠加,请在输入中您希望显示叠加的位置指定叠加。使用与该输入的时间轴匹配的时间码指定开始时间和结束时间。
-
对于输出静止图形叠加,请根据输出时间轴指定显示叠加的时间。
-
对于动态图形叠加,请根据输入的时间轴指定显示叠加的时间。
-
-
指定输入剪辑。
除非 MediaConvert 要包括输入的完整时长,否则请为每个输入指定输入片段。使用与该输入的时间轴匹配的时间码指定开始时间和结束时间。
设置输入剪辑,如下所示:
-
在 创建任务页面上,在左侧的 任务窗格中,选择一个输入。
-
在 Input clips (输入剪辑) 部分中,选择 Add input clip (添加输入剪辑)。
-
输入您想包含的第一个剪辑的开始和结束时间码。使用以下 24 小时格式和帧号:HH: MM: SS: FF。
为纯音频输入指定输入片段时,您所输入的时间码中的最后一个数字对应于百分之一秒。例如,00:00:30:75 等于 30.75 秒。
请确保提供与您的输入时间轴一致的时间码。默认情况下,输入剪辑以嵌入在输入视频中的时间码为 MediaConvert 基础。对齐时间码的方式取决于您的输入视频是否嵌入了时间码:
-
如果您的输入没有嵌入的时间码,则您必须将时间码源设置为开始于 0 或指定的开头。
-
如果您的输入确实嵌入了时间码并且您 MediaConvert 想使用它们,那么对于时间码源,请保留默认值 “嵌入式”。适当地指定剪辑的开始和结束时间。
例如,如果您输入 时间码源设置为嵌入,并且您的视频具有从 01:00:00:00 开始的嵌入时间码,则将 30 秒剪辑的开始时间码定义为 01:00:30:00,而不是 00:00:30:00。默认情况下,输入时间线与视频中所嵌入的时间码相同。您可以通过调整输入的时间码源设置,更改确定输入时间线的内容。
-
指定长度小于 12 小时的输入片段。
有关更多信息,请参阅 使用输入时间码源调整输入时间轴。
-
-
指定任何其他剪辑。多个剪辑必须按时间顺序排列,不能重叠;每个 Start timecode (开始时间码) 必须晚于上一个剪辑的 End timecode (结束时间码)。
如果您指定多个输入剪辑,则所有剪辑都会按您指定的顺序逐一出现在输出中。
-