The SiteWise Monitor feature will no longer be open to new customers starting November 7, 2025 . If you would like to use SiteWise Monitor, sign up prior to that date. Existing customers can continue to use the service as normal. For more information, see SiteWise Monitor availability change
Customize visualizations
As a project owner, you can choose how to best view the asset properties and alarms that you add to your dashboard. You can control the visualization type and customize the visualization.
Topics
Change visualization types
As the project owner, you decide how each asset property or alarm is best represented.
To change the visualization type
-
Choose the Visualization type icon for the visualization to change.
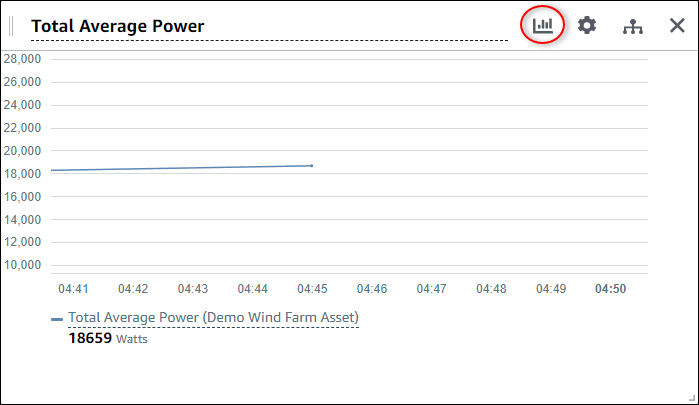
-
In the visualization type bar, choose the icon for the type of visualization to apply.
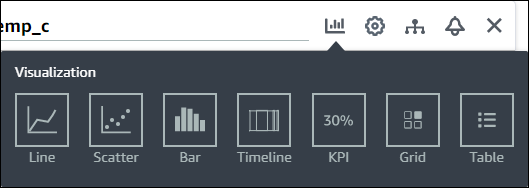
For more information, see Choose visualization types.
-
After you finish editing the dashboard, choose Save dashboard to save your changes. The dashboard editor closes. If you try to close a dashboard that has unsaved changes, you're prompted to save them.
Add data to a visualization
As a project owner, you might want to show multiple asset properties and alarms in the same visualization. For example, you might show the temperature of all of your pumps, or the performance and efficiency for a single asset.
To add data to a visualization
-
Drag the asset property or alarm that you want to add to a visualization. When you add a property that has an alarm, you also automatically add that alarm as a threshold.

-
After you finish editing the dashboard, choose Save dashboard to save your changes. The dashboard editor closes. If you try to close a dashboard that has unsaved changes, you're prompted to save them.
Remove data from a visualization
You can remove asset properties and alarms from visualizations to no longer display them.
To remove data from a visualization
-
Choose the Added assets icon for the visualization to change.
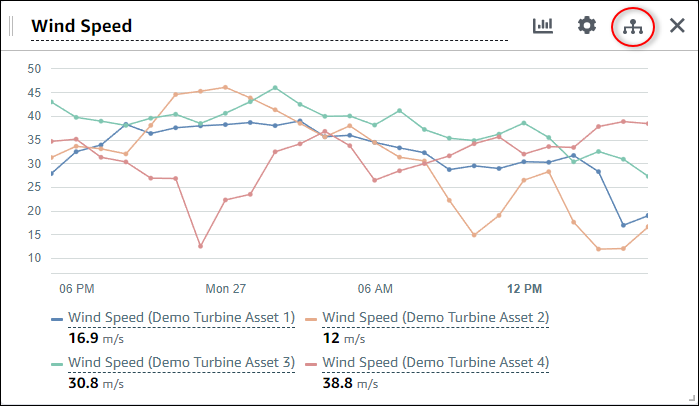
-
Choose the X icon on an asset property or alarm to remove it from the visualization.

-
After you finish editing the dashboard, choose Save dashboard to save your changes. The dashboard editor closes. If you try to close a dashboard that has unsaved changes, you're prompted to save them.
Delete a visualization
As a project owner, if you decide that a visualization isn't needed, you can easily remove it from a dashboard.
To delete a visualization
-
Choose the X icon for the visualization to remove.

-
After you finish editing the dashboard, choose Save dashboard to save your changes. The dashboard editor closes. If you try to close a dashboard that has unsaved changes, you're prompted to save them.