本文属于机器翻译版本。若本译文内容与英语原文存在差异,则一律以英文原文为准。
编辑服务器详细信息
创建 Amazon Transfer Family 服务器后,可以编辑服务器配置。
编辑服务器的配置
-
打开 Amazon Transfer Family 控制台,网址为https://console.aws.amazon.com/transfer/
。 -
在左侧导航窗格中,选择服务器。
-
选择服务器 ID 列中的标识符以查看服务器详细信息页面,如下所示。
您可以通过选择编辑来更改服务器的属性:
-
要更改协议,请参阅 编辑文件传输协议。
-
对于身份提供商,请注意,在创建服务器后,不能更改服务器的身份提供商类型。要更改身份提供商,请删除服务器并使用所需的身份提供商创建新的服务器。
注意
如果您的服务器使用自定义身份提供商,则可以编辑某些属性。有关更多信息,请参阅 编辑自定义身份提供商参数。
-
要更改端点类型或自定义主机名,请参阅 编辑服务器端点。
-
要添加协议,您需要先将协议 AS2 作为协议添加到您的服务器。有关更多信息,请参阅 编辑文件传输协议。
-
要管理服务器的主机密钥,请参阅 管理启用 SFTP 的服务器的主机密钥。
-
在其他详细信息下,您可以编辑以下信息:
-
要更改日志记录角色,请参阅 编辑日志记录配置。
-
要更改安全策略,请参阅 编辑安全策略。
-
要更改服务器主机密钥,请参阅 管理启用 SFTP 的服务器的主机密钥。
-
要更改服务器的托管工作流程,请参阅 更改服务器的托管工作流程。
-
要编辑服务器的显示横幅,请参阅 更改服务器的显示横幅。
-
-
在其他配置下,您可以编辑以下信息:
-
SetStat 选项:启用此选项可忽略客户端尝试对您上传到 Amazon S3 存储桶的文件使用
SETSTAT时生成的错误。有关其他详细信息,请参阅ProtocolDetails主题中的SetStatOption文档。 -
TLS 会话恢复:提供一种机制来恢复或共享 FTPS 会话的控制和数据连接之间协商的私有密钥。有关其他详细信息,请参阅ProtocolDetails主题中的
TlsSessionResumptionMode文档。 -
被动 IP:表示 FTP 和 FTPS 协议的被动模式。输入单个 IPv4 地址,例如防火墙、路由器或负载均衡器的公有 IP 地址。有关其他详细信息,请参阅ProtocolDetails主题中的
PassiveIp文档。
-
-
要启动或停止服务器,请参阅 将服务器联机或脱机。
-
要删除服务器,请参阅 删除服务器。
-
要编辑用户的属性,请参阅 管理访问控制。
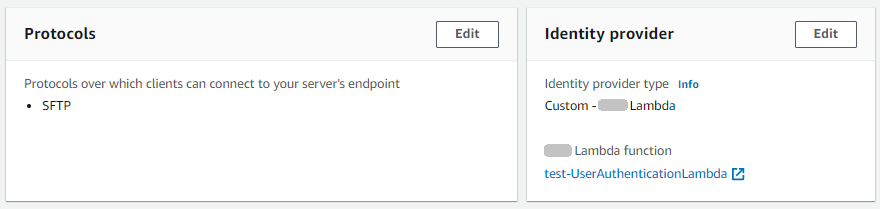
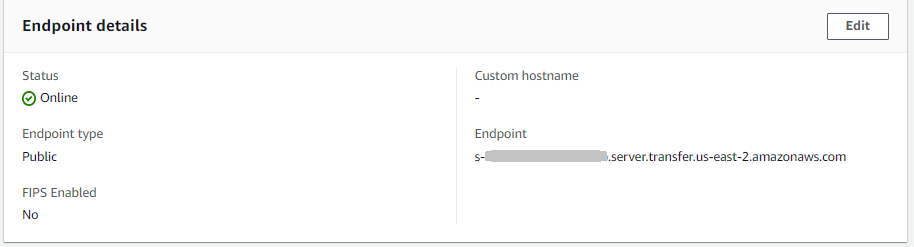

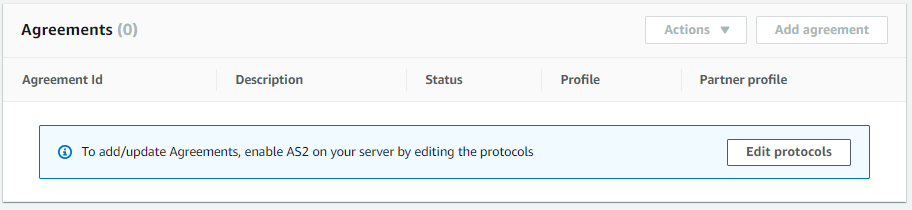
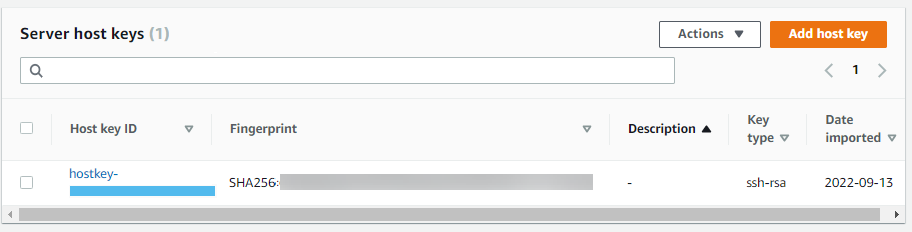
注意
自 2022 年 9 月起,服务器主机密钥的描述和导入日期值是新的。引入这些值是为了支持多主机密钥功能。此功能需要迁移在引入多个主机密钥之前使用的所有单个主机密钥。
已迁移服务器主机密钥的导入日期值设置为服务器的上次修改日期。也就是说,您看到的迁移主机密钥的日期与服务器主机密钥迁移之前上次以任何方式修改服务器的日期相对应。
迁移的唯一密钥是您最旧的或唯一的服务器主机密钥。任何其他密钥的实际日期均从您导入时算起。此外,迁移后的密钥具有描述,便于将其识别为已迁移。
迁移发生在 9 月 2 日至 9 月 13 日之间。此范围内的实际迁移日期取决于服务器所在的地区。
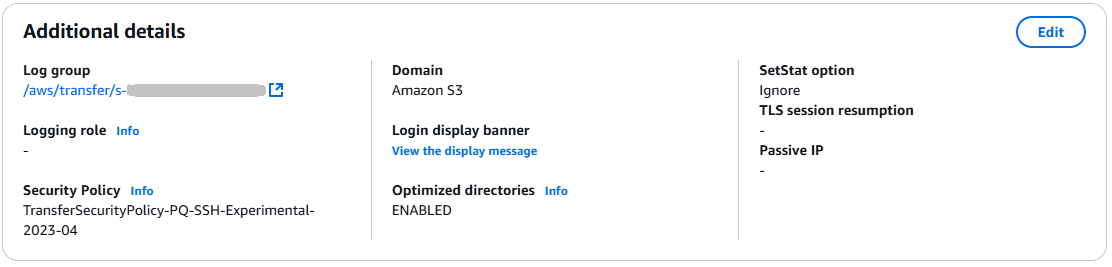
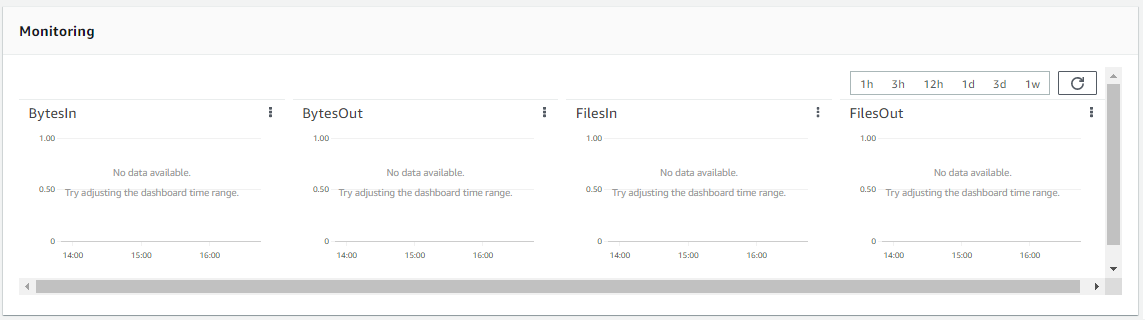

-
编辑文件传输协议
在 Amazon Transfer Family 控制台上,您可以编辑文件传输协议。文件传输协议将客户端连接到服务器的端点。
编辑协议
-
在服务器详细信息页面上,选择协议旁边的编辑。
-
在编辑协议页面,选中或清除协议复选框或复选框以添加或删除以下文件传输协议:
-
Secure Shell (SSH) 文件传输协议 (SFTP) — 通过 SSH 的文件传输
有关 SFTP 的更多信息,请参阅 创建启用 SFTP 的服务器。
-
文件传输协议安全 (FTPS) — 使用 TLS 加密的文件传输功能
有关 FTP 的更多信息,请参阅 创建启用 FTPS 的服务器。
-
文件传输协议 (FTP) — 未加密的文件传输功能
有关 FTPS 的更多信息,请参阅 创建启用 FTP 的服务器。
注意
如果现有服务器仅为 SFTP 启用,并且要添加 FTPS 和 FTP,则必须确保具有与 FTPS 和 FTP 兼容的正确身份提供商和端点类型设置。
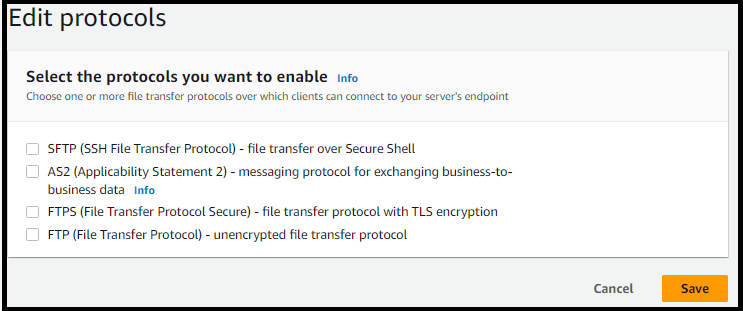
如果选择 FTPS,则必须选择存储在 Amazon Certificate Manager (ACM) 中的证书,当客户端通过 FTPS 连接到服务器时,该证书将用于识别您的服务器。
要请求新的公有证书,请参阅 Amazon Certificate Manager 用户指南中的请求公有证书。
要将现有证书导入到 ACM 中,请参阅 Amazon Certificate Manager 用户指南中的将证书导入到 ACM。
要请求私有证书以通过私有 IP 地址使用 FTPS,请参阅 Amazon Certificate Manager 用户指南中的请求私有证书。
支持具有以下加密算法和密钥大小的证书:
-
2048 位 RSA (RSA_2048)
-
4096 位 RSA (RSA_4096)
-
Elliptic Prime Curve 256 位 (EC_prime256v1)
-
Elliptic Prime Curve 384 位 (EC_secp384r1)
-
Elliptic Prime Curve 521 位 (EC_secp521r1)
注意
该证书必须是指定了 FQDN 或 IP 地址的有效 SSL/TLS X.509 版本 3 证书,并包含有关颁发者的信息。
-
-
选择保存。您将返回到服务器详细信息页面。
编辑自定义身份提供商参数
在 Amazon Transfer Family 控制台上,对于自定义身份提供商,您可以更改某些设置,具体取决于您使用的是 Lambda 函数还是 API Gateway。无论哪种情况,如果您的服务器使用 SFTP 协议,您都可以编辑身份验证方法。
-
如果您使用 Lambda 作为身份提供商,则可以更改底层 Lambda 函数。
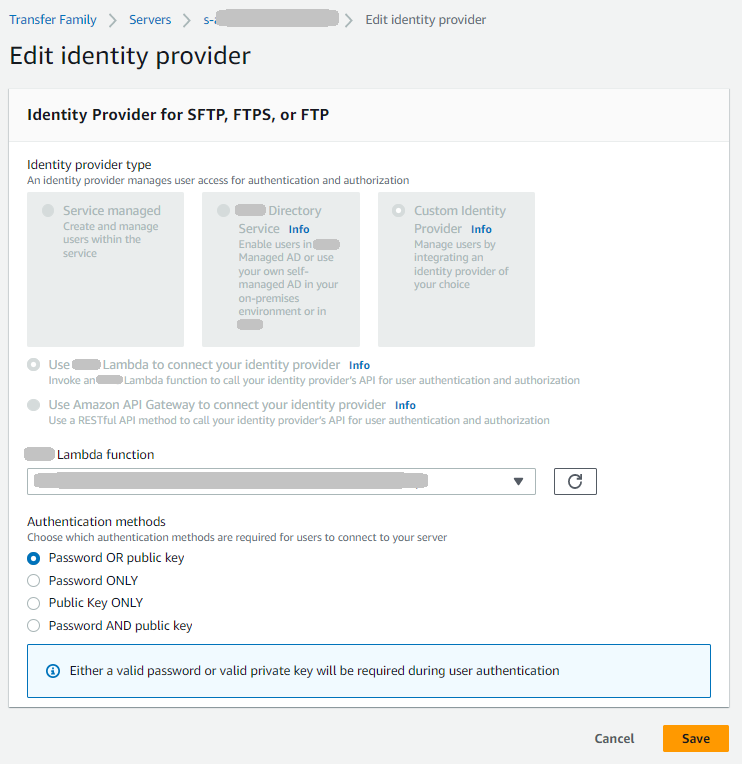
-
如果您使用 API Gateway 作为身份提供商,则可以更新 Gateway URL 或调用角色,或同时更新两者。
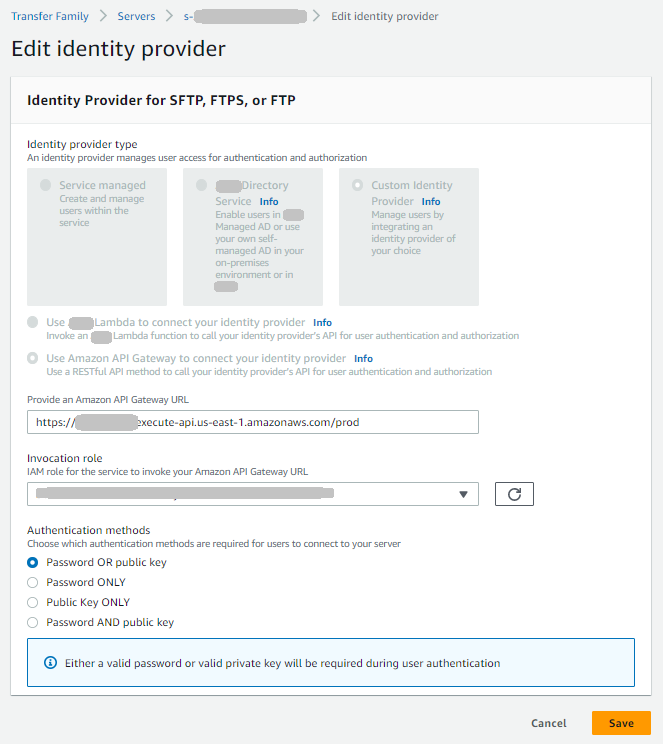
编辑服务器端点
在 Amazon Transfer Family 控制台上,您可以修改服务器端点类型和自定义主机名。此外,对于 VPC 终端节点,您可以编辑可用区信息。
要编辑服务器端点详细信息
-
在服务器详细信息页面上,选择端点详细信息旁边的编辑。
-
必须先停止服务器,然后才能编辑端点类型。然后,在编辑终端节点配置页面上,对于端点类型,您可以选择以下任一值:
-
公有 — 通过此选项,您可以通过互联网访问服务器。
-
VPC — 通过此选项,您可以访问虚拟私有云 (VPC) 中的服务器。有关 VPC 的信息,请参阅 在虚拟私有云中创建服务器。
-
-
对于自定义主机名,请选择以下选项之一:
-
无 — 如果您不想使用自定义域,请选择无。
您将获得由提供的服务器主机名 Amazon Transfer Family。服务器主机名使用格式
serverId.server.transfer.regionId.amazonaws.com -
Amazon Route 53 DNS 别名 — 要使用在 Route 53 中自动为您创建的 DNS 别名,请选择此选项。
-
其他 DNS — 要使用您在外部 DNS 服务中已经拥有的主机名,请选择其他 DNS。
选择 Amazon Route 53 DNS 别名或其他 DNS 可指定与服务器端点关联的名称解析方法。
例如,您的自定义域可能是
sftp.inbox.example.com。自定义主机名使用由您提供并且 DNS 服务可以解析的 DNS 名称。您可以使用 Route 53 作为您 DNS 的解析程序,或者使用您自己的 DNS 服务提供商。要了解 Amazon Transfer Family 如何使用 Route 53 从自定义域将流量路由到服务器端点,请参阅 使用自定义主机名。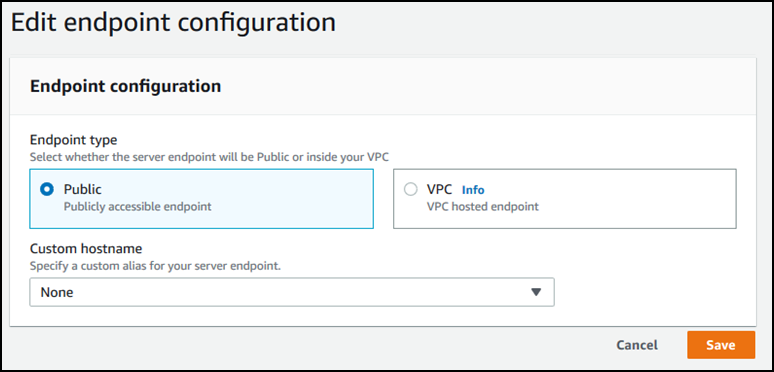
-
-
对于 VPC 终端节点,您可以在可用区窗格中更改信息。
-
选择保存。您将返回到服务器详细信息页面。
编辑日志记录配置
在 Amazon Transfer Family 控制台上,您可以更改日志配置。
注意
如果 Transfer Family 在您创建服务器时为您创建了 CloudWatch 日志 IAM 角色,则会调用该 IAM 角色AWSTransferLoggingAccess。您可以将其用于所有的 Transfer Family 服务器。
要编辑日志记录配置
-
在服务器详细信息页面上,选择其他详细信息旁边的编辑。
-
根据您的配置,在日志记录角色、结构化 JSON 日志记录或两者之间进行选择。有关更多信息,请参阅 更新服务器的日志记录。
编辑安全策略
此过程说明如何使用 Amazon Transfer Family 控制台或更改 Transfer Family 服务器的安全策略 Amazon CLI。
注意
如果您的终端节点已启用 FIPS,则无法将 FIPS 安全策略更改为非 FIPS 安全策略。
更改服务器的托管工作流程
在 Amazon Transfer Family 控制台上,您可以更改与服务器关联的托管工作流程。
要更改托管工作流程
-
在服务器详细信息页面上,选择其他详细信息旁边的编辑。
-
在编辑其他详细信息页面的托管工作流程部分,选择要在所有上传中运行的工作流程。
注意
如果您还没有工作流程,请选择创建新的工作流程来创建工作流程。
-
选择要使用的工作流程 ID。
-
选择执行角色。这是 Transfer Family 在执行工作流程步骤时所扮演的角色。有关更多信息,请参阅 适用于工作流程的 IAM 策略。选择 Save。
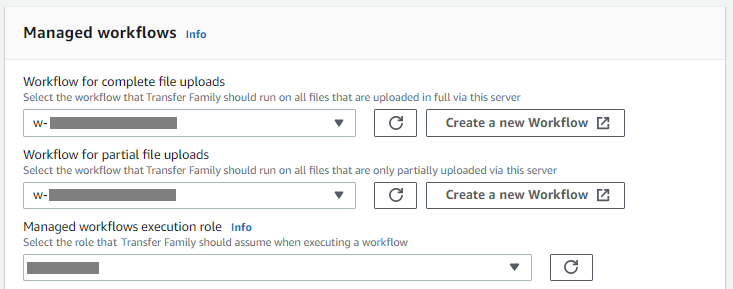
-
-
选择保存。您将返回到服务器详细信息页面。
更改服务器的显示横幅
在 Amazon Transfer Family 控制台上,您可以更改与服务器关联的显示横幅。
要更改显示横幅
-
在服务器详细信息页面上,选择其他详细信息旁边的编辑。
-
在编辑其他详细信息页面的显示横幅部分,输入可用显示横幅的文本。
-
选择保存。您将返回到服务器详细信息页面。
将服务器联机或脱机
在 Amazon Transfer Family 主机上,您可以将服务器置于联机状态或使其离线。
让您的服务器联机
-
打开 Amazon Transfer Family 控制台,网址为https://console.aws.amazon.com/transfer/
。 -
在导航窗格中,选择服务器。
-
选中离线服务器的复选框。
-
对于操作,选择启动。
服务器可能需要几分钟的时间才能从脱机状态切换到联机状态。
注意
当您停止服务器以使其脱机时,目前仍在为该服务器累积服务费用。要消除基于服务器的附加费用,请删除该服务器。
让服务器离线
-
打开 Amazon Transfer Family 控制台,网址为https://console.aws.amazon.com/transfer/
。 -
在导航窗格中,选择服务器。
-
选中在线服务器的复选框。
-
对于操作,选择停止。
如果服务器正在启动或关闭,则该服务器无法用于文件操作。控制台不显示正在启动和正在停止状态。
如果您发现错误情况START_FAILED或STOP_FAILED,请联系 Amazon Web Services 支持 以帮助解决您的问题。