Configuring an Application Load Balancer
When you enable load balancing, your Amazon Elastic Beanstalk environment is equipped with an Elastic Load Balancing load balancer to distribute traffic among the instances in your environment. Elastic Load Balancing supports several load balancer types. To learn about them, see the Elastic Load Balancing User Guide. Elastic Beanstalk can create a load balancer for you, or let you specify a shared load balancer that you've created.
This topic describes the configuration of an Application Load Balancer that Elastic Beanstalk creates and dedicates to your environment. See also Configuring a shared Application Load Balancer. For information about configuring all the load balancer types that Elastic Beanstalk supports, see Load balancer for your Elastic Beanstalk environment.
Note
You can choose the type of load balancer that your environment uses only during environment creation. You can change settings to manage the behavior of your running environment's load balancer, but you can't change its type. You also can't switch from a dedicated to a shared load balancer or vice versa.
Introduction
An Application Load Balancer inspects traffic at the application network protocol layer to identify the request's path so that it can direct requests for different paths to different destinations.
When your environment uses an Application Load Balancer, Elastic Beanstalk configures it by default to perform the same function as a Classic Load Balancer. The default listener accepts HTTP requests on port 80 and distributes them to the instances in your environment. You can add a secure listener on port 443 with a certificate to decrypt HTTPS traffic, configure health check behavior, and push access logs from the load balancer to an Amazon Simple Storage Service (Amazon S3) bucket.
Note
Unlike a Classic Load Balancer or a Network Load Balancer, an Application Load Balancer can't have transport layer (layer 4) TCP or SSL/TLS listeners. It supports only HTTP and HTTPS listeners. Additionally, it can't use backend authentication to authenticate HTTPS connections between the load balancer and backend instances.
In an Elastic Beanstalk environment, you can use an Application Load Balancer to direct traffic for certain paths to a different process on your web server instances. With a Classic Load Balancer, all traffic to a listener is routed to a single process on the backend instances. With an Application Load Balancer, you can configure multiple rules on the listener to route requests to certain paths to different backend process. You configure each process with the port that the process listens on.
For example, you could run a login process separately from your main application. While the main application on your environment's instances accepts
the majority of requests and listens on port 80, your login process listens on port 5000 and accepts requests to the /login path. All
incoming requests from clients come in on port 80. With an Application Load Balancer, you can configure a single listener for incoming traffic on port 80, with two rules that
route traffic to two separate processes, depending on the path in the request. You add a custom rule that routes traffic to /login to the login process
listening on port 5000. The default rule routes all other traffic to the main application process listening on port 80.
An Application Load Balancer rule maps a request to a target group. In Elastic Beanstalk, a target group is represented by a process. You can configure a process with a protocol, port, and health check settings. The process represents the process running on the instances in your environment. The default process is a listener on port 80 of the reverse proxy (nginx or Apache) that runs in front of your application.
Note
Outside of Elastic Beanstalk, a target group maps to a group of instances. A listener can use rules and target groups to route traffic to different instances based on the path. Within Elastic Beanstalk, all of your instances in your environment are identical, so the distinction is made between processes listening on different ports.
A Classic Load Balancer uses a single health check path for the entire environment. With an Application Load Balancer, each process has a separate health check path that is monitored by the load balancer and Elastic Beanstalk-enhanced health monitoring.
To use an Application Load Balancer, your environment must be in a default or custom VPC, and must have a service role with the standard set of permissions. If you have
an older service role, you might need to update the permissions on it to include
elasticloadbalancing:DescribeTargetHealth and elasticloadbalancing:DescribeLoadBalancers. For more information about Application Load Balancers,
see What is an Application Load Balancer?.
Note
The Application Load Balancer health check doesn't use the Elastic Beanstalk health check path. Instead, it uses the specific path configured for each process separately.
Configuring an Application Load Balancer using the Elastic Beanstalk console
You can use the Elastic Beanstalk console to configure an Application Load Balancer's listeners, processes, and rules, during environment creation or later when your environment is running.
To configure an Application Load Balancer in the Elastic Beanstalk console during environment creation
Open the Elastic Beanstalk console
, and in the Regions list, select your Amazon Web Services Region. -
In the navigation pane, choose Environments.
-
Choose Create a new environment to start creating your environment.
-
On the wizard's main page, before choosing Create environment, choose Configure more options.
-
Choose the High availability configuration preset.
Alternatively, in the Capacity configuration category, configure a Load balanced environment type. For details, see Capacity.
-
In the Load balancer configuration category, choose Edit.
-
Select the Application Load Balancer and Dedicated options, if they aren't already selected.
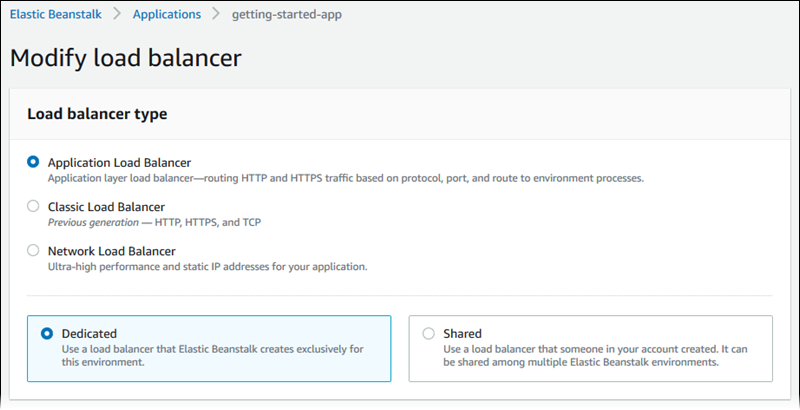
-
Make any Application Load Balancer configuration changes that your environment requires.
-
Choose Save, and then make any other configuration changes that your environment requires.
-
Choose Create environment.
To configure a running environment's Application Load Balancer in the Elastic Beanstalk console
Open the Elastic Beanstalk console
, and in the Regions list, select your Amazon Web Services Region. -
In the navigation pane, choose Environments, and then choose the name of your environment from the list.
In the navigation pane, choose Configuration.
-
In the Load balancer configuration category, choose Edit.
Note
If the Load balancer configuration category doesn't have an Edit button, your environment doesn't have a load balancer. To learn how to set one up, see Changing environment type.
-
Make the Application Load Balancer configuration changes that your environment requires.
-
To save the changes choose Apply at the bottom of the page.
Application Load Balancer settings
Listeners
Use this list to specify listeners for your load balancer. Each listener routes incoming client traffic on a specified port using a specified protocol to one or more processes on your instances. Initially, the list shows the default listener, which routes incoming HTTP traffic on port 80 to a process named default.
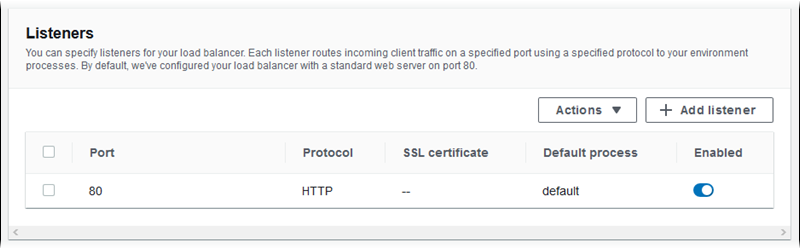
To configure an existing listener
-
Select the check box next to its table entry, and then choose Actions, Edit.
-
Use the Application Load Balancer listener dialog box to edit settings, and then choose Save.
To add a listener
-
Choose Add listener.
-
In the Application Load Balancer listener dialog box, configure the settings you want, and then choose Add.
Use the Application Load Balancer listener dialog box settings to choose the port and protocol on which the listener listens to traffic, and the process to route the traffic to. If you choose the HTTPS protocol, configure SSL settings.
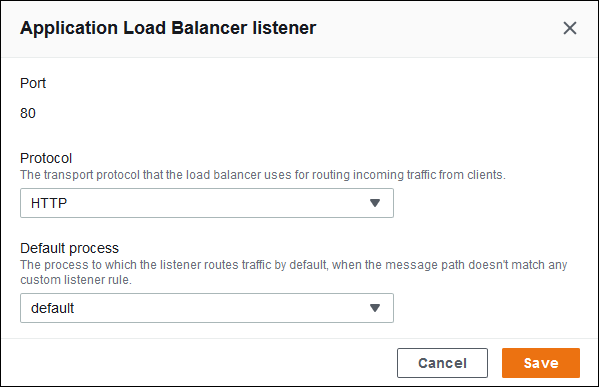
Before you can configure an HTTPS listener, ensure that you have a valid SSL certificate. Do one of the following:
-
If Amazon Certificate Manager (ACM) is available in your Amazon Region, create or import a certificate using ACM. For more information about requesting an ACM certificate, see Request a Certificate in the Amazon Certificate Manager User Guide. For more information about importing third-party certificates into ACM, see Importing Certificates in the Amazon Certificate Manager User Guide.
-
If ACM isn't available in your Amazon Region, upload your existing certificate and key to IAM. For more information about creating and uploading certificates to IAM, see Working with Server Certificates in the IAM User Guide.
For more detail on configuring HTTPS and working with certificates in Elastic Beanstalk, see Configuring HTTPS for your Elastic Beanstalk environment.
Processes
Use this list to specify processes for your load balancer. A process is a target for listeners to route traffic to. Each listener routes incoming client traffic on a specified port using a specified protocol to one or more processes on your instances. Initially, the list shows the default process, which listens to incoming HTTP traffic on port 80.
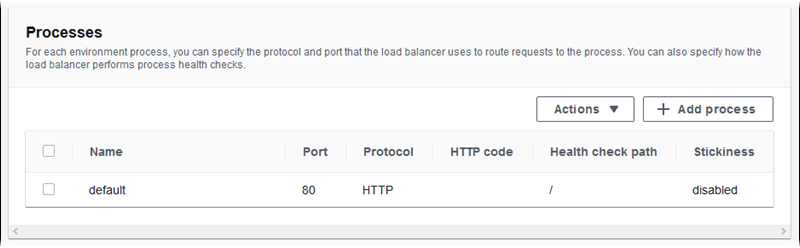
You can edit the settings of an existing process, or add a new process. To start editing a process on the list or adding a process to it, use the same steps listed for the listener list. The Environment process dialog box opens.
Application Load Balancer's environment process dialog box settings
Definition
Use these settings to define the process: its Name, and the Port and Protocol on which it listens to requests.
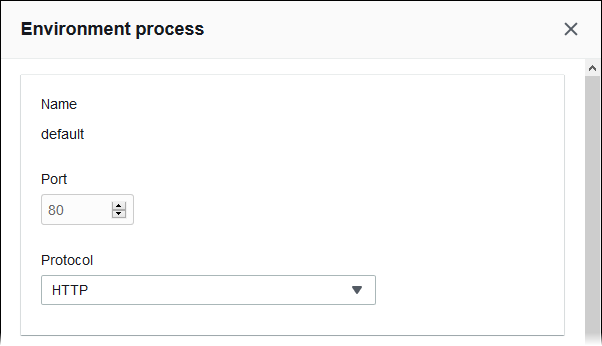
Health check
Use the following settings to configure process health checks:
-
HTTP code – The HTTP status code designating a healthy process.
-
Path – The health check request path for the process.
-
Timeout – The amount of time, in seconds, to wait for a health check response.
-
Interval – The amount of time, in seconds, between health checks of an individual instance. The interval must be greater than the timeout.
-
Unhealthy threshold, Healthy threshold – The number of health checks that must fail or pass, respectively, before Elastic Load Balancing changes an instance's health state.
-
Deregistration delay – The amount of time, in seconds, to wait for active requests to complete before deregistering an instance.
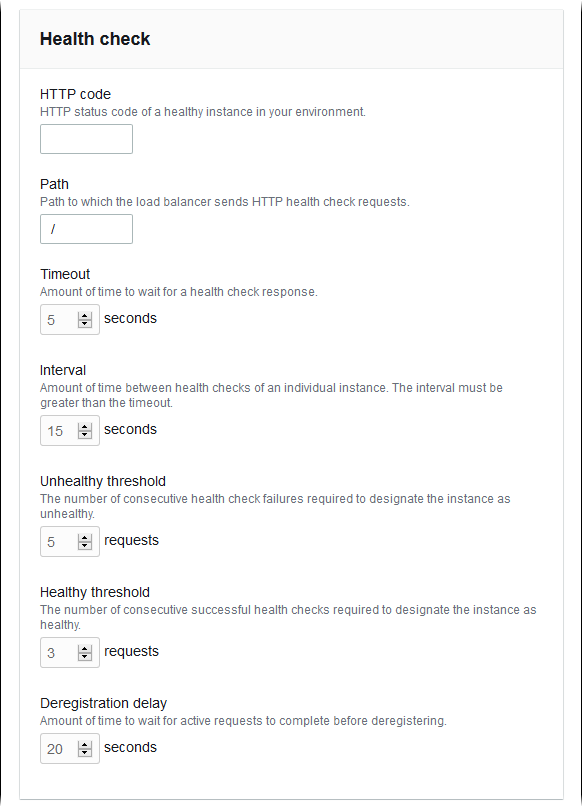
Note
The Elastic Load Balancing health check doesn't affect the health check behavior of an environment's Auto Scaling group. Instances that fail an Elastic Load Balancing health check are not automatically replaced by Amazon EC2 Auto Scaling unless you manually configure Amazon EC2 Auto Scaling to do so. See Auto Scaling health check setting for your Elastic Beanstalk environment for details.
For more information about health checks and how they influence your environment's overall health, see Basic health reporting.
Sessions
Select or clear the Stickiness policy enabled box to enable or disable sticky sessions. Use Cookie
duration to configure a sticky session's duration, up to 604800 seconds.
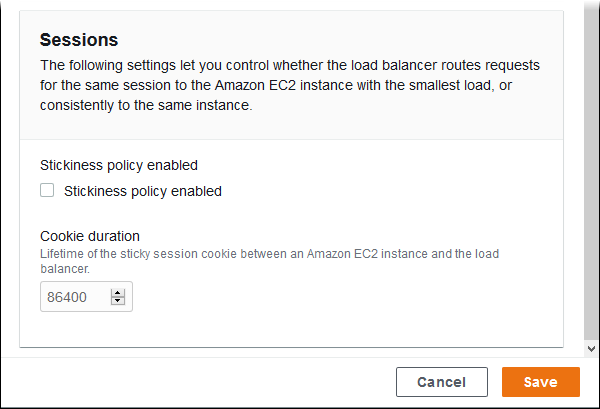
Rules
Use this list to specify custom listener rules for your load balancer. A rule maps requests that the listener receives on a specific path pattern to a target process. Each listener can have multiple rules, routing requests on different paths to different processes on your instances.
Rules have numeric priorities that determine the precedence in which they are applied to incoming requests. For each new listener you add, Elastic Beanstalk adds a default rule that routes all the listener's traffic to the default process. The default rule's precedence is the lowest; it's applied if no other rule for the same listener matches the incoming request. Initially, if you haven't added custom rules, the list is empty. Default rules of all listeners aren't displayed.
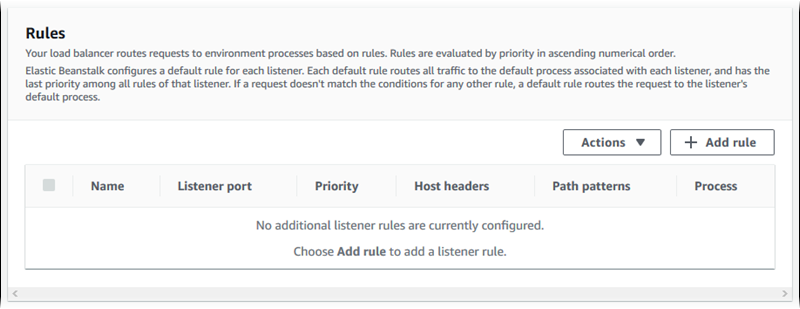
You can edit the settings of an existing rule, or add a new rule. To start editing a rule on the list or adding a rule to it, use the same steps listed for the listener list. The Listener rule dialog box opens, with the following settings:
-
Name – The rule's name.
-
Listener port – The port of the listener that the rule applies to.
-
Priority – The rule's priority. A lower priority number has higher precedence. Priorities of a listener's rules must be unique.
-
Match conditions – A list of request URL conditions that the rule applies to. There are two types of conditions: HostHeader (the URL's domain part), and PathPattern (the URL's path part). You can add up to five conditions. Each condition value is up to 128 characters long, and can include wildcard characters.
-
Process – The process to which the load balancer routes requests that match the rule.
When editing any existing rule, you can't change its Name and Listener port.
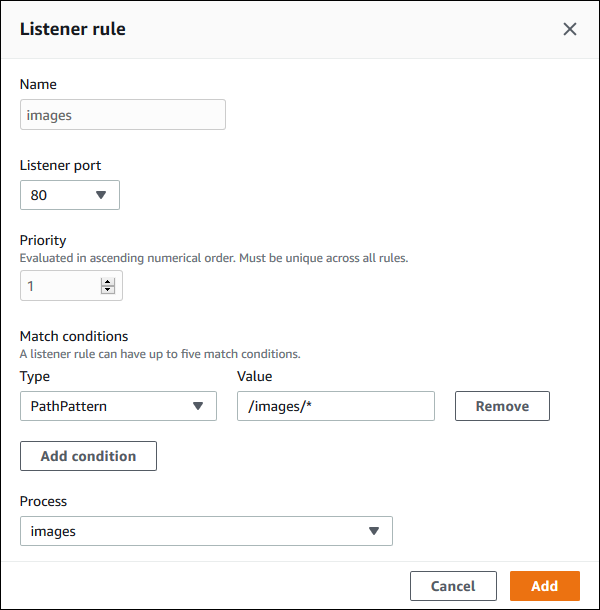
Access log capture
Use these settings to configure Elastic Load Balancing to capture logs with detailed information about requests sent to your Application Load Balancer. Access log capture is disabled by
default. When Store logs is enabled, Elastic Load Balancing stores the logs in the S3 bucket that you configure. The
Prefix setting specifies a top-level folder in the bucket for the logs. Elastic Load Balancing places the logs in a folder named
AWSLogs under your prefix. If you don't specify a prefix, Elastic Load Balancing places its folder at the root level of the bucket.
Note
If the Amazon S3 bucket that you configure for access log capture isn't the bucket that Elastic Beanstalk created for your account, be sure to add a user policy with the appropriate permissions to your Amazon Identity and Access Management (IAM) users. The managed user policies that Elastic Beanstalk provides only cover permissions to Elastic Beanstalk-managed resources.
For details about access logs, including permissions and other requirements, see Access logs for your Application Load Balancer.
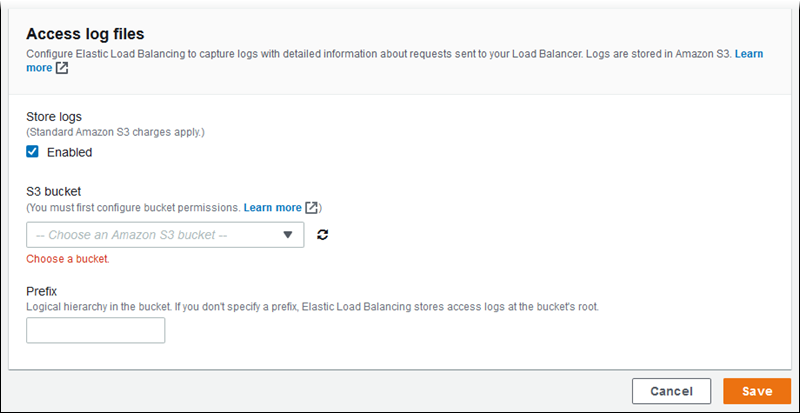
Example: Application Load Balancer with a secure listener and two processes
In this example, your application requires end-to-end traffic encryption and a separate process for handling administrative requests.
To configure your environment's Application Load Balancer to meet these requirements, you remove the default listener, add an HTTPS listener, indicate that the default process listens to port 443 on HTTPS, and add a process and a listener rule for admin traffic on a different path.
To configure the load balancer for this example
-
Add a secure listener. For Port, type
443. For Protocol, selectHTTPS. For SSL certificate, select the ARN of your SSL certificate. For example,arn:aws-cn:iam::123456789012:server-certificate/abc/certs/build, orarn:aws-cn:acm:us-west-2:123456789012:certificate/12345678-12ab-34cd-56ef-12345678.For Default process, keep
defaultselected.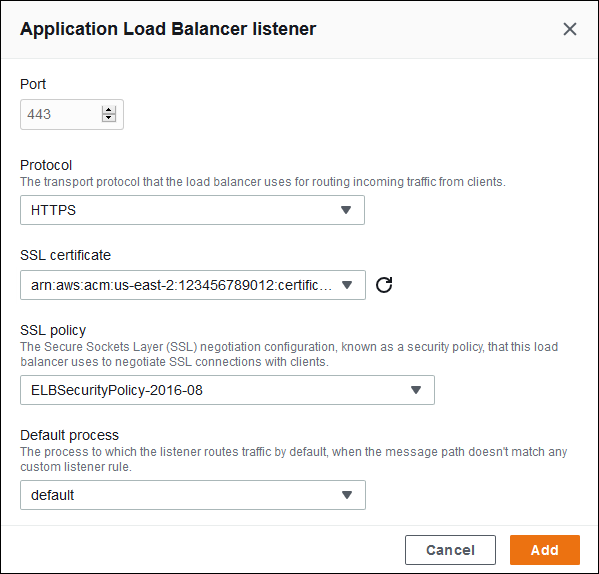
You can now see your additional listener on the list.
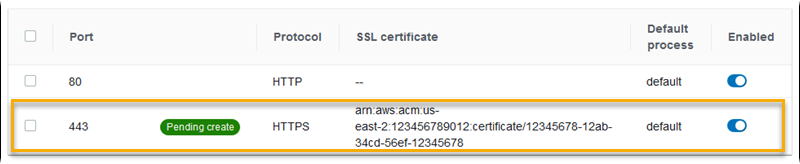
-
Disable the default port 80 HTTP listener. For the default listener, turn off the Enabled option.
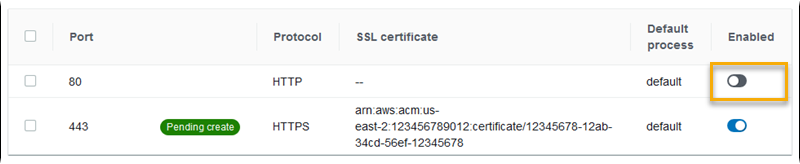
-
Configure the default process to HTTPS. Select the default process, and then for Actions, choose Edit. For Port, type
443. For Protocol, selectHTTPS.
-
Add an admin process. For Name, type
admin. For Port, type443. For Protocol, selectHTTPS. Under Health check, for Path type/admin.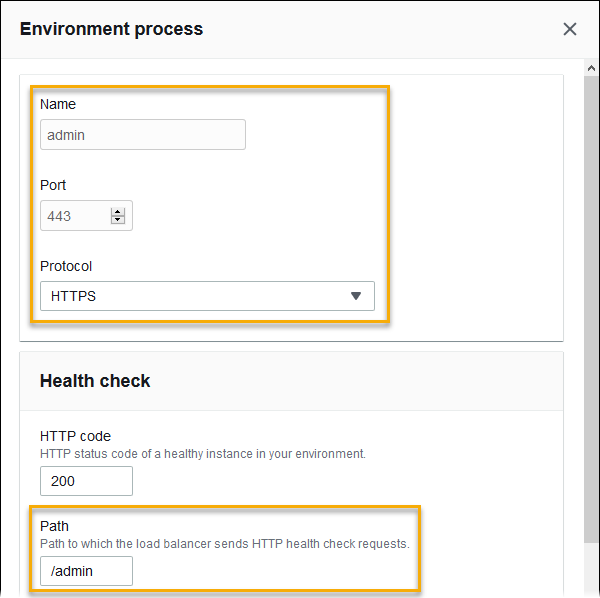
-
Add a rule for admin traffic. For Name, type
admin. For Listener port, type443. For Match conditions, add a PathPattern with the value/admin/*. For Process, selectadmin.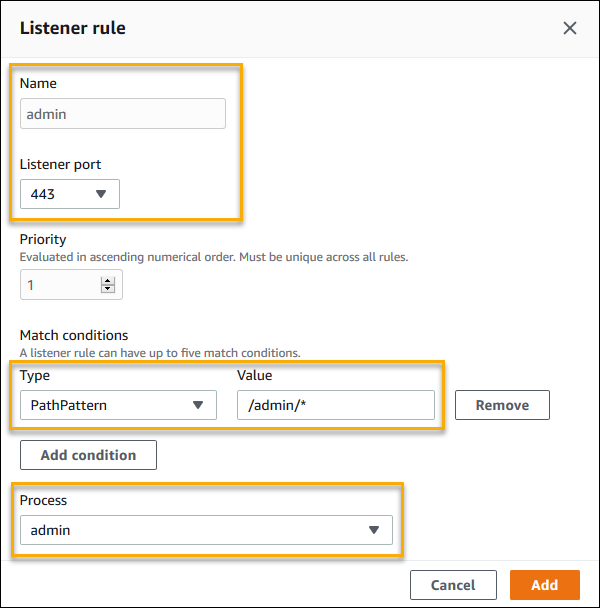
Configuring an Application Load Balancer using the EB CLI
The EB CLI prompts you to choose a load balancer type when you run eb create.
$ eb create
Enter Environment Name
(default is my-app): test-env
Enter DNS CNAME prefix
(default is my-app): test-env-DLW24ED23SF
Select a load balancer type
1) classic
2) application
3) network
(default is 2): You can also specify a load balancer type with the --elb-type option.
$ eb create test-env --elb-type applicationApplication Load Balancer namespaces
You can find settings related to Application Load Balancers in the following namespaces:
-
aws:elasticbeanstalk:environment– Choose the load balancer type for the environment. The value for an Application Load Balancer isapplication.You can't set this option in configuration files (.Ebextensions).
-
aws:elbv2:loadbalancer– Configure access logs and other settings that apply to the Application Load Balancer as a whole. -
aws:elbv2:listener– Configure listeners on the Application Load Balancer. These settings map to the settings inaws:elb:listenerfor Classic Load Balancers. -
aws:elbv2:listenerrule– Configure rules that route traffic to different processes, depending on the request path. Rules are unique to Application Load Balancers. -
aws:elasticbeanstalk:environment:process– Configure health checks and specify the port and protocol for the processes that run on your environment's instances. The port and protocol settings map to the instance port and instance protocol settings inaws:elb:listenerfor a listener on a Classic Load Balancer. Health check settings map to the settings in theaws:elb:healthcheckandaws:elasticbeanstalk:applicationnamespaces.
Example .ebextensions/alb-access-logs.config
The following configuration file enables access log uploads for an environment with an Application Load Balancer.
option_settings:
aws:elbv2:loadbalancer:
AccessLogsS3Bucket: amzn-s3-demo-bucket
AccessLogsS3Enabled: 'true'
AccessLogsS3Prefix: beanstalk-albExample .ebextensions/alb-default-process.config
The following configuration file modifies health check and stickiness settings on the default process.
option_settings:
aws:elasticbeanstalk:environment:process:default:
DeregistrationDelay: '20'
HealthCheckInterval: '15'
HealthCheckPath: /
HealthCheckTimeout: '5'
HealthyThresholdCount: '3'
UnhealthyThresholdCount: '5'
Port: '80'
Protocol: HTTP
StickinessEnabled: 'true'
StickinessLBCookieDuration: '43200'Example .ebextensions/alb-secure-listener.config
The following configuration file adds a secure listener and a matching process on port 443.
option_settings:
aws:elbv2:listener:443:
DefaultProcess: https
ListenerEnabled: 'true'
Protocol: HTTPS
SSLCertificateArns: arn:aws-cn:acm:us-west-2:123456789012:certificate/21324896-0fa4-412b-bf6f-f362d6eb6dd7
aws:elasticbeanstalk:environment:process:https:
Port: '443'
Protocol: HTTPSExample .ebextensions/alb-admin-rule.config
The following configuration file adds a secure listener with a rule that routes traffic with a request path of /admin to a process
named admin that listens on port 4443.
option_settings:
aws:elbv2:listener:443:
DefaultProcess: https
ListenerEnabled: 'true'
Protocol: HTTPS
Rules: admin
SSLCertificateArns: arn:aws-cn:acm:us-west-2:123456789012:certificate/21324896-0fa4-412b-bf6f-f362d6eb6dd7
aws:elasticbeanstalk:environment:process:https:
Port: '443'
Protocol: HTTPS
aws:elasticbeanstalk:environment:process:admin:
HealthCheckPath: /admin
Port: '4443'
Protocol: HTTPS
aws:elbv2:listenerrule:admin:
PathPatterns: /admin/*
Priority: 1
Process: admin