本文属于机器翻译版本。若本译文内容与英语原文存在差异,则一律以英文原文为准。
解决 WorkSpaces 客户端问题
以下是您的 WorkSpaces 客户可能遇到的常见问题。
事务
我没有收到一封包含我的 Amazon WorkSpaces 注册码的电子邮件
请联系您的 WorkSpaces 管理员寻求帮助。
登录后,Windows 客户端应用程序只显示一个白页,我无法连接到我的 WorkSpace
此问题可能是由您的客户端计算机(不是您的 WorkSpace)上的 Verisign/Symantec 证书过期所致。请删除已过期证书,然后重新启动客户端应用程序。
查找和删除过期的 Verisign/Symantec 证书
-
在您的客户端(不是您的 WorkSpace)的 Windows 控制面板中,选择 “网络和互联网”。
-
选择互联网选项。
-
在互联网属性对话框中,选择内容、证书。
-
在证书对话框中,选择中间证书颁发机构选项卡。在证书列表中,选择由 Verisign 或 Symantec 颁发的同样已过期的所有证书,然后选择 Remove (删除)。请勿删除任何未过期的证书。
-
在 Trusted Root Certificate Authorities (受信任根证书颁发机构) 选项卡中,选择由 Verisign 或 Symantec 颁发的同样已过期的所有证书,然后选择 Remove (删除)。请勿删除任何未过期的证书。
-
关闭 Certificates (证书) 对话框以及互联网Properties (Internet 属性) 对话框。
我的 WorkSpaces 客户端给了我一个网络错误,但我可以在我的设备上使用其他支持网络的应用程序
WorkSpaces 客户端应用程序依赖于对 Amazon云端资源的访问,并且需要至少提供 1 Mbps 下载带宽的连接。如果您的设备间歇性地连接到网络,则 WorkSpaces 客户端应用程序可能会报告网络问题。
WorkSpaces 自 2018 年 5 月起,强制使用亚马逊信任服务颁发的数字证书。在 WorkSpaces 支持的操作系统上,Amazon Trust Services 已经是受信任的根证书颁发机构 (CA)。如果操作系统的根 CA 列表不是最新的,则说明您的设备无法连接, WorkSpaces 并且客户端会出现网络错误。
识别由于证书失败造成的连接问题
-
PCoIP 零客户端-显示以下错误消息:
Failed to connect. The server provided a certificate that is invalid. See below for details: - The supplied certificate is invalid due to timestamp - The supplied certificate is not rooted in the devices local certificate store
-
其他客户端 - 运行状况检查失败,出现互联网红色警告三角形。
解决证书问题
使用以下解决方案之一处理证书问题。
-
对于 Windows 客户端,请从 下载并安装最新的 Windows 客户端应用程序。在安装过程中,客户端应用程序确保由 Amazon Trust Services 发布了您的操作系统信任证书。如果更新您的客户端无法解决问题,请联系您的 Amazon WorkSpaces 管理员。
-
对于所有其他客户,请联系您的 Amazon WorkSpaces 管理员。
登录我的 Windows 有时需要几分钟 WorkSpace
在 Windows WorkSpace 启动或重新启动后,由系统管理员设置的组策略设置可能会导致登录延迟。将组策略设置应用于时会发生这种延迟 WorkSpace,并且是正常的。
当我尝试登录时,亚马逊 WorkSpaces Windows 客户端卡在 “准备登录页面” 屏幕上
在 Windows 10 计算机上启动 WorkSpaces Windows 客户端应用程序的 3.0.4 和 3.0.5 版本时,客户端可能会卡在 “准备登录页面” 屏幕上。要避免此问题,请升级到 Windows 客户端应用程序版本 3.0.6,或者在不使用管理员(提升)权限的情况下运行 Windows 客户端应用程序。
当我尝试登录时,收到错误消息:“没有网络。“无网络。网络连接中断。请检查网络连接
当您尝试 WorkSpace 使用某些 3.0 以上版本的 Windows、macOS 和 Linux WorkSpaces 客户端应用程序登录时,如果您指定了自定义代理服务器,则登录页面上可能会收到 “无网络” 错误。
-
Windows 客户端 — 要避免 Windows 客户端出现此问题,请升级到 3.0.12 或更高版本。有关在 Windows 客户端中配置代理服务器设置的更多信息,请参阅适用于 Windows 客户端的代理服务器。
-
macOS 客户端 — 要解决此问题,请使用设备操作系统中指定的代理服务器,而不是使用自定义代理服务器。有关在 macOS 客户端中配置代理服务器设置的更多信息,请参阅适用于 macOS 客户端的代理服务器。
-
Linux 客户端 — 要避免 Linux 客户端出现此问题,请升级到 3.1.5 或更高版本。如果您无法升级,则可以使用设备操作系统中指定的代理服务器,而不是使用自定义代理服务器。有关在 Linux 客户端中配置代理服务器设置的更多信息,请参阅适用于 Linux 客户端的代理服务器。
亚马逊 WorkSpaces Windows 客户端应用程序登录页面非常小
以管理员(提升的)权限运行 WorkSpaces Windows 客户端可能会导致在高 DPI 环境中查看问题。若要避免这些问题,请在用户模式下运行客户端。
我看到以下错误消息:“WorkSpace 状态:不健康。我们无法将您连接到您的 WorkSpace。请过几分钟再试。”
如果您刚刚启动或重新启动 WorkSpace,请等待几分钟,然后尝试再次登录。
如果您继续收到此错误消息,可以尝试以下操作(前提是您的 WorkSpaces 管理员允许您执行这些操作):
如果您无法 WorkSpace 自己重启或重建,或者重新启动或重建后仍然看到错误消息,请联系您的 WorkSpaces 管理员寻求帮助。
有时候我会注销 Windows WorkSpace,尽管我关闭了会话,但没有注销
您的系统管理员在您的 Windows 上应用了新的或更新的组策略设置 WorkSpace ,该设置要求注销已断开连接的会话。
我忘记了密码并尝试重置密码,但未收到带有重置链接的电子邮件
请联系您的 WorkSpaces 管理员寻求帮助。如果您不知道 WorkSpaces 管理员是谁,请联系贵公司的 IT 部门。
我无法通过我的网络连接到互联网 WorkSpace
WorkSpaces 默认情况下无法与互联网通信。您的亚马逊 WorkSpaces 管理员必须明确提供互联网访问权限。
我安装了第三方安全软件包,但现在我无法连接到我的 WorkSpace
您可以在上安装任何类型的安全软件或防火墙软件 WorkSpace,但 WorkSpaces需要在上打开某些入站和出站端口 WorkSpace。如果您安装的安全软件或防火墙软件阻止了这些端口,则 WorkSpace 可能无法正常运行或无法访问。有关更多信息,请参阅《Amazon WorkSpaces 管理指南》 WorkSpaces中的端口要求。
要恢复您的 WorkSpace,请重新构建( WorkSpace如果您仍有访问权限),或者请您的 Amazon WorkSpaces 管理员重建您的 WorkSpace。然后,您必须重新安装软件并正确配置端口访问权限。 WorkSpace
当我连接到我的网络时,我收到 “网络连接速度很慢” 警告 WorkSpace
如果从你的客户端到你的客户端的往返 WorkSpace 时间超过 100 毫秒,你仍然可以使用你的 WorkSpace,但这可能会导致体验不佳。往返时间缓慢可能由许多因素导致,但以下原因最为常见:
-
你离你 WorkSpace 所在的 Amazon 地区太远了。为了获得最佳 WorkSpace 体验,您应该在距离您 Amazon 所在区域的 2,000 英里以内。 WorkSpace
-
您的网络连接不稳定或较慢。为了获得最佳体验,您的网络连接应至少提供 300 kbps 的速度,并且在上面观看视频或使用图形密集型应用程序时能够提供超过 1 Mbps 的速度。 WorkSpace
我在客户端应用程序上收到了“无效证书”错误。这表示什么?
WorkSpaces 客户端应用程序通过 SSL/TLS 证书验证 WorkSpaces 服务的身份。如果无法验证 Amazon WorkSpaces 服务的根证书颁发机构,则客户端应用程序会显示错误并阻止与该服务建立任何连接。最常见的原因是代理服务器删除了根证书颁发机构,并向客户端应用程序返回了一个不完整的证书。请联系您的网络管理员寻求帮助。
我看到以下错误消息:“设备无法连接到注册服务。请检查网络设置。”
当注册服务出现故障时,您可能会在 Connection Healt h Check 页面上看到以下错误消息:“您的设备无法连接到 WorkSpaces 注册服务。您将无法使用注册您的设备 WorkSpaces。请检查网络设置。”
当 WorkSpaces 客户端应用程序无法访问注册服务时,就会发生此错误。请联系您的 Amazon WorkSpaces 管理员寻求帮助。
我之前跳过了客户端应用程序更新,现在无法将我的客户端更新到最新版本
如果您跳过了对 Amazon WorkSpaces Windows 客户端应用程序的更新,现在想更新到最新版本的客户端,请参阅将 WorkSpaces Windows 客户端应用程序更新到新版本。
如果您跳过了对 Amazon mac WorkSpaces OS 客户端应用程序的更新,现在想更新到最新版本的客户端,请参阅将 WorkSpaces macOS 客户端应用程序更新到新版本。
我的头戴式耳机无法在我的 WorkSpace
如果你使用的是适用于亚马逊的安卓、iPad、macOS、Linux 或 Windows 客户端应用程序 WorkSpaces,并且在使用头戴式耳机时遇到问题 WorkSpace,请尝试以下步骤:
-
断开与您的连接 WorkSpace (选择 Amazon WorkSpaces,断开连接 WorkSpace)。
-
拔下耳机,然后重新插上。确认它能在您的本地计算机或平板电脑上运行。对于 USB 耳机,请确保它作为播放设备显示在本地计算机或平板电脑上:
-
对于 Windows,请在控制面板中的硬件和声音 > 声音下查看列出的设备。在声音对话框中,选择播放选项卡。
-
对于 macOS,请选择 Apple菜单 > 系统首选项 > 声音 > 输出。
-
对于 iPad,打开控制中心并轻点AirPlay
 按钮。
按钮。
-
-
重新连接到您的。 WorkSpace
您的头戴式耳机现在应该可以在您的设备上使用 WorkSpace。如果您的头戴式耳机仍有问题,请联系您的 WorkSpaces 管理员。
注意
WorkSpaces 使用 DCV 的 Linux 目前不支持音频。
我在输入时显示了错误字符,例如,在尝试键入标记(' 和 ")时得到了 \ 和 |。
如果您的设备未设置为与您的设备相同的语言,或者您使用的是特定语言的键盘 WorkSpace,例如法语键盘,则可能会出现这种情况。
要解决此问题,请参阅 的语言和键盘设置 WorkSpaces。
WorkSpaces 客户端应用程序无法在我的 Mac 上运行
如果您尝试在 Mac 上运行较旧版本的 WorkSpaces 客户端应用程序,则客户端应用程序可能无法启动,并且可能会收到如下安全警告:
"WorkSpaces.app will damage your computer. You should move it to the Trash."
"WorkSpaces.app is damaged and can't be opened. You should move it to the Trash."
如果您使用 macOS 10.15 (Catalina) 或更高版本,则必须使用 3.0.2 或更高版本的 macOS 客户端。
无法再在 macOS 设备上安装 2.5.11 及更早版本的 macOS 客户端。这些版本也不再适用于搭载 macOS Catalina 或更高版本的设备。
如果您使用的是 2.5.11 或更早版本,并且从旧版本的 macOS 升级到 Catalina 或更高版本,则将无法再使用 2.5.11 或更早版本的客户端。
有关安装或更新 macOS 客户端的更多信息,请参阅设置和安装。
在 Mac 上工作 WorkSpaces 时,我在 Windows 中使用 Windows 徽标键时遇到了问题
默认情况下,当你使用亚马逊 macOS 客户端应用程序时,Windows 键盘上的 Window WorkSpaces s 徽标键和苹果键盘上的命令键都映射到 Ctrl 键。如果要更改此行为,以便将这两个键映射到 Windows 徽标键,请参阅 重新映射 Windows 徽标键或 Command 键,了解如何重新映射这两个键的说明。
我在 Mac 上 WorkSpace 看起来很模糊
如果您的屏幕分辨率较低 WorkSpaces 且物体看起来模糊,则需要在 Mac 上打开高 DPI 模式并调整显示缩放设置。有关更多信息,请参阅 启用高 DPI 显示屏 WorkSpaces。
我在复制和粘贴时遇到了问题
如果您在复制和粘贴时遇到问题,请确认以下内容以帮助解决您的问题:
-
您的管理员已为您启用剪贴板重定向。 WorkSpace请联系贵组织的 WorkSpaces 管理员或 IT 部门寻求支持。
-
未压缩的对象大小不超过 20 MB 最大限制。
-
剪贴板重定向功能支持您复制的数据类型。有关支持的数据类型的列表,请参阅 Teradici 文档中的了解 HP Anyware Copy/Paste 功能
。
我的屏幕闪烁或更新不正确,或者我的鼠标没有在正确的地方点击
如果您使用的是版本 3.1.4 之前的 Amazon WorkSpaces Windows 客户端应用程序,则可能会遇到以下由硬件加速引起的屏幕更新问题:
-
屏幕的某些地方可能有闪烁的黑盒子。
-
WorkSpaces 登录页面上的屏幕可能无法正确更新,或者在您登录后可能无法正确更新 WorkSpace。您可能会在屏幕上看到伪影。
-
您的鼠标点击可能与屏幕上的光标位置不一致。
要解决这些问题,建议升级到 3.1.4 或更高版本的 Windows 客户端应用程序。从版本 3.1.4 开始,Windows 客户端应用程序中的硬件加速功能默认处于关闭状态。
但是,如果您需要在 3.1.4 或更高版本中启用硬件加速功能,例如在使用客户端时遇到性能低下的问题,请参阅管理硬件加速。
如果您需要使用 3.1.3 或更早版本的 Windows 客户端应用程序,可以在 Windows 中禁用硬件加速功能。要针对 3.1.3 或更早版本禁用硬件加速功能,请参阅管理硬件加速。在 Windows 中禁用硬件加速功能可能会影响其他 Windows 应用程序的性能。
Windows WorkSpaces 客户端会提示更新到已安装的版本
Windows 的 WorkSpaces 客户端安装程序允许用户仅为自己或计算机的所有用户安装客户端。如果是为单个用户安装的,则同一台 Windows 计算机上的其他用户将无法运行该 WorkSpaces 客户端应用程序。如果为所有用户安装该客户端,则同一台 Windows 计算机上的所有用户都将能够运行该应用程序。
启动 Windows WorkSpaces 客户端时,它会检测是否有更新,并显示一个对话框,询问用户是否要更新应用程序,如以下示例所示。
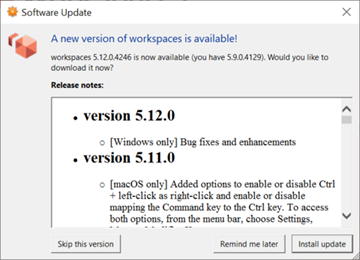
即使用户已更新到提示中显示的版本,他们仍可能继续看到此提示。这是由于在同一台计算机上安装了多个版本的 WorkSpaces 客户端。例如,用户可能只为自己安装了 WorkSpaces客户端,然后在同一台 Windows 计算机上为所有用户安装了更新版本的客户端。如果用户在执行更新后继续打开旧版本的客户端,他们将继续看到更新提示。
用户应完成以下过程之一,从其计算机上卸载旧版本的 WorkSpaces 客户端。这样可以确保下次启动时只打开新版本的客户端。
使用控制面板卸载旧版本的 Windows WorkSpaces 客户端
-
打开 Windows“开始”菜单。
-
搜索控制面板并将其打开。
-
在控制面板中,打开程序和功能。
-
在 “卸载或更改程序” 窗口中,滚动并找到已安装的不同版本 WorkSpaces 的 Amazon。
-
选择已安装的旧版本,然后选择卸载。已安装的版本号列在版本列中。
-
如果系统提示您确认卸载,请选择是。
卸载完成后,可能会要求您重新启动计算机。
使用 WorkSpaces 客户端安装程序移除 Windows 客户端
-
如果您在启动 WorkSpaces 客户端应用程序时看到软件更新提示,请选择安装更新。
-
在安装程序的 Amazon WorkSpaces 安装屏幕上选择 “下一步”。
安装程序将检测是否安装了较新版本的 WorkSpaces 客户端,并提供修复或删除该客户端的选项。
-
选择删除以卸载较新版本的安装程序。
卸载完成后,可能会要求您重新启动计算机。
-
再次启动 WorkSpaces 客户端,并在看到软件更新提示时选择 “安装更新”。
-
选择仅为自己安装客户端,或者为计算机的所有用户安装客户端。此处的选择应与最初安装适用于 Windows 的 WorkSpaces 客户端时所做的选择相同。这将确保您下次启动客户端时不会看到重复的更新提示。
在我的 Windows 客户端上,我 WorkSpaces 看不到在 “设备” 下列出的视频输入设备
如果您使用的是某些版本的 Windows 操作系统(例如 Windows N),则 Windows 上可能未安装媒体功能包。默认情况下,Windows N 上不安装媒体功能包。要进行安装,请参阅 Media Feature Pack for N versions of Windows 10